Tipp zur Online-Konferenz: So verbessern Sie die Qualität von Zoom-Videos
Möglicherweise haben Sie bei Zoom-Konferenzen viel Zeit damit verbracht, von zu Hause aus zu arbeiten. Während der Konferenz mag alles gut gehen, aber die Bildqualität kann ziemlich störend sein, da die Standardvideoqualität in Zoom SD (Standard Definition) ist. Daher fragen Sie sich vielleicht, wie Sie die Videoqualität bei Zoom während der Konferenz verbessern können. Und einige würden auf eine 1080P-Webcam umsteigen und denken, das sei die Lösung. Eigentlich, wenn Sie wollen Erhöhen Sie die Zoom-Videoqualität Bei Konferenzen gibt es mehr als das. Gehen Sie einfach diesen Beitrag durch und Sie werden Tipps zur Verbesserung der Videoqualität bei Zoom sowie zusätzliche Tipps zur Verbesserung der Videoqualität nach der Zoom-Konferenz finden.
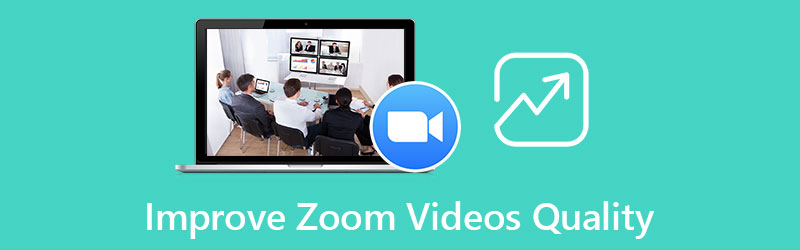
- LEITFADENLISTE
- Teil 1: So verbessern Sie die Qualität von Zoom-Videos
- Teil 2: FAQs zur Verbesserung der Qualität von Zoomvideos
Teil 1: So verbessern Sie die Qualität von Zoom-Videos
Abgesehen davon, dass Sie während des Konferenzmeetings auf Zoom über eine gute Webcam verfügen, müssen Sie auch andere Anforderungen erfüllen, bevor Sie die Zoom-Videoqualität erhöhen können. Um von der von Zoom standardmäßig eingestellten SD-Qualität auf HD umzusteigen, müssen viele Dinge beachtet werden. Sie können ohne weiteres nach unten scrollen, um diese Anforderungen anzuzeigen, oder Sie können sich auch den zusätzlichen Tipp ansehen, wie Sie die Zoom-Videoqualität nach der Konferenz erhöhen können.
1.1 Anforderungen zur Erhöhung der Zoom-Videoqualität
Wenn Sie eine Gruppenbesprechung über Zoom abhalten, stellen Sie möglicherweise fest, dass die Gesichter der Teilnehmer manchmal klein und verpixelt oder bei SD-Auflösung sogar verschwommen aussehen. Um die Zoom-Videoqualität während der Konferenz zu erhöhen, müssen Sie Folgendes überprüfen Aktivieren Sie Gruppen-HD-Meetings Option und aktivieren Sie sie. Klingt ziemlich einfach, oder? Nach Angaben der Zoom-Verantwortlichen ist diese Funktion jedoch nur auf Pro-Konto-Benutzer beschränkt und nur Meetings mit nicht mehr als zwei Konferenzteilnehmern können diese Funktion nutzen. Bevor Sie die hier aufgeführten Schritte ausführen, um zu erfahren, wie Sie mit dieser Funktion die Zoom-Videoqualität verbessern können, müssen Sie daher auch sicherstellen, dass Ihr Meeting und Ihr Konto diese Anforderungen erfüllen.
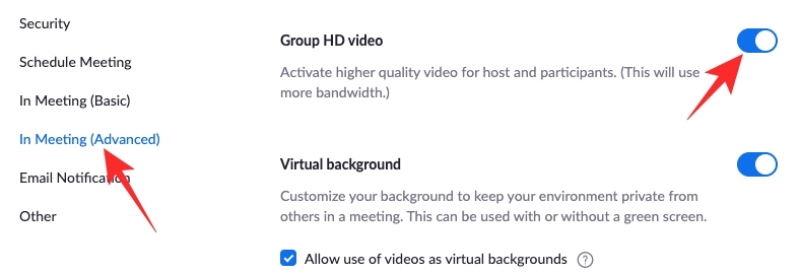
Starten Sie Zoom auf Ihrem Desktop und melden Sie sich mit Ihrem Zoom-Konto an.
Klicken Sie dann auf Einstellungen Taste. Dann finden Sie die Im Meeting (Fortgeschritten) Möglichkeit.
Unter dieser Option können Sie nach unten scrollen, um die Funktion zu finden: Gruppen-HD-Video aktivieren. Klicken Sie darauf, um die Funktion zu aktivieren.
Anschließend können Sie die Zoom-Videoqualität für Konferenzen mit maximal 2 Teilnehmern erhöhen.
Tipp: Um diese Funktion vollständig zu aktivieren, benötigen Sie außerdem eine gute WLAN-Verbindung. Andernfalls kann es sein, dass Ihr Video während der Konferenz zwischenspeichert oder auf Zoom immer noch pixelig aussieht. Wenn Sie in der Zwischenzeit Videos in voller HD-Auflösung wie 1080P wünschen, müssen Sie sich anmelden Geschäft Und Unternehmen Pläne. Wenn Sie beim Zoomen im Mittelpunkt des Bildes stehen möchten, können Sie dies tun Setzen Sie einen Filter auf Videos um den Hintergrund unscharf zu machen.
1.2 So erhöhen Sie die Zoom-Videoqualität nach der Aufnahme
Die Sache wird viel einfacher, wenn Sie die Videoqualität von Zoom erst nach Ende der Konferenz erhöhen und die Aufzeichnungen Ihrer vorherigen Zoom-Konferenzen verbessern möchten. Denn mit ein paar einfachen Klicks können Sie die Qualität Ihres Zoom-Videos ganz einfach verbessern ArkThinker Video Converter Ultimate. Abgesehen von einer entsprechenden Verbesserung der Software zur Verbesserung der Zoom-Videoqualität können Sie auch viele Probleme während der Konferenz beheben. Wenn Sie beispielsweise während der Zoom-Konferenz zu viel Lärm haben, können Sie nach der Aufzeichnung des Meetings das verwenden Video Converter Ultimate um es zu entfernen, damit Sie den Konferenzinhalt besser überprüfen können.
- Bieten Sie verschiedene Auflösungsvoreinstellungen unterschiedlicher Qualität an.
- Passen Sie die Videohelligkeit an, um den Zoom-Teilnehmer klarer darzustellen.
- Fügen Sie Wasserzeichen hinzu, um wichtige Informationen in einem Zoom-Video unkenntlich zu machen.
- Erhöhen Sie die Lautstärke für das aufgenommene Zoom-Video.
Nach dem Herunterladen und Installieren der ArkThinker Video Converter Ultimate Auf Ihrem Computer starten Sie es dann und klicken auf Werkzeugkasten Schaltfläche auf der Hauptoberfläche. Dadurch können Sie mehr Werkzeuge sehen. Finden Sie die Video-Enhancer Werkzeug und klicken Sie darauf.

Klicken Sie anschließend auf Plus Symbol im Popup-Fenster und wählen Sie den Zoom-Konferenzvideorekorder aus, den Sie importieren möchten. Sobald Sie das Video importiert haben, werden Ihnen vier Optionen zur Videoverbesserung angezeigt. Um die Zoom-Videoqualität zu verbessern, aktivieren Sie das Kästchen neben Gehobene Auflösung Möglichkeit.
Wählen Sie dann über das die gewünschte Auflösung aus Auflösung Dropdown-Schaltfläche. Nach der Auswahl können Sie auf klicken Vorschau Überprüfen Sie zunächst den Effekt, um sicherzustellen, dass die Auflösung geeignet ist. Wählen Sie anschließend einen Zielordner aus, indem Sie auf klicken Speichern unter Dropdown-Schaltfläche und klicken Sie auf Erweitern Klicken Sie auf die Schaltfläche, um die Zoom-Videoqualität und den Export zu erhöhen.
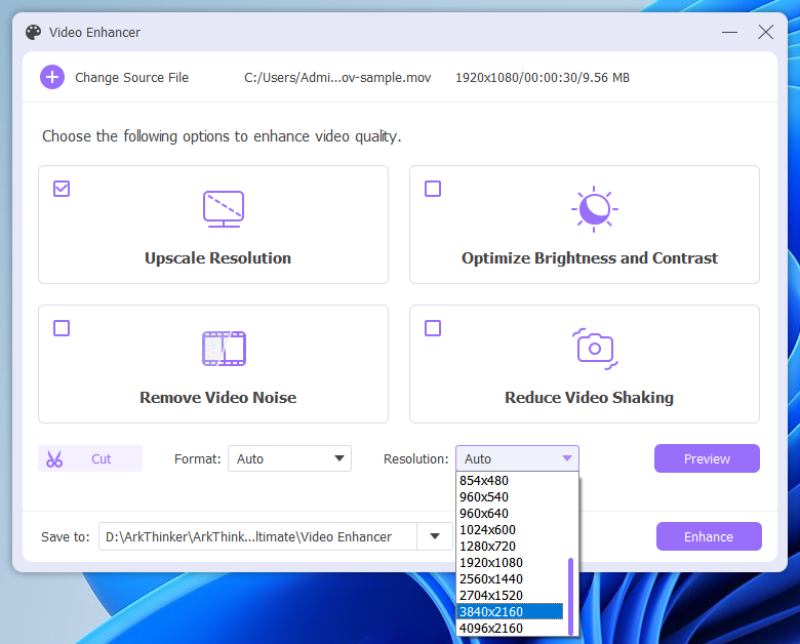
Tipp: Als umfassendes VideobearbeitungssoftwareSie können das Zoom-Video auch in Segmente schneiden und nur einen Teil Ihrer Konferenz auswählen, um die Auflösung zu erhöhen. In der Zwischenzeit können Sie mit dieser Software auch das Videorauschen entfernen.
Teil 2: FAQs zur Verbesserung der Qualität von Zoomvideos
Warum kann ich die Zoom-Videoqualität in Konferenzen nicht erhöhen, nachdem ich die Funktion aktiviert habe?
Laut der offiziellen Website von Zoom wird die 720P-Videoqualität nur Pro-Konten angeboten und Sie müssen sicherstellen, dass Ihre Konferenz nicht mehr als 2 Teilnehmer hat. Und die 1080P-Auflösung während der Konferenz kann nur in Sonderfällen genutzt werden. Wenn sich die Qualität Ihres Konferenzvideos nach der Aktivierung der HD-Funktion nicht ändert, können Sie diese Anforderungen überprüfen.
Kann ich die Zoom-Videoqualität auf meinem iPhone erhöhen?
Ja, du kannst. Sobald Sie die oben besprochenen Anforderungen erfüllen und die genauen Schritte oben befolgen, um die HD-Funktion zu aktivieren. Dann können Sie bei einer guten WLAN-Verbindung die HD-Qualität von Zoom auch auf Ihrem iPhone genießen.
Wie zeichne ich eine Zoom-Konferenz auf?
Wenn Sie die Zoom-Videoqualität für die Konferenz erhöhen, möchten Sie möglicherweise die Besprechung aufzeichnen, falls Sie etwas Wichtiges verpassen. Um eine Zoom-Konferenz aufzuzeichnen, müssen Sie die Erlaubnis des Gastgebers einholen, oder Sie können direkt auf klicken Aufzeichnen Klicken Sie auf die Schaltfläche, wenn der Gastgeber die Funktion aktiviert hat, die es allen Teilnehmern ermöglicht, aufzuzeichnen.
Abschluss
Durch die oben besprochenen Inhalte wissen Sie nun genau, welche Anforderungen Sie vor dem Lernen erfüllen müssen So verbessern Sie die Zoom-Videoqualität in Ihrem Zoom-Client für Ihre zukünftigen Meetings. Das Konto, die Einstellungen und die Internetverbindung sind drei Schlüsselelemente für eine hohe Qualität bei Zoom. Wenn das zu mühsam ist, können Sie auch ArkThinker Video Converter Ultimate ausprobieren, um Ihr nach der Konferenz aufgezeichnetes Zoom-Video zu verbessern.
Was haltet Ihr von diesem Beitrag? Klicken Sie hier, um diesen Beitrag zu bewerten.
Exzellent
Bewertung: 4.9 / 5 (basierend auf 258 Stimmen)
Finden Sie weitere Lösungen
So kombinieren Sie zwei oder mehr Audiodateien auf verschiedenen Geräten Die 5 besten Video-Enhancer-Apps für Computer und Mobiltelefone So beschleunigen Sie ein Video auf iPhone und iPad mit 3 Methoden Verlangsamen Sie ein Video und erstellen Sie ein Zeitlupenvideo auf Androi 2 einfache Lösungen zum Entfernen von Aufklebern aus Videos/Fotos Bemerkenswerte Möglichkeiten, Zeitraffervideos auf PCs und Mobilgeräten zu erstellenRelative Artikel
- Video bearbeiten
- Entfernen Sie Emojis aus Videos auf PC, Mac, iPhone und Android
- Die 5 besten Video-Enhancer-Apps für Computer und Mobiltelefone
- So entfernen Sie Logos aus Videos auf Computer, iOS und Android
- Holen Sie sich die 5 besten Video-Wasserzeichen-Entferner zum Entfernen von Video-Wasserzeichen
- 3 Shutterstock-Wasserzeichenentferner zum Entfernen von Wasserzeichen
- Umfassende Anleitung zum Verlangsamen oder Beschleunigen von GIF-animierten Bildern
- Die einfachsten Methoden zum Ändern der Videogeschwindigkeit unter Windows und Mac
- Bemerkenswerte Methoden zur Beschleunigung der Videowiedergabe auf Android-Geräten
- 3 TikTok-Wasserzeichen-Entferner-Apps zum Entfernen von TikTok-Wasserzeichen
- Entfernen Sie das TikTok-Wasserzeichen auf iPhone, Android und Computer



