Die drei besten Möglichkeiten, ein Splitscreen-Video zu erstellen
In vielen sozialen Apps können Sie problemlos auf viele nebeneinander liegende Videos zugreifen. Bei einem Splitscreen-Video kann mehr als eine Aufnahme im Bild platziert werden. In diesem Beitrag werden drei einfache Möglichkeiten beschrieben Erstellen Sie ein Splitscreen-Video auf verschiedenen Geräten.
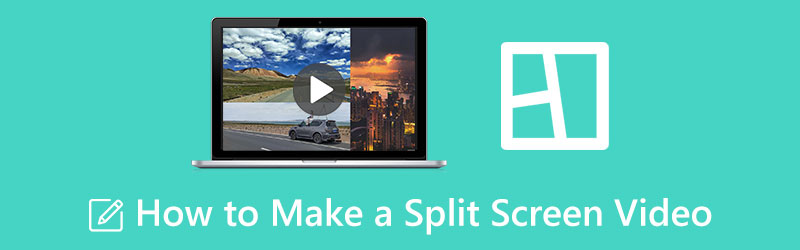
- LEITFADENLISTE
- Teil 1. Der beste Weg, ein Splitscreen-Video zu erstellen
- Teil 2. Erstellen Sie mit iMovie ein Splitscreen-Video
- Teil 3. Erstellen Sie kostenlos ein Multi-Screen-Video online
- Teil 4. FAQs zu Splitscreen-Videos
Teil 1. Der beste Weg, ein Split-Screen-Video auf einem Mac und einem Windows-PC zu erstellen
Wenn Sie ein Split-Screen-Video auf Ihrem Windows-PC oder Mac erstellen möchten, können Sie den voll ausgestatteten Videocollage-Maker verwenden. Video Converter Ultimate. Es unterstützt alle gängigen Videoformate, einschließlich MP4, AVI, MOV, FLV, M4V und andere. Es hat ein Unikat Collage Tool, mit dem Sie ganz einfach ein Multi-Screen-Video erstellen können. Sie können es kostenlos herunterladen und der folgenden Anleitung folgen, um ein hochwertiges Splitscreen-Video zu erstellen.
Laden Sie diesen empfohlenen Split-Screen-Video-Maker herunter und starten Sie ihn. Gehen Sie zu seinem Collage Klicken Sie auf die Registerkarte und wählen Sie eine geeignete Collagenvorlage aus, um ein Video mit mehreren Bildschirmen zu erstellen.

Nachdem Sie ein Layout ausgewählt haben, können Sie klicken + um Ihre Videodateien hinzuzufügen. Sie können auch ein Splitscreen-Video mit Bildern erstellen.

Sie können Ihr erstelltes Splitscreen-Video ansehen. Es ermöglicht Ihnen, Filter auf Ihre erstellte Videocollage anzuwenden. Außerdem können Sie dem Side-by-Side-Video Hintergrundmusik hinzufügen.

Wenn Sie mit dem neu erstellten Video zufrieden sind, können Sie auf klicken Export Klicken Sie auf die Schaltfläche und befolgen Sie die Anweisungen, um es auf Ihrem Computer zu speichern. In diesem Schritt können Sie die Video- und Audioausgabeeinstellungen entsprechend Ihren Anforderungen anpassen.

Teil 2. So erstellen Sie ein Split-Screen-Video mit iMovie
Wenn Sie als Apple-Benutzer ein Side-by-Side-Video auf Ihrem Mac, iPhone oder iPad erstellen möchten, können Sie sich auf den offiziellen Video-Editor verlassen. iMovie. Es ist mit wesentlichen Bearbeitungsfunktionen ausgestattet, darunter a Geteilter Bildschirm Besonderheit. Sie können damit ein Multi-Screen-Video erstellen.
Erstellen Sie ein Splitscreen-Video auf dem Mac
iMovie ist auf jedem Mac vorinstalliert. Wenn Sie ein Multiscreen-Video erstellen möchten, können Sie es direkt öffnen, ein neues Projekt starten und Ihre Videoclips laden. Sie können sie zur späteren Bearbeitung auf die Timeline ziehen.
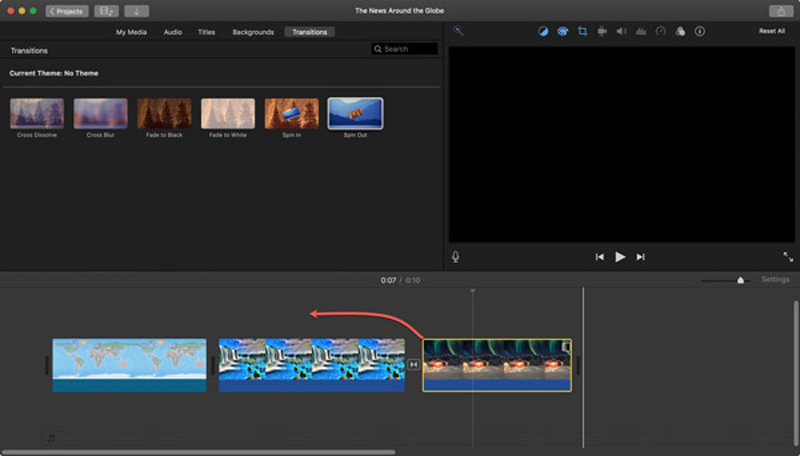
Über Zuschauer Fenster, suchen Sie die Video-Overlay-Einstellungen Schaltfläche und klicken Sie darauf. Jetzt können Sie die auswählen Geteilter Bildschirm Wählen Sie die Funktion aus der Dropdown-Liste aus Überlagerung um ein Side-by-Side-Video auf Ihrem Mac zu erstellen.
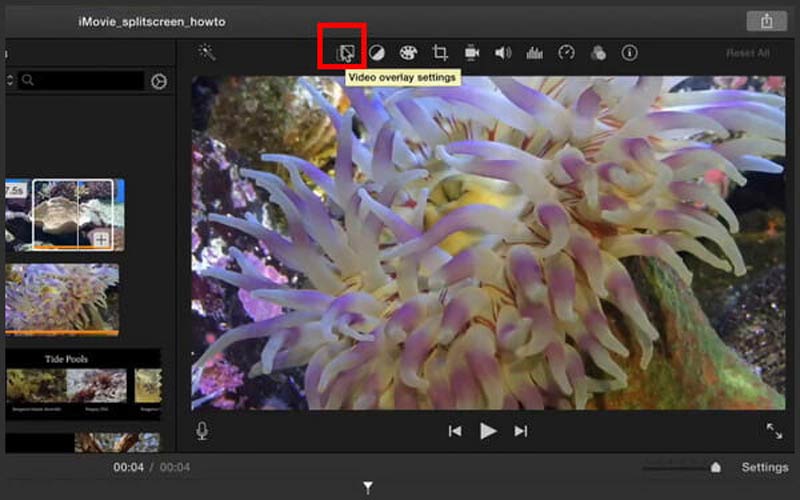
Ihre hinzugefügten Videos werden nebeneinander angezeigt. Sie können zwischen „Links“, „Rechts“, „Oben“ und „Unten“ wählen Position um die Videoposition frei einzustellen. Darüber hinaus können Sie die Übergänge des geteilten Bildschirms je nach Bedarf anpassen.
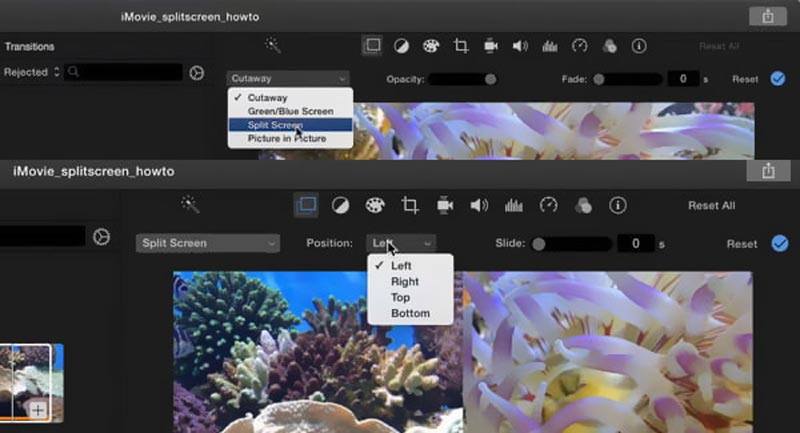
Sie können andere Bearbeitungsfunktionen in iMovie verwenden, um Ihr erstelltes Splitscreen-Video zu bearbeiten. Klicken Sie anschließend auf Anwenden oder Speichern um Ihre Vorgänge zu bestätigen. Wenn Sie es auf Ihrem Mac speichern müssen, können Sie auf klicken Aktie Taste, wählen Datei, und befolgen Sie dann die Anweisungen zum Exportieren.
Erstellen Sie ein Side-by-Side-Video auf dem iPhone oder iPad
Installieren Sie die iMovie-App kostenlos aus dem App Store und öffnen Sie sie. Sie haben drei Möglichkeiten, ein neues Projekt zu starten: Magic Movie, Storyboard und Movie. Hier können Sie wählen Film um ein Splitscreen-Video zu erstellen.
Wählen Sie eine Videodatei aus und laden Sie sie in iMovie. Tippen Sie auf der Timeline darauf, um es hervorzuheben. Klopfen + Um einen weiteren Videoclip hinzuzufügen, müssen Sie ein Splitscreen-Video erstellen. Wenn Sie den zweiten Videoclip gefunden haben, können Sie auf das Dreipunktsymbol tippen und den auswählen Geteilter Bildschirm Möglichkeit. Auf diese Weise können Sie zwei Videos in einer geteilten Bildschirmansicht nebeneinander platzieren.
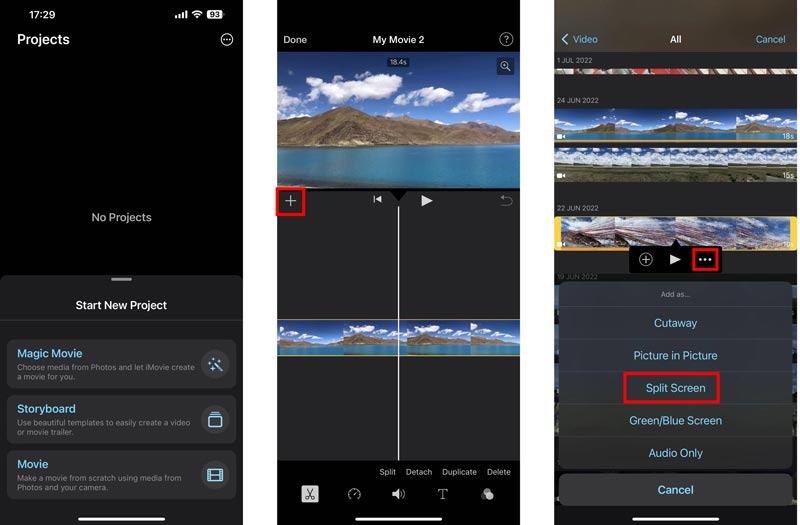
Zur Bearbeitung des Splitscreen-Videos stehen Ihnen verschiedene Funktionen zur Verfügung. Nach der Bearbeitung können Sie auf tippen Erledigt in der oberen linken Ecke, um zur Projektoberfläche zurückzukehren. Hier können Sie tippen Aktie und wähle Video speichern um es auf Ihrem iOS-Gerät zu speichern.
Teil 3. So erstellen Sie kostenlos ein Multiscreen-Video online
Viele Online-Videomacher mit geteiltem Bildschirm können Ihnen dabei helfen, nebeneinander liegende Videos zu erstellen. Hier nehmen wir das Beliebte Pixiko als Beispiel, um Ihnen zu zeigen, wie Sie kostenlos ein Splitscreen-Video online erstellen können.
Suchen Sie in Ihrem Webbrowser nach Pixiko und rufen Sie es auf Split-Screen-Effekt Seite. Wenn Sie dort angekommen sind, klicken Sie auf Loslegen Klicken Sie auf die Schaltfläche, um Ihre Videodateien hochzuladen. Sie können je nach Bedarf zwei oder mehr Clips hinzufügen.
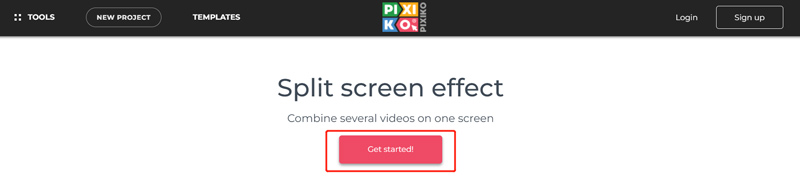
Beim Hochladen der Videoclips können Sie die Videogrößen manuell anpassen und nebeneinander platzieren. Wie Sie sehen, werden einige grundlegende Bearbeitungsfunktionen angeboten, die Ihnen bei der Bearbeitung des Splitscreen-Videos helfen. Drücke den Machen Klicken Sie auf die Schaltfläche und dann auf Video herunterladen um es auf Ihrem Gerät zu speichern.
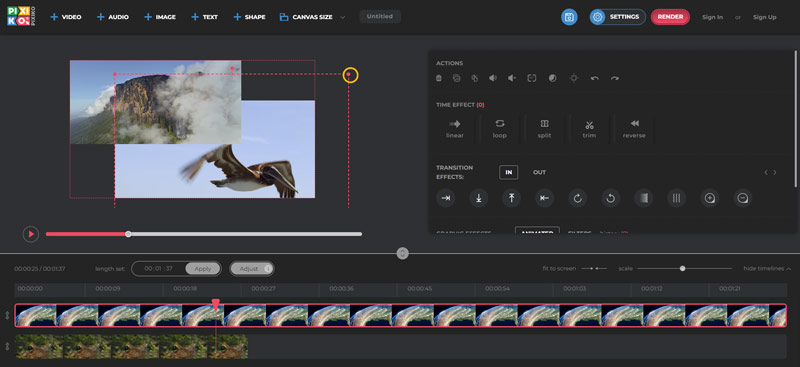
Teil 4. FAQs zu Splitscreen-Videos
Wie erstellt man ein Splitscreen-Video auf einem Android-Telefon?
Sie können einen Online-Videoersteller oder eine Drittanbieter-App verwenden, um Splitscreen-Videos auf Ihren Android-Geräten zu erstellen. Viele zugehörige Apps finden Sie ganz einfach im Google Play Store. Wenn Sie Videos in Google Fotos gespeichert haben, können Sie daraus auch ein Side-by-Side-Video erstellen.
Kann ich auf Facebook ein Multiscreen-Video erstellen?
Nein. Die Facebook-App bot einst eine Diashow-Funktion, um schnell Videos auf mehreren Bildschirmen zu erstellen. Diese Funktion wurde jedoch entfernt.
Wie teilt man ein Video auf, ohne an Qualität zu verlieren?
Sie können die empfohlenen verwenden Video Converter Ultimate oben, um ein Video ganz einfach zu teilen. Es verfügt über einen individuellen Video-Trimmer, mit dem Sie Videos schneiden oder teilen können.
Abschluss
Wir haben hauptsächlich darüber gesprochen So erstellen Sie ein Splitscreen-Video in diesem Beitrag. Sie können drei verschiedene Methoden zum Erstellen von Multiscreen-Videos erlernen. Wenn Sie noch Fragen zum Thema haben, können Sie uns im Kommentarbereich unten eine Nachricht senden.
Was haltet Ihr von diesem Beitrag? Klicken Sie hier, um diesen Beitrag zu bewerten.
Exzellent
Bewertung: 4.9 / 5 (basierend auf 247 Stimmen)
Finden Sie weitere Lösungen
Collage Video 4 Video-Collage-Apps zum Erstellen von Collage-Videos Beste Bild-in-Bild-Videobearbeitungsmethode für Videokünstler 5 Videocollage-Apps für Mac, Windows, iPhone und Android 2 Möglichkeiten, mit iMovie den Bildschirm auf Mac und iPhone zu teilen Die 5 besten Side-by-Side-Video-Apps für Einsteiger [iOS/Android] Konkretes Tutorial zum Erstellen eines geteilten Bildschirms auf TikTok für AnfängerRelative Artikel
- Video bearbeiten
- Beste Bild-in-Bild-Videobearbeitungsmethode für Videokünstler
- So fügen Sie Tags zu Bildern, Videos, Musik und Dokumenten hinzu
- 3 Apps zum Weichzeichnen von Videos auf iOS/Android, Computer und online
- Sehen Sie sich die Top 5 Metadaten-Viewer für Videos, Audio und Fotos an
- So bearbeiten Sie Videodatei-Metadaten auf Computer und Mobiltelefon
- 5 Videocollage-Apps für Mac, Windows, iPhone und Android
- Konkretes Tutorial zum Erstellen eines geteilten Bildschirms auf TikTok für Anfänger
- 2 Möglichkeiten, mit iMovie den Bildschirm auf Mac und iPhone zu teilen
- Die 5 besten Side-by-Side-Video-Apps für Einsteiger [iOS/Android]
- Erstellen Sie eine Videocollage für Instagram Reels [Mobil & Desktop]



