Snipaste Review: Lernen Sie die Funktionen des Screenshot-Tools kennen
Stellen Sie sich vor, Sie sehen plötzlich einen Artikel auf der Website, der Sie interessiert. Sie möchten den Inhalt erfassen, markieren und bearbeiten. Deshalb ist es wichtig, über ein leistungsstarkes und benutzerfreundliches Screenshot-Tool zu verfügen.
Snipaste ist ein kostenloser, sicherer Screenshot. Sie können es für viele Zwecke verwenden, z. B. zum Arbeiten, Lernen, zur Unterhaltung und für andere Zwecke. Gleichzeitig bietet es zahlreiche Screenshots sowie Bearbeitungsfunktionen und -tools. Aber bevor Sie Snipaste auf Ihrem Computer installieren, möchten Sie vielleicht mehr darüber erfahren. Und dieser Beitrag wird Ihnen helfen.
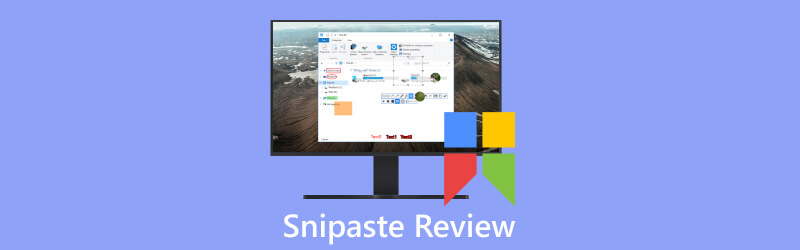
- LEITFADENLISTE
- Teil 1. Einführungen in Snipaste
- Teil 2. ArkThinker Bildschirmrekorder
- Teil 3. FAQs von Snipaste
Teil 1. Einführungen in Snipaste
Schlüsselfunktionen
Bevor Sie Software herunterladen und verwenden, können Sie sich über deren Funktionen informieren. Weil es Ihre Nutzungseffizienz verbessern und Nutzungsprobleme lösen kann.
Mehrere Screenshot-Modi
Snipaste kann jeden Bereich des Bildschirms erfassen. Es bietet auch viele Screenshot-Modi wie Rechteck-, Fenster- und Vollbild-Screenshots. Sie können benutzerdefinierte Verknüpfungen und Klickschaltflächen verwenden, um Screenshot-Vorgänge auszuführen.
Unterstützung für mehrere Bildschirme
Snipaste unterstützt eine Umgebung mit mehreren Bildschirmen. Sie können Screenshots auf vielen Monitoren erstellen und diese auf verschiedenen Bildschirmen bearbeiten.
Bildbearbeitung
Snipaste bietet einfache und praktische Bildbearbeitungsfunktionen. Dadurch können Sie den Inhalt des Screenshots ausdrücken. Sie können Bilder zuschneiden, Helligkeit und Kontrast anpassen und andere Vorgänge an Screenshots durchführen. Sie können Text, Pfeile und andere grafische Anmerkungselemente sowie Unschärfe-, Mosaik- und andere Effekte hinzufügen.

Farbwähler
Snipaste verfügt über ein integriertes Farbauswahltool. Damit können Sie den Wert einer Farbe in jedem Bereich des Bildschirms ermitteln. Sie können bestimmte Farben in Design, Entwicklung oder anderen Szenarien verwenden.
Benutzerdefinierte Einstellungen
Um Ihren Vorlieben und Bedürfnissen gerecht zu werden, verfügt Snipaste über Anpassungseinstellungen. Dazu gehören Verknüpfungskonfiguration, Format zum Speichern von Screenshots, Stil und Transparenz von Bearbeitungswerkzeugen und mehr.
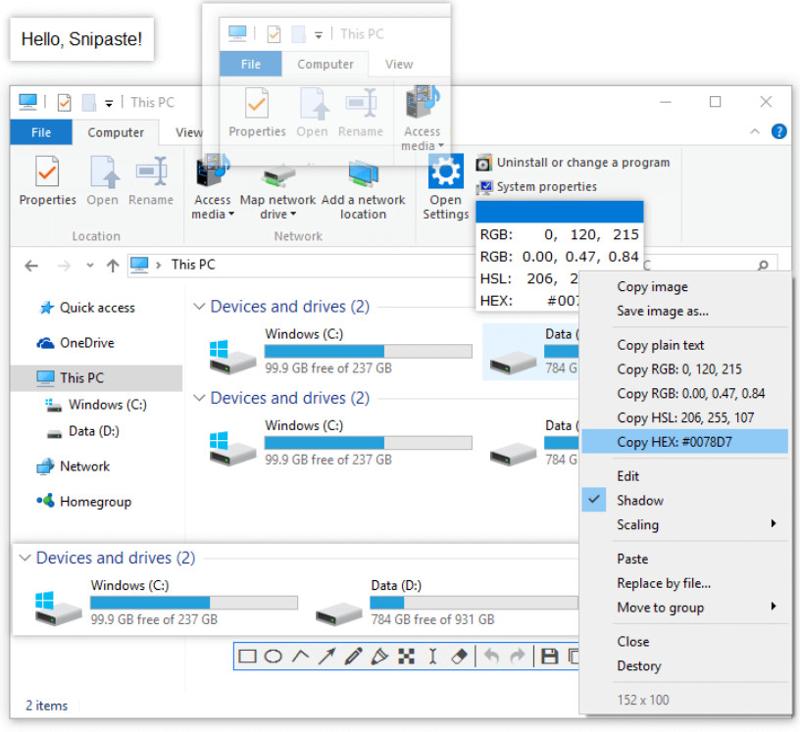
Fensterverwaltung
Snipaste verfügt über eine Fensterverwaltungsfunktion. Es kann das Screenshot-Fenster auf dem Bildschirm reparieren. So können Sie Inhalte jederzeit einsehen und zitieren. Sie können das Screenshot-Fenster auch an eine andere Position verschieben und seine Größe per Drag-and-Drop ändern.
Verlauf der Zwischenablage
Snipaste speichert Screenshots automatisch im Verlauf der Zwischenablage. So können Sie frühere Screenshots einfach durchsuchen, verwalten und wiederverwenden.
Hotkeys für Snipaste
In Snipaste gibt es Hotkeys für Screenshots, Einfügen und allgemeine Vorgänge. Durch die Verwendung von Hotkeys können wir Snipaste einfacher verwenden. Die Verwendung von Hotkeys kann Betriebszeit sparen, die Effizienz der Nutzung verbessern und präzise arbeiten, um das Auftreten von versehentlichem Kontakt zu vermeiden.
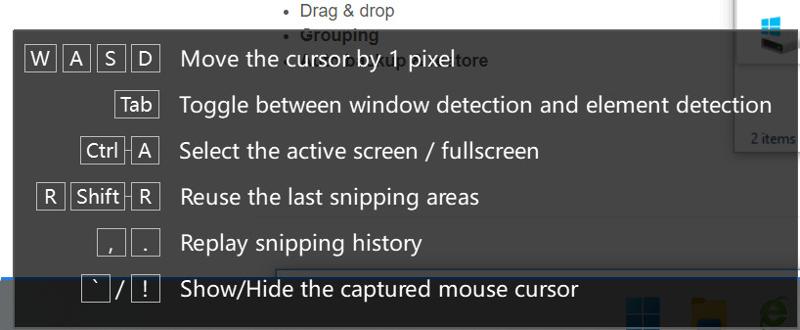
Snipaste bietet verschiedene Screenshot-Modi. Durch das Festlegen von Hotkeys können Sie schnell zwischen den Screenshot-Modi wechseln. Es gibt Tab, Strg + A, F5, Strg + T, Eingabetaste und mehr. Sie können zum Beispiel verwenden Eingeben um den Screenshot zu kopieren und zu verlassen. So können Sie Hotkeys nach Ihren Bedürfnissen auswählen und schnell Screenshots erstellen.
Mit Snipaste können Sie Screenshots schnell per Hotkey in die Zwischenablage kopieren. Anschließend können Sie sie in andere Anwendungen wie Dokumente, Chatfenster oder E-Mails einfügen. Und Sie können Hotkeys auch für andere Dinge verwenden. Schließen Sie beispielsweise das Bildfenster mit Strg + W. Kopieren Sie den Klartext mit Strg + Umschalt + C. Wählen Sie mit alle sichtbaren Bildfenster aus Strg + A.
Für allgemeine Vorgänge in Snipaste können Sie hierfür Hotkeys verwenden. Wenn die Lupe sichtbar ist, können Sie die Farbformate mit umschalten Schicht. Sie können verwenden Strg + C um den Farbwert zu kopieren. Und durch die Verwendung Strg + S, können Sie das Bild als Datei speichern. Wenn Sie das Bild außerdem an den Drucker senden möchten, können Sie es verwenden Strg + P.
Wie lade ich Snipaste herunter und verwende es?
Snipaste ist ein praktischer Screenshot. Nachdem Sie die wichtigsten Funktionen und Hotkeys kennen, möchten Sie es bestimmt ausprobieren. Es gibt fünf Schritte zum Herunterladen und Verwenden von Snipaste.
Laden Sie die Software herunter
Die kostenlosen Download-Links finden Sie auf der offiziellen Snipaste-Website oder im Microsoft Store. Sie können das passende für Ihr Betriebssystem (Windows, Mac oder Linux) auswählen. Laden Sie dann das Snipaste-Installationsprogramm auf Ihren Computer herunter.
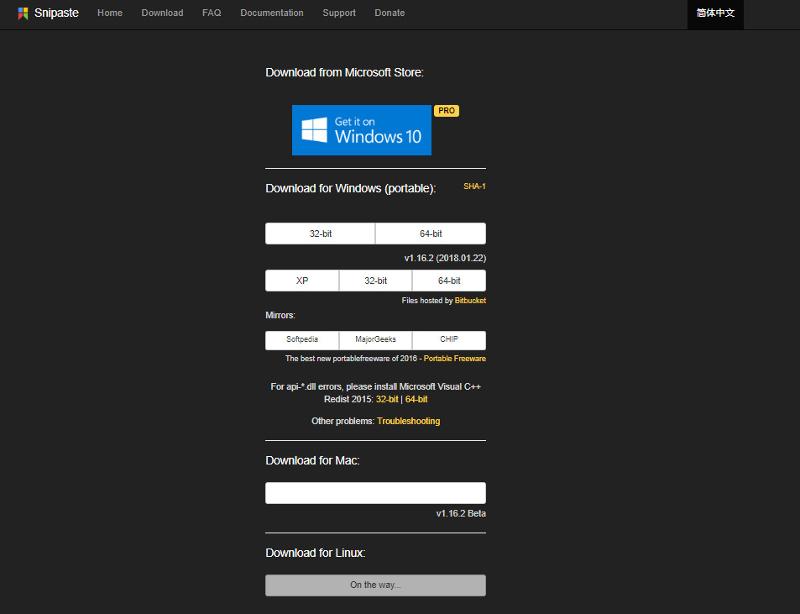
Installieren Sie die Software
Nach dem Download können Sie Snipaste gemäß den Anweisungen installieren. Snipaste ist ein sicheres Screenshot-Tool. Es spielt keine Werbung ab und sammelt keine Informationen und Daten über die Festplatte Ihres PCs.
Screenshot starten, stoppen und speichern
Öffnen Sie Snipaste und verwenden Sie den Hotkey F1 um einen Screenshot zu machen. Nachdem Sie darauf gedrückt haben, können Sie mit der Maus ziehen, um den Bereich auszuwählen, den Sie erfassen möchten. Lassen Sie dann die Maustaste los und drücken Sie F3, der Screenshot wird in der Zwischenablage gespeichert. Es verfügt über ein Vorschaufenster, in dem Sie den Screenshot mit Anmerkungen versehen, bearbeiten und speichern können.
Screenshot bearbeiten
Snipaste bietet nützliche Screenshot-Funktionen. Dabei handelt es sich um Aufkleber, Farbwähler, Pixellineale, Fensterverwaltung und mehr. Sie können Hotkeys und andere Optionen in den Einstellungen an Ihre Bedürfnisse anpassen.

Vor- und Nachteile von Snipaste
- Snipaste verfügt über eine intuitive Benutzeroberfläche.
- Es bietet viele Screenshot-Optionen zum Erstellen eines Screenshots.
- Es unterstützt mehrere Einfügemodi und Aufkleberoptionen.
- Es verfügt über verschiedene Hotkeys.
- Snipaste unterstützt das schnelle Teilen von Screenshots und Stickern.
- Es ist eine sichere und kostenlose Software.
- Snipaste unterstützt Windows- und Mac-Plattformen anstelle von Linux.
- Snipaste verfügt nicht über eine integrierte Cloud.
- Es fehlen einige erweiterte Funktionen und Bearbeitungsmöglichkeiten.
- Die Screenshot- und Bearbeitungsfunktionen weisen zeitweise Kompatibilitätsprobleme auf.
Teil 2. Beste Snipaste-Alternative – ArkThinker Screen Recorder
ArkThinker Screen Recorder ist ein leistungsstarkes Screenshot-Tool. Den kostenlosen Download-Link finden Sie auf der offiziellen Website. Es verfügt über eine benutzerfreundliche Oberfläche, wenn Sie es zum ersten Mal öffnen. Es bietet außerdem Speicher- und Freigabeoptionen, Unterstützung für Verknüpfungen, Anpassungsoptionen und Kompatibilität mit mehreren Plattformen. Der ArkThinker Screen Recorder erfasst den Bildschirm sowohl für iOS- als auch für Android-Geräte. Es kann den Vollbildmodus, scrollende Fenster, Popup-Menüs und andere unterstützen. Vor allem ist es ein sicheres Screenshot-Tool. Und Ihre Daten werden nicht erfasst. Stattdessen konzentriert es sich auf Ihre Sicherheit und den Schutz Ihrer Privatsphäre. Diese Funktionen machen es zu einem einfachen und bequemen Screenshot-Tool für die Verwendung und Arbeit.
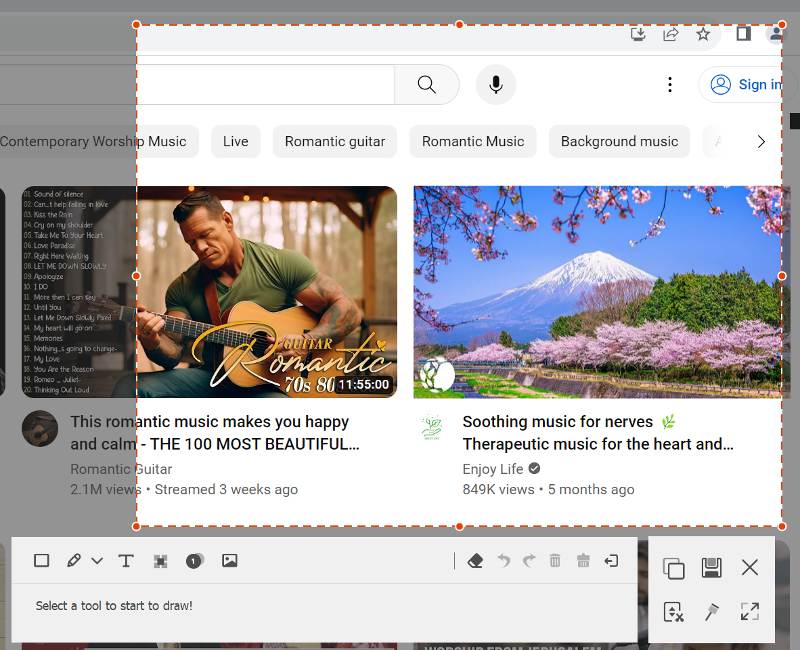
Teil 3. FAQs zu Snipaste
Ist Snipaste kostenlos?
Ja. Snipaste ist ein kostenloser Screenshot. Download-Links finden Sie auf der offiziellen Snipaste-Website oder im Microsoft Store. Es gibt Windows-, Mac- oder Linux-Betriebssysteme. Wählen Sie das entsprechende aus und installieren Sie es auf Ihrem Computer.
Was sind die Hotkeys für Snipaste?
Snipaste verfügt über Screenshots, Einfügen und Hotkeys für allgemeine Vorgänge. Sie machen uns die Verwendung von Snipaste einfach und bequem. Und sie können die Arbeitseffizienz verbessern und Bedienungsfehler vermeiden.
Ist Snipaste sicher?
Ja. Snipaste kann sicher heruntergeladen und verwendet werden. Sie können es auf der offiziellen Website herunterladen. Außerdem enthält es keine Werbung und hat keinen Zugriff auf die Informationen und Daten der Festplatte Ihres Computers.
Abschluss
Snipaste ist ein sicheres und kostenloses Screenshot-Tool. Es gibt nicht genügend Entwicklung und Nachwartung. Und es fehlen erweiterte Anwendungsoptionen und mehr. Im Gegensatz dazu ist der ArkThinker Screen Recorder eine gute Alternative. Der ArkThinker Screen Recorder kann einen Screenshot auf mehreren Systemen erstellen. Es können sowohl Standbilder als auch Bildlauf-Screenshots aufgenommen werden. Es verfügt über viele erweiterte und benutzerfreundliche Funktionen. Zum Beispiel leistungsstarke Bearbeitungsfunktionen, viele Screenshot-Modi und mehr. Um Ihnen die Verwendung zu erleichtern, sind auch Hotkeys verfügbar. Es verfügt über starken technischen Support und Updates. Aufgrund dieser Vorzüge kann der ArkThinker Screen Recorder Ihre unterschiedlichen Anforderungen erfüllen.
Was haltet Ihr von diesem Beitrag? Klicken Sie hier, um diesen Beitrag zu bewerten.
Exzellent
Bewertung: 4.9 / 5 (basierend auf 477 Stimmen)
Finden Sie weitere Lösungen
Konkrete Anleitung zum Erstellen eines Screenshots auf dem MacBook Pro/Air oder iMac Verifizierte Methoden zum ordnungsgemäßen Erstellen von Screenshots auf iPhones und iPad Umfassendes Tutorial zum Erstellen eines Screenshots auf Ihrem Chromebook Ein TinyTake-Überblick über seine Details, Preise und Funktionen So erstellen Sie einen Screenshot auf Ihrem Android-Telefon und -Tablet Umfassendes Tutorial zum Erstellen von Screenshots auf einem Windows-ComputerRelative Artikel
- Bildschirmfoto
- Ein TinyTake-Überblick über seine Details, Preise und Funktionen
- Verifizierte Methoden zum ordnungsgemäßen Erstellen von Screenshots auf iPhones und iPad
- Umfassendes Tutorial zum Erstellen eines Screenshots auf Ihrem Chromebook
- So erstellen Sie einen Screenshot auf Ihrem Android-Telefon und -Tablet
- Umfassendes Tutorial zum Erstellen von Screenshots auf einem Windows-Computer
- Konkrete Anleitung zum Erstellen eines Screenshots auf dem MacBook Pro/Air oder iMac
- Detaillierte Rezensionen zu ScreenFlow für Mac und Windows PC
- ScreenRec Review: Kostenloses und kreatives Tool für alle
- Die 6 besten Firefox-Bildschirmrekorder zum Aufzeichnen von Webseiten unter Windows/Mac
- V Recorder Review – Ihr bevorzugtes Bildschirmaufzeichnungstool im Jahr 2023



