Λεπτομερείς οδηγίες σχετικά με τον τρόπο προσθήκης φίλτρου σε GIF
Το Graphics Interchange Format (GIF) αποτελείται από σύντομα κινούμενα σχέδια χαμηλού μεγέθους αρχείου και σύντομα βίντεο κλιπ. Μια ενότητα GIF εμφανίζεται συνήθως στους λογαριασμούς μας στα μέσα κοινωνικής δικτύωσης και στις εφαρμογές ανταλλαγής μηνυμάτων. Περιέχει διάφορες κινούμενες εικόνες που απεικονίζουν μια συγκεκριμένη αντίδραση και συχνά εκφράζουν συναισθήματα και αντιπροσωπεύουν την κατάστασή σας, την απογοήτευση και τον ενθουσιασμό σας.
Υπάρχει επίσης τρόπος να προσθήκη φίλτρου στο GIF χρησιμοποιώντας τον προσωπικό σας υπολογιστή ή smartphone. Μπορείτε να κάνετε το GIF σας εκπληκτικό και ακόμα καλύτερο εφαρμόζοντας ένα φίλτρο. Αυτή η ανάρτηση θα παρέχει διορατικές πληροφορίες σχετικά με την προσθήκη φίλτρου σε GIF. Επιπλέον, υπάρχουν εφαρμογές που αναφέρονται παρακάτω που μπορείτε να χρησιμοποιήσετε ελεύθερα για να επεξεργαστείτε το GIF σας. Για να μάθετε περισσότερα, συνεχίστε να διαβάζετε τις παρακάτω πληροφορίες.
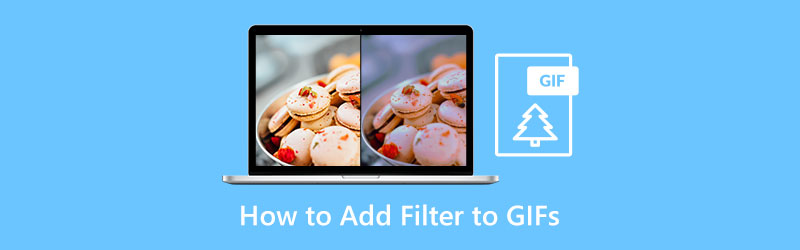
- ΛΙΣΤΑ ΟΔΗΓΩΝ
- Μέρος 1. Πώς να προσθέσετε φίλτρο σε GIF σε υπολογιστή και Mac
- Μέρος 2. Πώς να προσθέσετε φίλτρο στο GIF Online
- Μέρος 3. Πώς να προσθέσετε φίλτρο σε GIF στο τηλέφωνό σας
- Μέρος 4. Συχνές ερωτήσεις σχετικά με το φίλτρο GIF
Μέρος 1. Πώς να προσθέσετε φίλτρο σε GIF σε υπολογιστή και Mac
Όταν ψάχνετε για μια εφαρμογή που διαθέτει φίλτρο GIF, είναι απαραίτητο να γνωρίζετε εάν είναι εύκολη στην πλοήγηση, έχει φιλική προς το χρήστη διεπαφή και κάνει τη δουλειά της. Arkthinker Video Converter Ultimate ελέγχει όλα τα πλαίσια για ένα ισχυρό εργαλείο επεξεργασίας. Πέρα από αυτό, μπορείτε να εφαρμόσετε τη δημιουργικότητά σας στην παραγωγή σας, επειδή διαθέτει ένα ευρύ φάσμα εργαλείων και δυνατοτήτων επεξεργασίας.
Ένα από τα κύρια χαρακτηριστικά αυτού του προγράμματος είναι το ενσωματωμένο GIF Maker. Έτσι, μπορείτε να προσαρμόσετε τα GIF με τα αρχεία εικόνας και βίντεο. Σας επιτρέπει να αναδείξετε τη δημιουργικότητά σας στη δημιουργία του GIF σας. Επιπλέον, μπορείτε να δείτε την έξοδο σας μέσω της οθόνης ζωντανής προεπισκόπησης όταν κάνετε επεξεργασία. Με αυτόν τον τρόπο, μπορείτε να δείτε την αλλαγή που έχετε κάνει. Σε αυτήν την εφαρμογή, μπορείτε να δημιουργήσετε το GIF σας σε λίγα δευτερόλεπτα. Εάν θέλετε να χρησιμοποιήσετε αυτό το πρόγραμμα, ακολουθήστε τον οδηγό που παρέχεται παρακάτω.
Λήψη και εκτέλεση του λογισμικού
Για να έχετε πλήρη πρόσβαση στην εφαρμογή, πραγματοποιήστε λήψη, εγκατάσταση και εκκίνηση του προγράμματος. Μετά από αυτό, ανοίξτε το πρόγραμμα για να ξεκινήσει η διαδικασία.
Εκκινήστε το GIF Maker
Από την κύρια διεπαφή του προγράμματος, μεταβείτε στο Εργαλειοθήκη Ενότητα. Μόλις κάνετε κλικ σε αυτήν την ενότητα, θα εμφανιστούν πολλά εργαλεία. Από εκεί, προχωρήστε στην εξέταση Δημιουργός GIF στη λίστα. ο Δημιουργός GIF είναι το κύριο εργαλείο που θα χρησιμοποιήσετε για να δημιουργήσετε το GIF που επιθυμείτε.
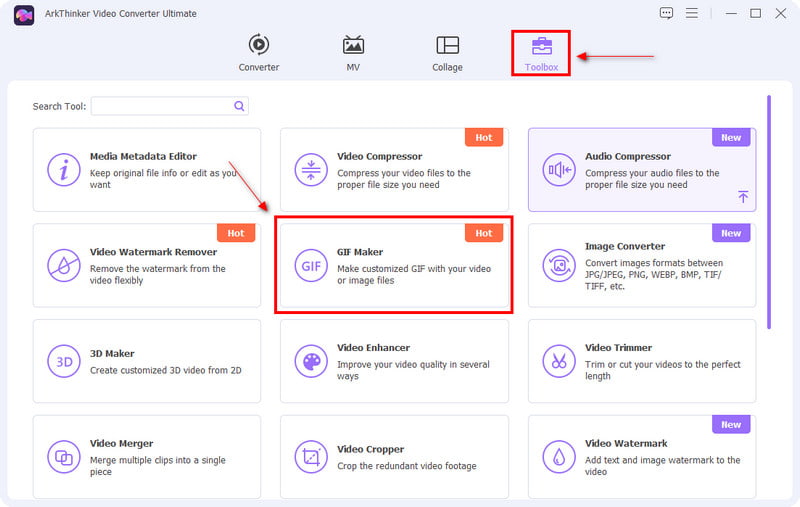
Ανεβάστε βίντεο/φωτογραφία
Μόλις κάνετε κλικ στο Δημιουργός GIF Ενότητα, Βίντεο σε GIF και Φωτογραφία σε GIF θα εμφανιστεί στην οθόνη σας. Επιλέξτε αν θέλετε να ανεβάσετε βίντεο ή φωτογραφία. Μόλις επιλέξετε τη μορφή αρχείου που προτιμάτε, ο φάκελός σας θα εμφανιστεί αυτόματα στην οθόνη σας. Από εκεί, επιλέξτε ένα αρχείο που θέλετε να δημιουργήσετε ως GIF. Μόλις ανεβάσετε το αρχείο, τοποθετείται αυτόματα στην οθόνη προεπισκόπησης.
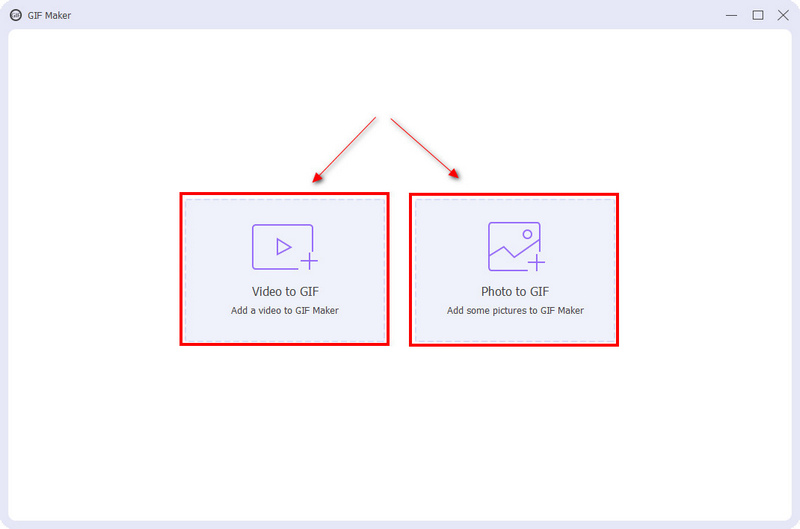
Επεξεργαστείτε το GIF σας
Από το κάτω μέρος της οθόνης προεπισκόπησης, κάντε κλικ στο Επεξεργασία κουμπί. Από εκεί, θα δείτε τα βασικά εφέ όπως η αντίθεση, ο κορεσμός, η φωτεινότητα και η απόχρωση. Για να τα προσαρμόσετε, απλώς τοποθετήστε τον κέρσορα στη γραμμή γραμμής και μετακινήστε τον από την αριστερή ή τη δεξιά πλευρά. Εάν προτιμάτε να μειώσετε τα βασικά εφέ, μετακινήστε τον κέρσορα στη γραμμή γραμμής πιο κοντά στην αριστερή πλευρά. Επίσης, εάν θέλετε να αυξήσετε το βασικό εφέ, μετακινήστε τον κέρσορα στη γραμμή γραμμής πιο κοντά στη δεξιά πλευρά. Επιπλέον, εφαρμόστε ένα φίλτρο GIF που ταιριάζει καλύτερα στο έργο σας απλά κάνοντας κλικ στο φίλτρο που θέλετε από τη λίστα των διαθέσιμων φίλτρων. Κάντε κλικ στο Εντάξει κουμπί μόλις ολοκληρώσετε την επεξεργασία του έργου σας και δείτε αυτόματα τις αλλαγές που έχετε κάνει στην οθόνη προεπισκόπησης.
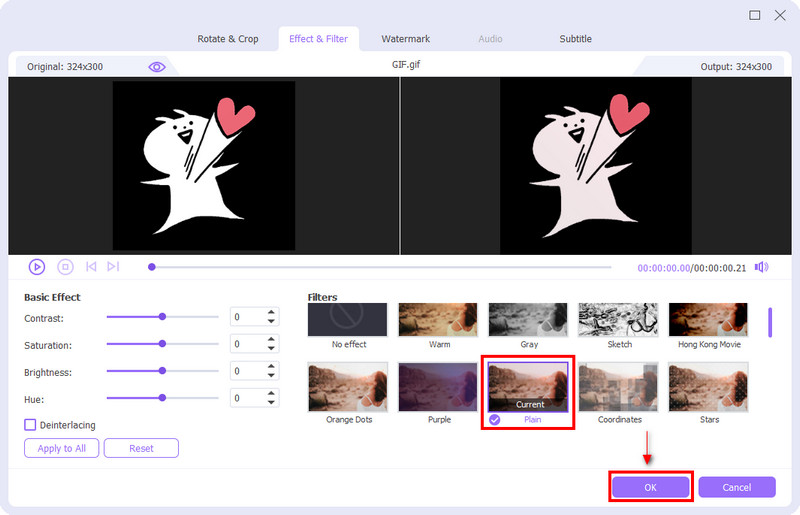
Αποθηκεύστε το GIF σας
Μόλις είστε ικανοποιημένοι με τις αλλαγές σας, ειδικά στο φίλτρο που εφαρμόσατε, κάντε κλικ Δημιουργία GIF για να αποθηκεύσετε το GIF σας.
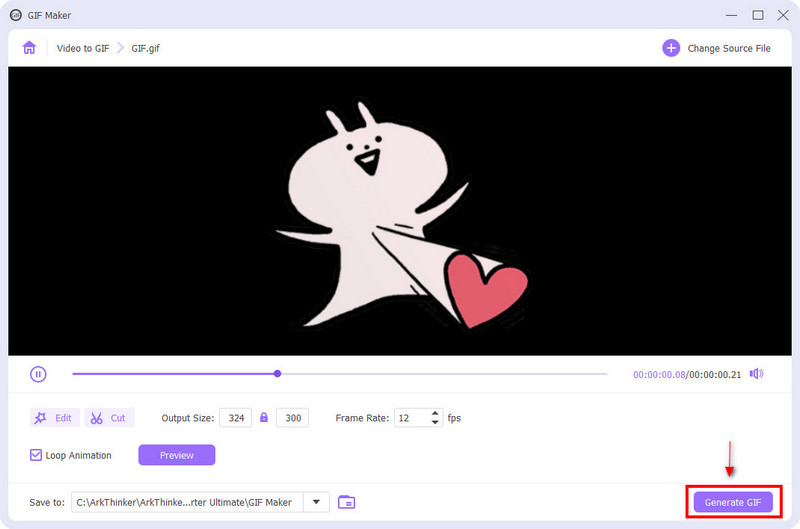
Μέρος 2. Πώς να προσθέσετε φίλτρο στο GIF Online
Αν ψάχνετε για μια εφαρμογή που μπορεί να προσθέσει ένα φίλτρο στο GIF σας στο διαδίκτυο, μπορείτε να βασιστείτε στο Kapwing. Το Kapwing είναι γνωστό ως πρόγραμμα επεξεργασίας βίντεο για σκοπούς διαδικτυακού περιεχομένου. Χρησιμοποιείται συνήθως για τη δημιουργία βίντεο, την επεξεργασία περιεχομένου, την εξαγωγή εικόνων και προσθέστε μουσική υπόκρουση. Διαθέτει πολλά εργαλεία επεξεργασίας που μπορείτε να εφαρμόσετε στη διαδικασία επεξεργασίας σας. Επιπλέον, έχει μια δυνατότητα που μπορεί να επεξεργαστεί και να προσθέσει φίλτρο στο GIF. Εάν θέλετε να επεξεργαστείτε ηλεκτρονικά, ακολουθήστε τα βήματα που παρέχονται παρακάτω.
Επισκεφθείτε τον ιστότοπο της Kapwing
Για να αρχίσετε να χρησιμοποιείτε αυτόν τον διαδικτυακό επεξεργαστή, επισκεφτείτε τον επίσημο ιστότοπό τους.
Ανεβάστε το Αρχείο σας
Στην οθόνη, κάντε κλικ στο Κάντε κλικ για μεταφόρτωση και ο φάκελός σας θα εμφανιστεί αυτόματα στην οθόνη σας. Από το φάκελό σας, επιλέξτε το GIF στο οποίο θέλετε να προσθέσετε ένα φίλτρο.
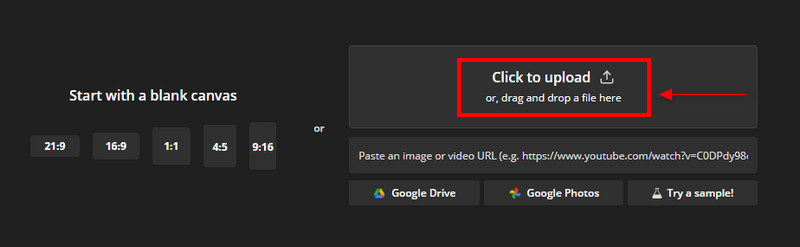
Επεξεργαστείτε το GIF
Ξεκινήστε την επεξεργασία του GIF σας μόλις τοποθετηθεί στην οθόνη προεπισκόπησης. Στην αριστερή γωνία της οθόνης, θα δείτε διάφορα εργαλεία επεξεργασίας που μπορείτε να εφαρμόσετε στο έργο σας. Στην ενότητα επεξεργασίας, μπορείτε να περικόψετε, να διαγράψετε, να εφαρμόσετε φίλτρα και να προσαρμόσετε την ποιότητα του GIF σας.
Εάν θέλετε να αφαιρέσετε περιττά μέρη του GI σας, πλοηγηθείτε στην ενότητα περικοπής. Εάν θέλετε να διαγράψετε ορισμένα μέρη του GIF, μεταβείτε στο κουμπί διαγραφής. Εάν θέλετε να προσαρμόσετε την ποιότητα του GIF, μεταβείτε στο κουμπί προσαρμογής. Μπορείτε να προσαρμόσετε την αδιαφάνεια, τη φωτεινότητα, την αντίθεση, τον κορεσμό και να θολώσετε ορισμένα μέρη του GIF σας. Το πιο σημαντικό, κάντε κλικ στο κουμπί φίλτρου για να εφαρμόσετε φίλτρα στο GIF σας για να το κάνετε πιο ελκυστικό.
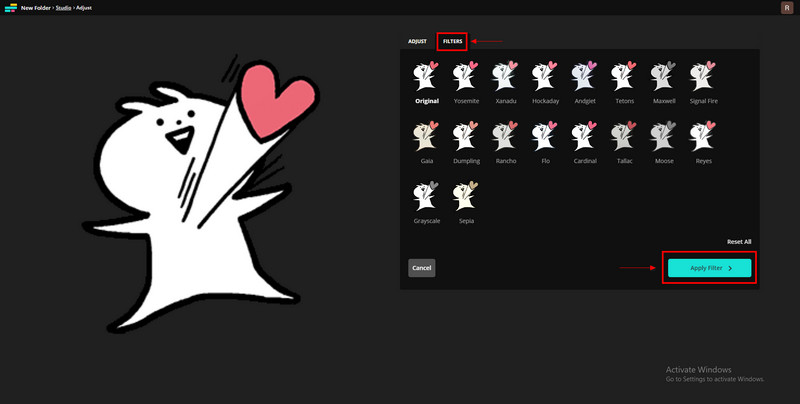
Εξαγωγή του GIF σας
Αφού επεξεργαστείτε και εφαρμόσετε ένα φίλτρο, κάντε κλικ Έργο εξαγωγής για να αποθηκεύσετε το GIF σας.
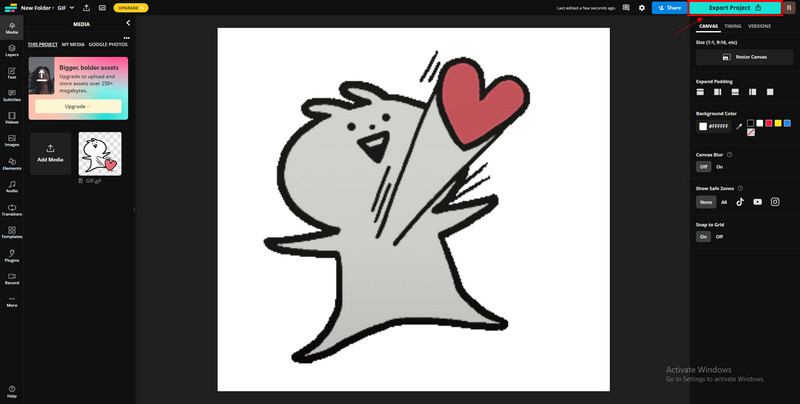
Μέρος 3. Πώς να προσθέσετε φίλτρο σε GIF στο τηλέφωνό σας
Εάν προτιμάτε μια εφαρμογή επεξεργασίας φίλτρων GIF που μπορείτε να χρησιμοποιήσετε στη συσκευή σας Android, μπορείτε να βασιστείτε στο GIF Studio. Το GIF Studio έχει μια εξαιρετική δυνατότητα που μπορείτε να χρησιμοποιήσετε για να επεξεργαστείτε το GIF σας. Έχει συντάκτη, επιταχύνετε το GIF, προσθέστε κείμενο, αυτοκόλλητα, εφέ, πλαίσια, επικάλυψη, προσαρμογή, επιλογές καμβά, θέσης και φίλτρου. Διαθέτει ένα ευρύ φάσμα εργαλείων επεξεργασίας που μπορείτε να εφαρμόσετε στο GIF σας. Εάν θέλετε να χρησιμοποιήσετε αυτήν την εφαρμογή, ακολουθήστε τις παρακάτω οδηγίες.
Για να έχετε πλήρη πρόσβαση, κάντε λήψη GIF Studio από το google play store. Μόλις ολοκληρωθεί η διαδικασία λήψης, ανοίξτε την εφαρμογή.
Στην κύρια επιφάνεια της εφαρμογής, κάντε κλικ στο Δημιουργία τώρα κουμπί για να τοποθετήσετε το GIF σας στην οθόνη προεπισκόπησης.
Ξεκινήστε να επεξεργάζεστε το GIF σας χρησιμοποιώντας τα εργαλεία επεξεργασίας, τα οποία μπορείτε να δείτε στο κάτω μέρος της οθόνης.
Αφού ολοκληρώσετε τη χρήση των άλλων εργαλείων επεξεργασίας, μπορείτε να επιλέξετε ένα φίλτρο που ταιριάζει καλύτερα στο GIF σας.
Όταν ολοκληρώσετε την εφαρμογή του φίλτρου και τη χρήση των εργαλείων επεξεργασίας που χρειάζεστε, κάντε κλικ Αποθηκεύσετε και επιλέξτε την ποιότητα του GIF σας.
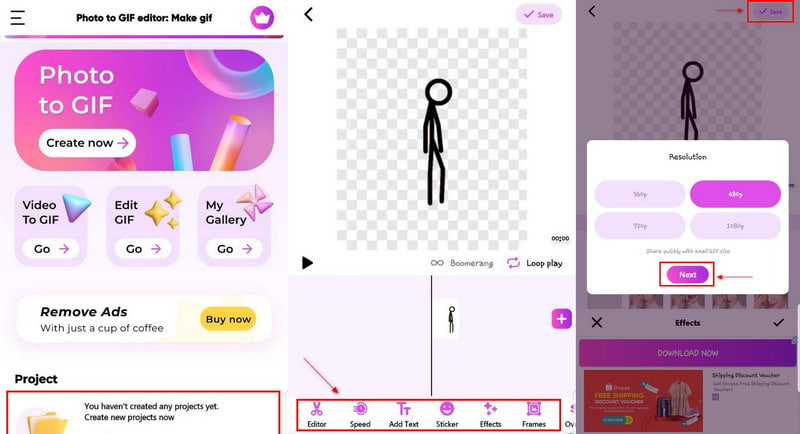
Μέρος 4. Συχνές ερωτήσεις σχετικά με το φίλτρο GIF
Πώς μπορώ να αναζητήσω GIF στο Google;
Προχωρήστε στις Εικόνες Google, κάντε κλικ στα Εργαλεία αναζήτησης, στη συνέχεια Πληκτρολογήστε και, στη συνέχεια, επιλέξτε Κινούμενη.
Τι είναι η γραμμή αναζήτησης GIF;
Η καρτέλα GIF επιτρέπει στους χρήστες να αναζητούν και να δημοσιεύουν GIF από ανόμοιες υπηρεσίες, όπως Giphy και Tenor, απευθείας στην ενότητα σχολίων.
Είναι ένα GIF βίντεο;
Το GIF υπολογίζεται ως εικόνα καθώς αποτελείται από μια ακολουθία εικόνων αλλά με χαμηλότερη ποιότητα.
συμπέρασμα
Στις μέρες μας, συνήθως χρησιμοποιούμε GIF για σκοπούς ανταλλαγής μηνυμάτων και σχολιασμού σε αναρτήσεις στα μέσα κοινωνικής δικτύωσης. Είναι να εκφράσουμε εύκολα τα συναισθήματά μας μέσω του επιλεγμένου GIF. Σήμερα, μπορείτε εύκολα να δημιουργήσετε ένα GIF από τις φωτογραφίες που έχετε επιλέξει. Εκτός από αυτό, μπορείτε επίσης να προσθέσετε Φίλτρο GIF να το ενισχύσει. Μπορείτε να δημιουργήσετε το GIF σας και ακόμη και να προσθέσετε ένα φίλτρο από αυτήν την ανάρτηση για να το κάνετε πιο ελκυστικό!
Τι γνώμη έχετε για αυτό το post; Κάντε κλικ για να βαθμολογήσετε αυτήν την ανάρτηση.
Εξοχος
Εκτίμηση: 4.9 / 5 (με βάση 488 ψήφοι)
Βρείτε περισσότερες λύσεις
Πώς να φτιάξετε ένα GIF με 5 καλύτερους μετατροπείς φωτογραφιών/βίντεο σε GIF Συμπίεση GIF – Μειώστε το μέγεθος GIF σε PC/Mac, iPhone, Android Ezgif Resize – Ezgif Video Crop και Best Ezgif Alternative Διορθώστε ένα θολό βίντεο, ξεθολώστε ένα βίντεο και κάντε καθαρό ένα βίντεο Φίλτρο βίντεο – Πώς να προσθέσετε και να τοποθετήσετε ένα φίλτρο σε ένα βίντεο 2022 Μάθετε πώς να κόβετε ένα βίντεο κλιπ στο Adobe After Effects 2022Σχετικά άρθρα
- Επεξεργασία βίντεο
- Κορυφαίες 5 εφαρμογές κολάζ βίντεο και φωτογραφιών για αρχάριους
- Δημιουργήστε ένα κολάζ βίντεο για το Instagram [Mobile & Desktop]
- Ανασκόπηση του καλύτερου λογισμικού επεξεργασίας ετικετών μουσικής Mp3tag
- Πώς να βάλετε 2 βίντεο δίπλα-δίπλα σε υπολογιστή και smartphone
- Τα κορυφαία 6 προγράμματα επεξεργασίας βίντεο διαχωρισμού οθόνης σε Windows και Mac
- Πώς να βάλετε πολλά βίντεο σε μία οθόνη με 3 μεθόδους
- Μάθετε πώς να δημιουργείτε μια διαίρεση οθόνης στο Adobe Premiere Pro
- Πώς να φτιάξετε ένα κολάζ βίντεο σε τηλέφωνο iPhone και Android
- Πώς να δημιουργήσετε ένα βίντεο με χωριστή οθόνη σε υπολογιστές και τηλέφωνα
- Πώς να φτιάξετε μια παρουσίαση ή ένα κολάζ βίντεο για το Facebook



