Πώς να επαναφέρετε την ποιότητα βίντεο και να βελτιώσετε την ανάλυση
Η επαναφορά βίντεο που περιέχουν παλιές αναμνήσεις, όπως οικογενειακές διακοπές ή πάρτι γενεθλίων φίλων μπορεί να σημαίνει πολλά για εσάς, καθώς μπορεί να επαναφέρει την παλιά εποχή και όχι μόνο τα βίντεο. Ως αρχάριοι, μπορεί να αναρωτιέστε εάν πρέπει να απαιτούνται ορισμένες επαγγελματικές γνώσεις για την αποκατάσταση βίντεο. Η αλήθεια είναι ότι είναι δύσκολο για ένα άτομο επαναφορά παλιού βίντεο ποιότητα στο επίπεδο της αποκατάστασης του Τιτανικού, επομένως, η χρήση ενός εύχρηστου εργαλείου για τη βελτίωση της ανάλυσης ενός βίντεο σε μέτριο επίπεδο με αλγόριθμους τεχνητής νοημοσύνης δεν απαιτεί περίπλοκες λειτουργίες ή γνώσεις. Απλώς διαβάστε την ανάρτηση εδώ και θα μάθετε πώς να επαναφέρετε την ποιότητα των βίντεο.
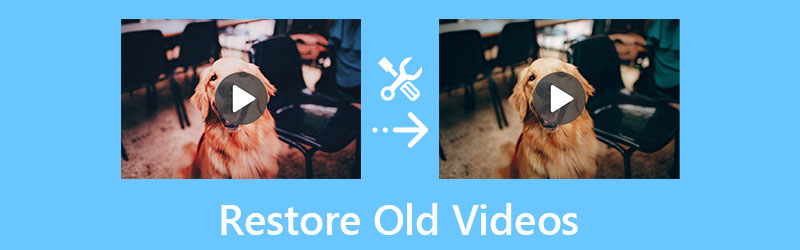
- ΛΙΣΤΑ ΟΔΗΓΩΝ
- Μέρος 1: 3 τρόποι για να επιτύχετε την αποκατάσταση βίντεο σε Mac/Windows
- Μέρος 2: Συχνές ερωτήσεις σχετικά με την επαναφορά παλαιών βίντεο
Μέρος 1: 3 τρόποι για να επιτύχετε την αποκατάσταση βίντεο σε Mac/Windows
Υπάρχουν πολλά εργαλεία βίντεο που διαθέτουν τεχνολογία AI ή λειτουργίες αποκατάστασης βίντεο, για να επιλέξετε τα κατάλληλα για εσάς. Ακολουθούν 3 λογισμικά σχεδιασμένα τόσο για χρήστες Mac όσο και για Windows με ορισμένες λεπτομερείς δυνατότητες. Προτού μεταβείτε σε κάποιο από αυτά για να επαναφέρετε παλιά βίντεο, μπορείτε πρώτα να περιηγηθείτε στις λειτουργίες για να δείτε εάν ανταποκρίνεται στις ανάγκες σας.
1. ArkThinker Video Converter Ultimate [Mac & Windows]
Στην κορυφή της λίστας εργαλείων βίντεο, ακολουθεί το ArkThinker Video Converter Ultimate που προσφέρει μια δέσμη περιεκτικών εργαλείων για τη διόρθωση διαφόρων προβλημάτων ήχου και βίντεο, συμπεριλαμβανομένης της επίλυσης. Η επαναφορά βίντεο με το Video Enhancer μέσα στο λογισμικό μπορεί να είναι εύκολη και γρήγορη, καθώς η τεχνολογία AI σάς βοηθά να χειρίζεστε το μεγαλύτερο μέρος της εργασίας. Μπορείτε να επιτύχετε την αποκατάσταση της ποιότητας βίντεο από διάφορες πτυχές, όπως η αφαίρεση του θορύβου του περιβάλλοντος, η μείωση του κουνήματος κ.λπ.
- Υποστηρίξτε διάφορες μορφές βίντεο από οποιαδήποτε συσκευή.
- Διορθώστε προβλήματα βίντεο όπως ο θόρυβος και το τρέμουλο των εικόνων.
- Μετατρέψτε παλιά βίντεο σε σύγχρονες μορφές φορητών συσκευών.
- Βελτιστοποιήστε το παλιό βίντεο με διάφορους τρόπους για καλύτερη ποιότητα.
Μόλις κατεβάσετε και εγκαταστήσετε το Video Converter Ultimate στον υπολογιστή σας, μπορείτε στη συνέχεια να το εκκινήσετε και να μεταβείτε κατευθείαν στο Εργαλειοθήκη ενότητα στην κύρια διεπαφή. Από εκεί, κάντε κλικ στο Βελτιωτή βίντεο εργαλείο για να μπείτε στο επόμενο παράθυρο.

Στο νέο παράθυρο, κάντε κλικ στο Συν εικονίδιο για να εισαγάγετε το παλιό σας βίντεο για αποκατάσταση. Αφού επιλέξετε ένα παλιό βίντεο από τον υπολογιστή σας. Θα εμφανιστεί ένα άλλο νέο παράθυρο που θα παρέχει τέσσερις επιλογές για να βελτιώσετε την ποιότητα του βίντεο. Σημειώστε τα κουτάκια δίπλα Αναλυτική ανάλυση και Βελτιστοποιήστε τη φωτεινότητα και την αντίθεση για να επαναφέρετε το παλιό βίντεο.
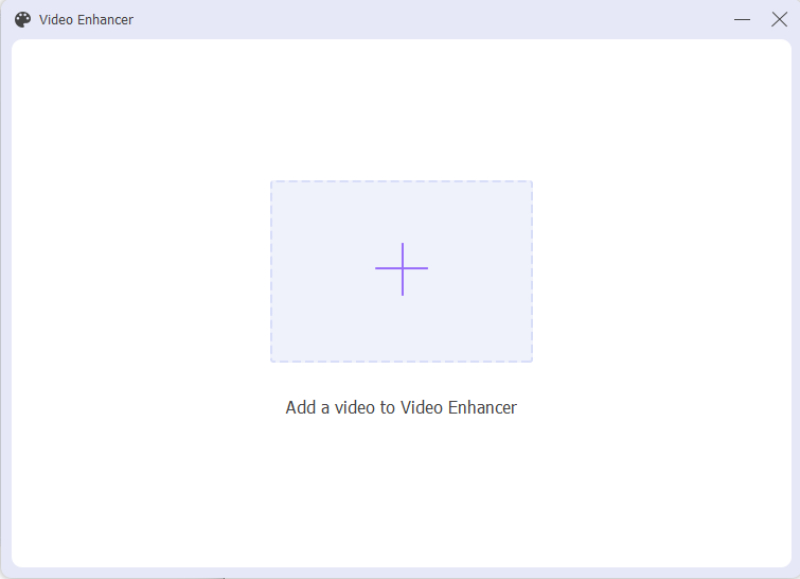
Στη συνέχεια, επιλέξτε μια ανάλυση εξόδου κάνοντας κλικ στο κάτω βέλος κοντά στο Ανάλυση επιλογή. Μπορείτε επίσης να κάνετε κλικ στο Προεπισκόπηση κουμπί για να ελέγξετε εκ των προτέρων το αποτέλεσμα της αποκατάστασης. Μετά από αυτό, επιλέξτε έναν φάκελο προορισμού Αποθήκευση σε αναπτυσσόμενο κουμπί. Στη συνέχεια, κάντε κλικ στο Ενισχύω κουμπί για να ξεκινήσει η επαναφορά του βίντεο.
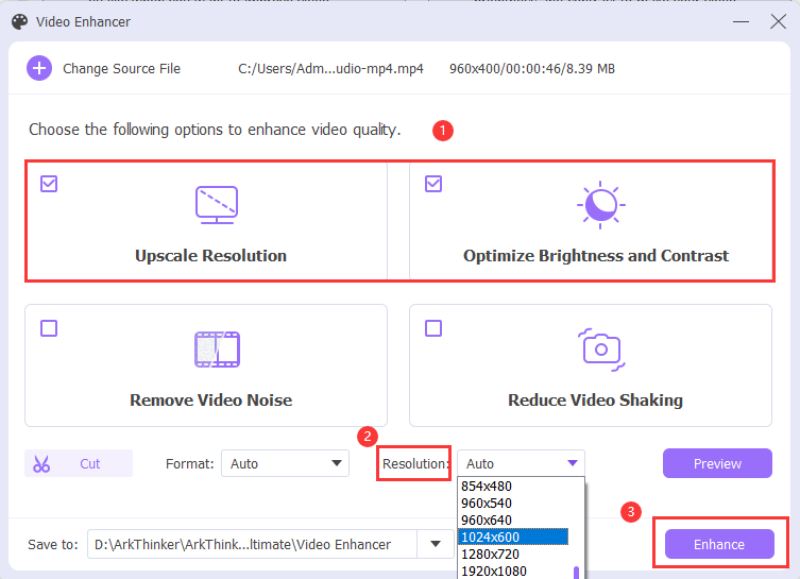
2. Adobe Premiere Pro [Mac & Windows]
Αν ArkThinker Video Converter Ultimate είναι πλέον κατάλληλο για αρχάριους να επαναφέρουν βίντεο Adobe Premiere Pro είναι το καλύτερο για χρήστες που έχουν ήδη αποκτήσει κάποιες δεξιότητες επεξεργασίας ή θέλουν πιο προηγμένες λειτουργίες επεξεργασίας. Αυτές οι ισχυρές ενσωματωμένες λειτουργίες και οι προεπιλογές που υπερέχουν στην επαναφορά βίντεο για εσάς θα κάνουν την αποκατάσταση ευκολότερη και πιο εύκολη. Μπορείτε να κάνετε περισσότερες προσαρμογές στα παλιά σας βίντεο, συγχώνευση βίντεο για αποκατάσταση σε παρτίδες ή εφαρμογή εφέ μετάβασης για διαφορετικά βίντεο κλιπ. Ένα δύσκολο πράγμα είναι ότι η διαδικασία απόδοσης, μερικές φορές, μπορεί να είναι χρονοβόρα.
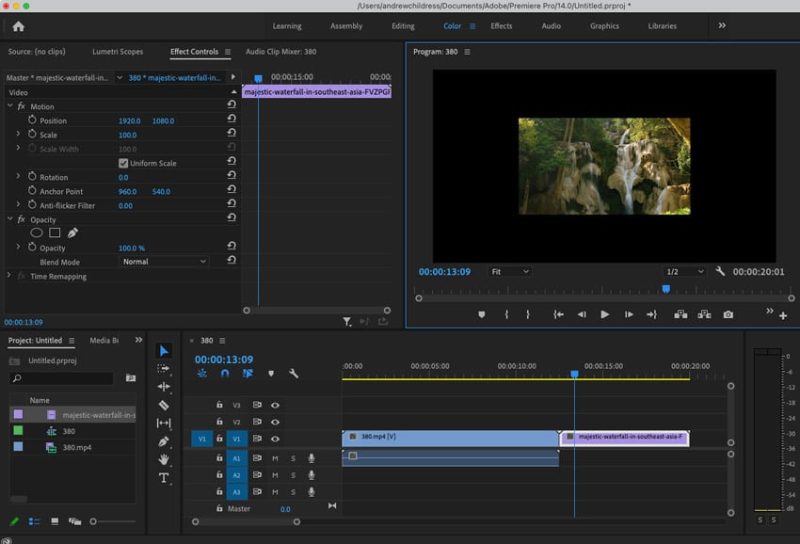
Μπορείτε να κάνετε λήψη Premiere Pro από τον επίσημο ιστότοπο της Adobe και λάβετε μια δωρεάν δοκιμή 3 ημερών. Στη συνέχεια, εκκινήστε το στον υπολογιστή σας. Δημιουργήστε ένα νέο έργο με μια ακολουθία υψηλής ανάλυσης για τα βίντεό σας.
Εισαγάγετε το βίντεό σας στο έργο πατώντας Ctrl και Εγώ κλειδιά. Στη συνέχεια, σύρετε το βίντεο στη γραμμή χρόνου σας. Στη συνέχεια, ανοίξτε το Υπάρχοντα καρτέλα και μετακινηθείτε προς τα κάτω σε Εφέ βίντεο. Κάντε κλικ στο Infognition επιλογή για να δείτε περισσότερα.
Εφαρμόστε το Αλλαγή μεγέθους Super Resolution εφέ στο βίντεό σας σύροντάς το στη γραμμή χρόνου. Στη συνέχεια, θα δείτε ένα Έλεγχος εφέ πάνελ στην αριστερή πλευρά του Προεπισκόπηση πίνακας.
Μπορείτε να κάνετε πιο συγκεκριμένες τις ρυθμίσεις του Αλλαγή μεγέθους Super Resolution εφέ και προσαρμόστε τη διάσταση του πλαισίου. Μόλις ολοκληρωθεί, μπορείτε να κάνετε κλικ στο Αρχείο κουμπί και Εξαγωγή κουμπί για να εξαγάγετε το βίντεο ως νέο.
3. Final Cut Pro [Mac]
Final Cut Pro είναι επίσης επαγγελματίας επεξεργασίας βίντεο. Αλλά σε αντίθεση με το Premiere Pro, το οποίο είναι συμβατό τόσο με Mac όσο και με Windows, έχετε πρόσβαση μόνο Final Cut Pro σε Mac για επαναφορά βίντεο. Προσφέρει επίσης δωρεάν δοκιμή για 90 ημέρες και είναι πιο εύκολο στη χρήση σε σύγκριση με την Premiere. Ωστόσο, ενδέχεται να υπάρξουν συμβιβασμοί κατά την επαναφορά βίντεο, ειδικά εάν θέλετε να επαναφέρετε παλιά βίντεο και βελτιώστε την ποιότητα του βίντεο σε HD.
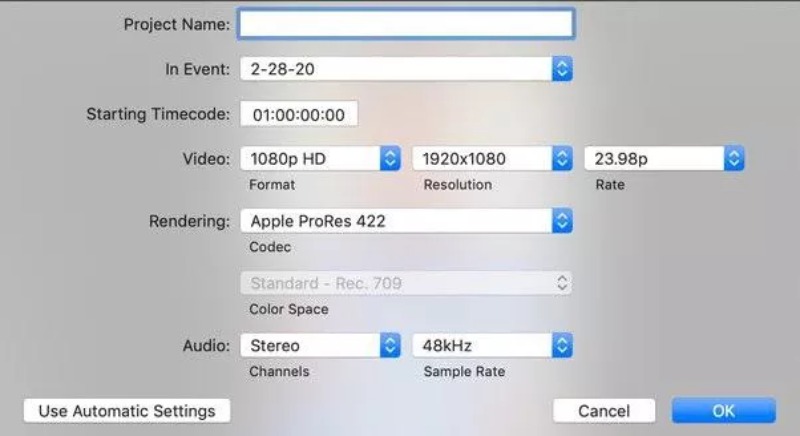
Εκκινήστε το Final Cut Pro από το Launchpad και κάντε κλικ στο Εισαγωγή μέσων κουμπί για να επιλέξετε το παλιό βίντεο προς επαναφορά. Στη συνέχεια, σύρετε το βίντεο στη γραμμή χρόνου.
Στη συνέχεια, κάντε κλικ στο Τροποποιώ κουμπί στο επάνω μέρος για να ενεργοποιήσετε ένα νέο παράθυρο. Σε αυτό το παράθυρο, μπορείτε στη συνέχεια να αλλάξετε την αναλογία διαστάσεων του βίντεο ώστε να ταιριάζει σε υψηλότερη ανάλυση.
Εν τω μεταξύ, βεβαιωθείτε ότι ο κωδικοποιητής βίντεο είναι ίδιος με το αρχικό βίντεο. Για να αποθηκεύσετε τις αλλαγές που κάνατε, κάντε κλικ στο Εντάξει κουμπί για να συνεχίσετε.
Για να εξαγάγετε το ανανεωμένο βίντεο, κάντε κλικ στο Εξαγωγή κουμπί, επιλέξτε μια νέα διαδρομή και αποθηκεύστε το βίντεο.
Μέρος 2: Συχνές ερωτήσεις σχετικά με την επαναφορά παλαιών βίντεο
Μπορώ να επαναφέρω παλιά βίντεο στο Android;
Ναι μπορείς. Πρέπει να υπάρχουν ορισμένα Video Enhancer που μπορείτε να βρείτε στο Google Play Store. Αλλά κανονικά, αυτά τα εργαλεία μπορεί να μην είναι τόσο καλά όσο αυτά που έχουν σχεδιαστεί για υπολογιστές με επαγγελματικές δυνατότητες. Ως εκ τούτου, το αποτέλεσμα μπορεί να είναι διακυβευτικό.
Ποια είναι η προτεινόμενη ανάλυση για την αποκατάσταση βίντεο;
Εάν θέλετε να απολαύσετε μια καλύτερη οπτική εμπειρία και τα παλιά σας βίντεο να εγγραφούν ή να αποθηκευτούν σε καλή κατάσταση, τότε η ανάλυση 1080P και 4K είναι δύο που συνιστώνται ανεπιφύλακτα για την επαναφορά των παλιών βίντεο.
Είναι δυνατή η επαναφορά του βίντεο στο διαδίκτυο χωρίς επιπλέον εφαρμογές;
Και βέβαια είναι. Υπάρχουν πολλοί γνωστοί διαδικτυακοί ιστότοποι που προσφέρουν δωρεάν υπηρεσίες αναβάθμισης βίντεο στο διαδίκτυο. Όπως το Clideo, το Flixier και το Canva. Όλα παρέχουν στους χρήστες εύχρηστους ενισχυτές βίντεο χωρίς καμία χρέωση και σας επιτρέπουν να επιτύχετε ομαλά την αποκατάσταση βίντεο.
συμπέρασμα
Απλώς συνοψίστε, έχετε δει τώρα 3 μεθόδους αποτελεσματικής επαναφορά βίντεο και αναβαθμίστε την ποιότητα ή την ανάλυσή του. Θα πρέπει επίσης να γνωρίζετε ότι αφού επιλέξετε ένα κατάλληλο και κατάλληλο εργαλείο για να κάνετε την αποκατάσταση βίντεο, η αρχική ποιότητα των παλιών σας βίντεο έχει επίσης σημασία και μπορεί να αποφασίσει το αποτέλεσμα της επαναφοράς σας.
Τι γνώμη έχετε για αυτό το post; Κάντε κλικ για να βαθμολογήσετε αυτήν την ανάρτηση.
Εξοχος
Εκτίμηση: 4.9 / 5 (με βάση 199 ψήφοι)
Βρείτε περισσότερες λύσεις
Πώς να φτιάξετε ένα GIF με 5 καλύτερους μετατροπείς φωτογραφιών/βίντεο σε GIF Πώς να φτιάξετε ένα μουσικό βίντεο με 3 εφαρμογές Music Video Maker Χρήσιμες δεξιότητες για την επεξεργασία βίντεο σε υπολογιστή iPhone, Android και Mac Κατάργηση ήχου από βίντεο – Σίγαση βίντεο σε διαφορετικές συσκευές Εκπαιδευτικό πρόγραμμα για την επεξεργασία χρώματος βίντεο χωρίς απώλεια ποιότητας Εφαρμόσιμες μέθοδοι για να φωτίσετε ένα βίντεο σε υπολογιστές ή κινητές συσκευέςΣχετικά άρθρα
- Επεξεργασία βίντεο
- Πώς να βελτιώσετε την ποιότητα βίντεο ζουμ κατά τη διάρκεια και μετά τη διάσκεψη
- Αξιοσημείωτοι τρόποι μετατροπής μεταξύ 1080p και 4K χωρίς απώλεια ποιότητας
- Πώς να μειώσετε την ανάλυση βίντεο για να επιταχύνετε τη μεταφόρτωση
- Κορυφαίοι 6 τρόποι για να αναβαθμίσετε ένα βίντεο με τεχνολογία AI για αρχάριους
- Τι είναι η ανάλυση 4K και πώς να αναβαθμίσετε σε ένα βίντεο 4K;
- Καταργήστε τα Emojis από τα βίντεο σε υπολογιστή, Mac, iPhone και Android
- 5 καλύτερες εφαρμογές βελτίωσης βίντεο για υπολογιστές και κινητά τηλέφωνα
- Πώς να αφαιρέσετε το λογότυπο από το βίντεο σε υπολογιστή, iOS και Android
- Αποκτήστε 5 καλύτερα εργαλεία αφαίρεσης υδατογραφημάτων βίντεο για διαγραφή υδατογραφήματος βίντεο
- 3 μηχανήματα αφαίρεσης υδατογραφημάτων Shutterstock για να απαλλαγείτε από τα υδατογραφήματα



