Πώς να εγγράψετε οθόνη σε συσκευές Android με την καλύτερη ποιότητα βίντεο
Στην εποχή μας, εγγραφή οθόνης στο Android συσκευές έχουν γίνει μια βασική δεξιότητα. Για παράδειγμα, εάν θέλετε να αποθηκεύσετε μια σημαντική βιντεοσύσκεψη στο διαδίκτυο, αυτή η λειτουργία είναι πολύ χρήσιμη. Ωστόσο, δεν είναι τόσο εύκολο όσο η λήψη στιγμιότυπων οθόνης στο Android. Αυτός είναι ο λόγος που τόσοι πολλοί άνθρωποι ρωτούν πώς να το κάνετε στα μέσα κοινωνικής δικτύωσης και στα φόρουμ. Αυτό το σεμινάριο θα δείξει τους καλύτερους τρόπους για να καταγράψετε τα πάντα στην οθόνη σας Android και να δημιουργήσετε βίντεο υψηλής ποιότητας για επαγγελματικούς σκοπούς.

Μέρος 1: Το καλύτερο λογισμικό για την εγγραφή της οθόνης Android
Είναι γνωστό ότι η Apple έχει μεταφέρει τη δυνατότητα εγγραφής οθόνης στα iPhone. Ωστόσο, οι συσκευές Android είναι περίπλοκες. Αν και τρέχουν το ίδιο λειτουργικό σύστημα, οι συσκευές Android ποικίλλουν ανάλογα με τους κατασκευαστές. Ευτυχώς, Εγγραφή οθόνης ArkThinker είναι μια λύση όλα σε ένα. Καταγράφει οποιαδήποτε οθόνη Android με υπολογιστή.
- Εγγραφή οθόνης Android με υπολογιστή εύκολα.
- Καταγράψτε την οθόνη μαζί με τον ήχο.
- Δημιουργήστε την καλύτερη ποιότητα βίντεο εγγραφών οθόνης.
- Διαθέσιμο σε όλα σχεδόν τα τηλέφωνα Android.
Πώς να εγγράψετε την οθόνη Android χωρίς απώλεια ποιότητας
Εγκαταστήστε τη συσκευή εγγραφής οθόνης Android
Εκτελέστε το καλύτερο λογισμικό εγγραφής οθόνης αφού το εγκαταστήσετε στον υπολογιστή σας. Υπάρχει μια άλλη έκδοση για Mac. Κάντε κλικ στο Τηλέφωνο εικονίδιο στην αρχική διεπαφή και επιλέξτε Android Recorder.

Συνδέστε το Android σας
Συνδέστε το τηλέφωνό σας Android στον ίδιο υπολογιστή με ένα καλώδιο USB ή αντικατοπτρίστε την οθόνη σας μέσω ενός δικτύου Wi-Fi. Στη συνέχεια, εξουσιοδοτήστε τη σύνδεση με καλώδιο PIN ή κωδικό QR.

Καταγράψτε την οθόνη Android
Εφόσον η σύνδεση είναι επιτυχής, κάντε κλικ στο REC κουμπί για να ξεκινήσει αμέσως η εγγραφή της οθόνης Android. Μετά την εγγραφή, μπορείτε να το κάνετε προεπισκόπηση με το ενσωματωμένο πρόγραμμα αναπαραγωγής πολυμέσων ή να το επεξεργαστείτε περαιτέρω.

Μέρος 2: Πώς να κάνετε εγγραφή οθόνης σε διαφορετικές συσκευές Android
Εάν δεν έχετε υπολογιστή, η ενσωματωμένη δυνατότητα εγγραφής οθόνης ή μια εφαρμογή εγγραφής οθόνης τρίτου κατασκευαστή είναι μια καλή επιλογή. Σας δίνει τη δυνατότητα να κάνετε εγγραφή οθόνης σε τηλέφωνο Android χωρίς επιπλέον υλικό.
Πώς να εγγράψετε την οθόνη σε Android 11 και μεταγενέστερα
Από το Android 11, η Google έχει προσθέσει τη δυνατότητα εγγραφής οθόνης για Android στο λειτουργικό σύστημα. Με άλλα λόγια, μπορείτε να εγγράψετε την οθόνη στο Android 11 χωρίς εργαλεία τρίτων. Για να μάθετε την έκδοση του τηλεφώνου σας Android, μεταβείτε στο Ρυθμίσεις εφαρμογή, αγγίξτε Για το τηλέφωνοκαι πατήστε Πληροφορίες λογισμικού. Εάν εμφανίζει Android 11, ακολουθήστε τα παρακάτω βήματα για να εγγράψετε την οθόνη σας Android.
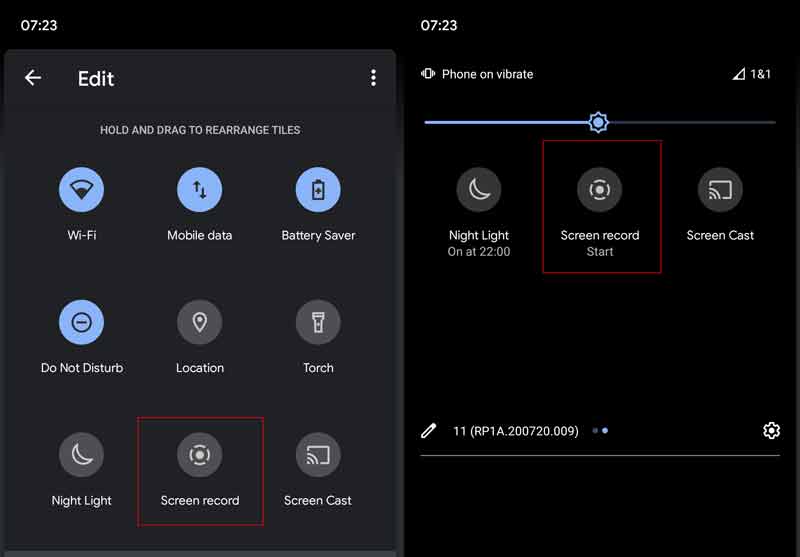
Ενεργοποιήστε το τηλέφωνό σας Android και σύρετε το δάχτυλό σας προς τα κάτω από το επάνω μέρος της οθόνης.
Πατήστε το Επεξεργασία κουμπί πάνω από το Γνωστοποίηση για να εμφανίσετε όλες τις επιλογές. Βρες το Εγγραφή οθόνης και πατήστε και σύρετέ το στο επάνω μέρος της οθόνης σας.
Όταν πρέπει να κάνετε εγγραφή οθόνης στο Android, σύρετε προς τα κάτω για να εισέλθετε στο Γρήγορες ρυθμίσεις πίνακα και πατήστε το Εγγραφή οθόνης κουμπί.
Στη συνέχεια θα δείτε τις προσαρμοσμένες επιλογές, Εγγραφή ήχου και Εμφάνιση πινελιών στην οθόνη. Ρυθμίστε τα με βάση την κατάστασή σας και πατήστε Αρχή για να ξεκινήσετε την εγγραφή οθόνης στο Android 11 σας.
Για να σταματήσετε την εγγραφή οθόνης, πατήστε το εικονίδιο Διακοπή. Στη συνέχεια, το βίντεο θα αποθηκευτεί στη μνήμη σας.
Τρόπος εγγραφής οθόνης από τα Παιχνίδια Google Play
Εάν σκοπεύετε να εγγράψετε την οθόνη ενός παιχνιδιού σε τηλέφωνο Android, τα Παιχνίδια Google Play είναι μια καλή επιλογή. Είναι διαθέσιμο στα περισσότερα παιχνίδια σε συσκευές Android. Επιπλέον, αυτή η εφαρμογή είναι συνήθως προεγκατεστημένη σε Android. Σημαίνει ότι δεν χρειάζεται να εγκαταστήσετε επιπλέον εφαρμογές.
Εκτελέστε την εφαρμογή Παιχνίδια Play στο δίσκο εφαρμογών σας και κατευθυνθείτε στο Βιβλιοθήκη, βρείτε το παιχνίδι που θέλετε να εγγράψετε και πατήστε το.
Τότε θα δείτε το ΦΩΤΟΓΡΑΦΙΚΗ ΜΗΧΑΝΗ εικονίδιο στην επάνω δεξιά γωνία. Πατήστε το και ορίστε την ποιότητα βίντεο, όπως 720P HD ή 480P SD.
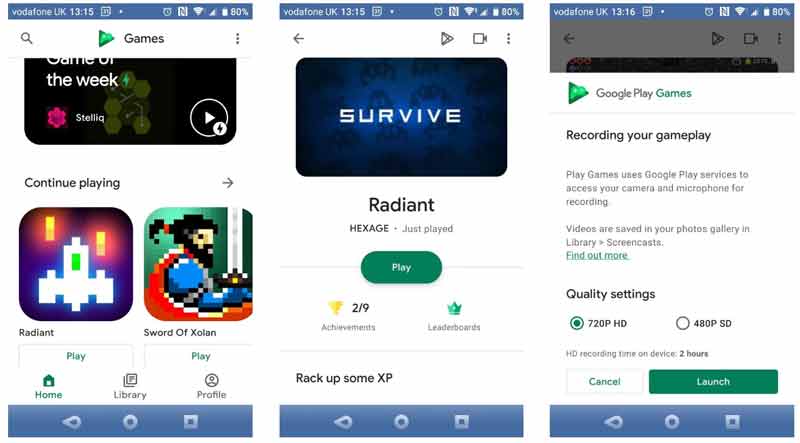
Πάτα το Εκτόξευση κουμπί για να ξεκινήσει το παιχνίδι για κινητά. Ταυτόχρονα, θα λάβετε ένα σετ χειριστηρίων εγγραφής οθόνης. Για να προσθέσετε το πρόσωπό σας στην εγγραφή οθόνης στο Android, ενεργοποιήστε το Webcam. ο Μικρόφωνο εικονίδιο σάς επιτρέπει να καταγράφετε ήχο από το μικρόφωνο του τηλεφώνου σας.
Μετά τη ρύθμιση, πατήστε το Ρεκόρ για να ξεκινήσει μια αντίστροφη μέτρηση τριών δευτερολέπτων. Στη συνέχεια θα ξεκινήσει η εγγραφή οθόνης στο Android.
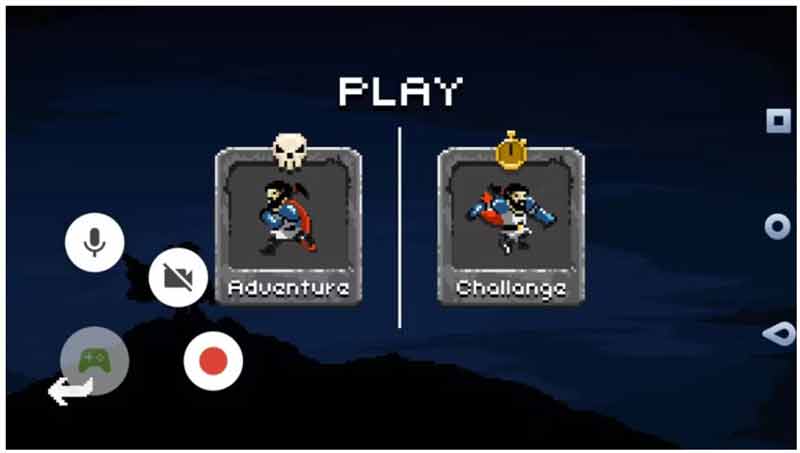
Τρόπος εγγραφής οθόνης στο Samsung Galaxy
Ένα μέρος των κατασκευαστών έχει προσθέσει τη δυνατότητα εγγραφής οθόνης στις συσκευές τους Android. Η Samsung, για παράδειγμα, είναι ένας από τους πιο δημοφιλείς κατασκευαστές τηλεφώνων Android. Έχει προσθέσει τη δυνατότητα εγγραφής οθόνης σε συσκευές Galaxy με One UI2 ή νεότερη έκδοση. Ακολουθούν τα βήματα για τη ρύθμιση και την εγγραφή της οθόνης Android στο Galaxy.
Ανοιξε το Γρήγορα πίνακα, πατήστε το Περισσότερο κουμπί με ένα εικονίδιο με τρεις κουκκίδες και πατήστε Επεξεργασία. Ψάχνω για Εγγραφή οθόνης στο Διαθέσιμα κουμπιά πίνακα και αγγίξτε το παρατεταμένα για να μετακινηθείτε στο Γρήγορο πλαίσιο.
Παρακέντηση Εγινε για να επιβεβαιώσετε τις αλλαγές και θα δείτε το Εγγραφή οθόνης στο Γρήγορα πίνακας.
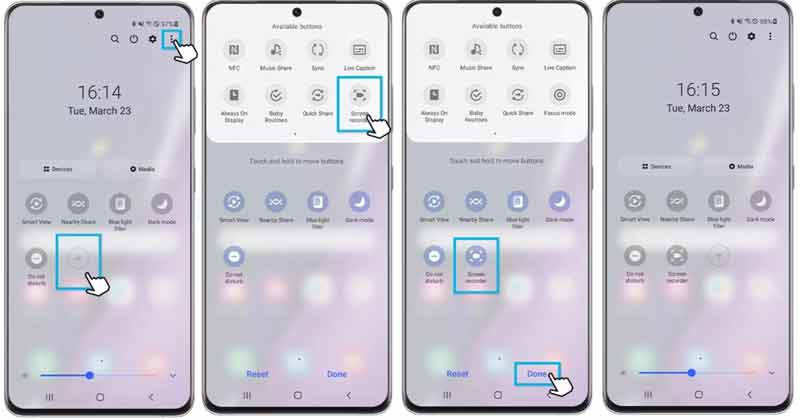
Όταν πρέπει να εγγράψετε την οθόνη Samsung, εισαγάγετε το Γρήγορα πίνακα και επιλέξτε το Εγγραφή οθόνης κουμπί. Επιλέξτε την πηγή ήχου κάτω από το Ρυθμίσεις ήχου ενότητα στο αναδυόμενο πλαίσιο.
Μόλις πατήσετε το Ξεκινήστε την εγγραφή κουμπί, η εγγραφή οθόνης θα ξεκινήσει μετά την αντίστροφη μέτρηση. Στη συνέχεια, θα έχετε μια γραμμή ελέγχου στο επάνω μέρος της οθόνης σας. Για να προσθέσετε το πρόσωπό σας στην εγγραφή οθόνης, πατήστε το Πρόσωπο εικόνισμα.
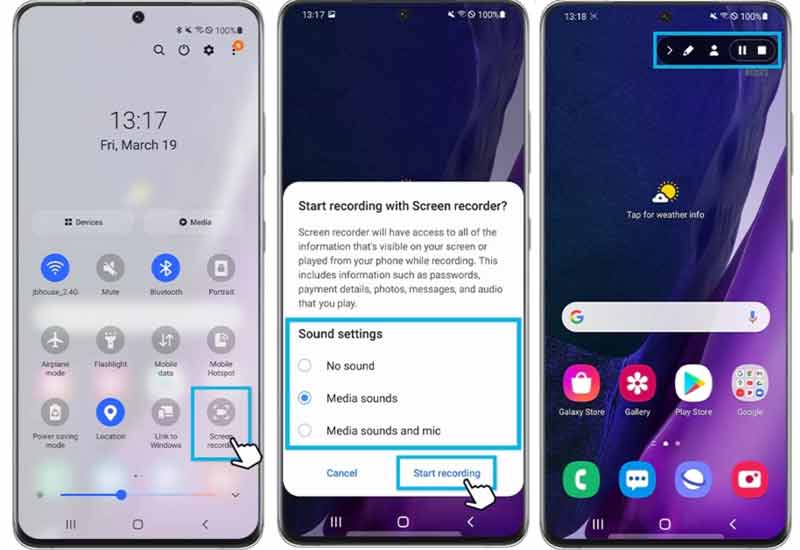
Για να ολοκληρώσετε την εγγραφή οθόνης στη Samsung, πατήστε το Να σταματήσει και μπορείτε να βρείτε το βίντεο στην εφαρμογή Gallery.
Πώς να εγγράψετε την οθόνη στο Huawei
Τα τηλέφωνα Huawei διαθέτουν ενσωματωμένη δυνατότητα εγγραφής οθόνης για χρόνια. Οι χρήστες μπορούν να ξεκινούν, να παύουν ή να διακόπτουν την εγγραφή περιόδων σύνδεσης με διαφορετικούς τρόπους στα τηλέφωνά τους. Δείχνουμε τους πιο γρήγορους τρόπους παρακάτω.
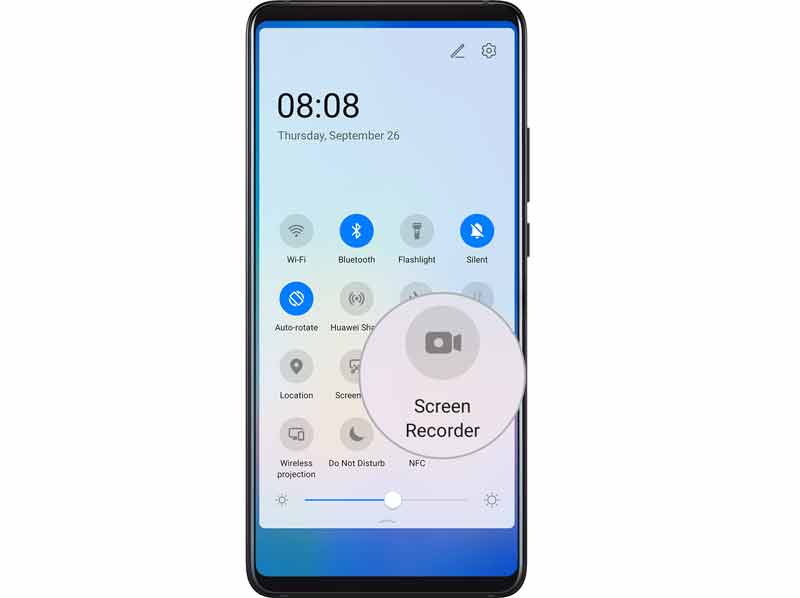
Τρόπος 1: Χρησιμοποιήστε μια συντόμευση
Σύρετε προς τα κάτω από τη γραμμή κατάστασης για να εισέλθετε στον πίνακα ειδοποιήσεων και σύρετε ξανά προς τα κάτω για να εμφανιστούν όλες οι συντομεύσεις. Στη συνέχεια πατήστε το Εγγραφή οθόνης κουμπί για να ξεκινήσει η εγγραφή οθόνης στο Huawei.
Τρόπος 2: Χρησιμοποιήστε έναν συνδυασμό πλήκτρων
Κάθε φορά που θέλετε να εγγράψετε μια οθόνη Android, πατήστε και τα δύο Εξουσία και Ενταση πάνω κουμπιά ταυτόχρονα. Για να σταματήσετε την εγγραφή οθόνης, πατήστε ξανά τον συνδυασμό κουμπιών.
Τρόπος 3: Χρησιμοποιήστε δύο αρθρώσεις
Αυτός ο τρόπος απαιτεί τη ρύθμιση. Εκτελέστε το Ρυθμίσεις εφαρμογή, αγγίξτε Λειτουργίες προσβασιμότητας, επιλέξτε Συντομεύσεις και χειρονομίεςκαι πατήστε Οθόνη εγγραφής. Στη συνέχεια ενεργοποιήστε το Οθόνη εγγραφής επιλογή.
Για να ξεκινήσετε την εγγραφή οθονών σε συσκευές Android από τη Huawei, χτυπήστε την οθόνη σας δύο φορές σε σύντομο χρονικό διάστημα με δύο αρθρώσεις. Για να το σταματήσετε, χτυπήστε ξανά δύο φορές.
Σημείωση: Κατά την εγγραφή της οθόνης, θα λάβετε μια γραμμή εργαλείων με πολλά εικονίδια. Για να τραβήξετε την οθόνη σας Android με τη φωνή σας, φροντίστε να ενεργοποιήσετε το μικρόφωνο εικόνισμα. Εάν είναι απενεργοποιημένο, η εγγραφή οθόνης περιλαμβάνει μόνο τον ήχο από το smartphone σας.
Πώς να κάνετε εγγραφή οθόνης στο Xiaomi
Σε αντίθεση με άλλες συσκευές Android, η Xiaomi πρόσθεσε μια εφαρμογή εγγραφής οθόνης στα smartphone της αντί για μια λειτουργία. Επιπλέον, οι χρήστες μπορούν να βρουν περισσότερες προσαρμοσμένες επιλογές και ρυθμίσεις για να δημιουργήσουν τα επιθυμητά αποτελέσματα.
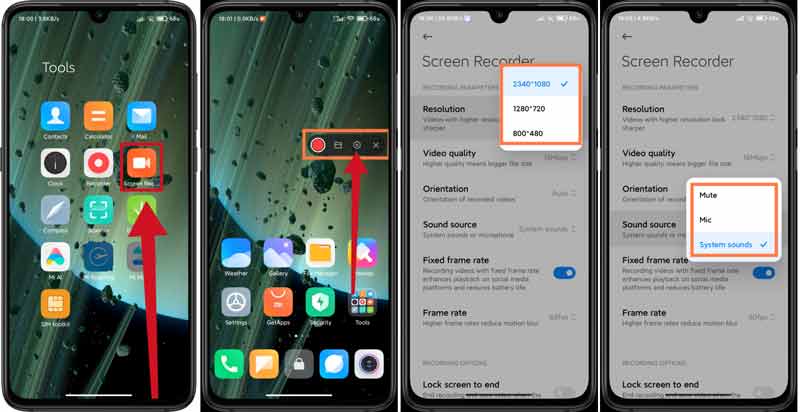
Πατήστε την εφαρμογή Screen Rec από το συρτάρι εφαρμογών. Στη συνέχεια, θα εμφανιστεί ο εικονικός βοηθός στην οθόνη σας.
Πάτα το Ρυθμίσεις κουμπί με ένα εικονίδιο με το γρανάζι στη γραμμή εργαλείων. Πατήστε το Ανάλυση και επιλέξτε τη σωστή ανάλυση για τις εγγραφές της οθόνης σας. Πάτα το Πηγή ήχου επιλογή και επιλέξτε Βουβόςή καταγράψτε ήχο από Μικρόφωνο ή Ήχοι συστήματος. Ορίστε άλλες επιλογές ανάλογα με τις ανάγκες σας.
Εντοπίστε το ΕΠΙΛΟΓΕΣ ΕΓΓΡΑΦΗΣ ενότητα και ενεργοποιήστε ή απενεργοποιήστε Κλείδωμα οθόνης για να τελειώσει, Εμφάνιση χειρονομιών αφής, και Εμφάνιση πατημάτων κουμπιών.
Κλείστε την οθόνη ρυθμίσεων και εισαγάγετε την επιθυμητή οθόνη που θέλετε να τραβήξετε. Πατήστε το Ρεκόρ κουμπί για να ξεκινήσει η οθόνη εγγραφής σε συσκευές Android από τη Xiaomi. Όταν ολοκληρωθεί, πατήστε το Να σταματήσει εικόνισμα.
Πώς να εγγράψετε την οθόνη στο Motorola
Η Motorola εισήγαγε επίσης τη δυνατότητα εγγραφής οθόνης σε ένα μέρος των smartphone της. Θέτουμε το Motorola One 5G Ace ως παράδειγμα για να σας δείξουμε πώς λειτουργεί.
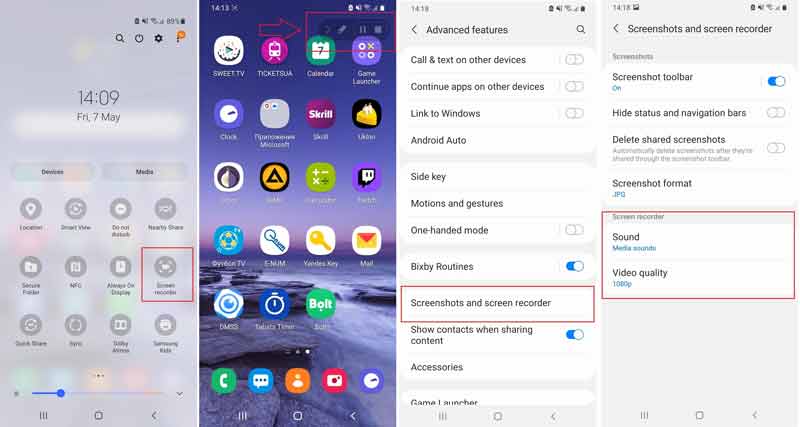
Σύρετε προς τα κάτω από το επάνω μέρος της οθόνης σας για να μπείτε στο συρτάρι ειδοποιήσεων και πατήστε το Εγγραφή οθόνης κουμπί.
Στη συνέχεια, η εγγραφή οθόνης θα ξεκινήσει στο τηλέφωνό σας Android. Εάν δεν συμβεί, πατήστε το Rec κουμπί.
Πατήστε το Να σταματήσει εικονίδιο στη γραμμή εργαλείων και η εγγραφή στην οθόνη θα τελειώσει.
Σημείωση: Το Motorola One 5G Ace σάς επιτρέπει να ορίσετε την πηγή ήχου και την ποιότητα βίντεο των εγγραφών οθόνης. Μεταβείτε στην εφαρμογή Ρυθμίσεις, εισαγάγετε το Προηγμένες δυνατότητες οθόνη, πατήστε Στιγμιότυπα οθόνης και συσκευή εγγραφής οθόνης, και στη συνέχεια τοποθετήστε το κάτω από το Εγγραφή οθόνης περιοχή.
Πώς να κάνετε εγγραφή οθόνης στο Google Pixel
Η Google πρόσθεσε τη δυνατότητα εγγραφής οθόνης σε συσκευές Pixel με Android 10 beta. Στη συνέχεια, η Google έφερε αυτήν τη δυνατότητα στην ενημέρωση Ιανουαρίου 2019. Επομένως, αυτή η δυνατότητα θα πρέπει να λειτουργεί στο Pixel 2/3/4. Η ενσωματωμένη δυνατότητα εγγραφής οθόνης στις συσκευές Google Pixel είναι αρκετά απλή. Έρχεται με δύο επιλογές που σας επιτρέπουν να ηχογραφήσετε μια φωνή ή/και να εμφανίσετε πατήματα στην οθόνη.
Συνεχίστε να πατάτε το Εξουσία κουμπί για να εμφανίσετε τη γραμμή μενού στη δεξιά πλευρά.
Πατήστε παρατεταμένα το στιγμιότυπο οθόνης κουμπί και θα εμφανιστεί ένα νέο παράθυρο διαλόγου. Επιλέξτε το πλαίσιο δίπλα Ηχογράφηση φωνής εάν θέλετε να ηχογραφήσετε μια φωνή. Για να καταγράψετε τα χτυπήματά σας κατά την εγγραφή της οθόνης, επιλέξτε το πλαίσιο δίπλα Εμφάνιση πατημάτων.
Τώρα, πατήστε το Ξεκινήστε την εγγραφή κουμπί για άμεση έναρξη της εγγραφής οθόνης στο Android.
Για να διακόψετε την εγγραφή οθόνης, πατήστε το Να σταματήσει και κοινοποιήστε ή διαγράψτε το βίντεο. Σώζεται στο Κινηματογράφος άλμπουμ αυτόματα.
Βρείτε περισσότερες λύσεις
Συμπίεση βίντεο Android – Μειώστε το μέγεθος του βίντεο στο Android Ενεργοί τρόποι για να περικόψετε ένα βίντεο σε τηλέφωνο ή tablet AndroidΜέρος 3: Συχνές ερωτήσεις σχετικά με τον τρόπο εγγραφής οθόνης στο Android
Γιατί δεν μπορώ να εγγράψω την οθόνη στο Android μου;
Αρχικά, βεβαιωθείτε ότι η δυνατότητα εγγραφής οθόνης είναι διαθέσιμη στην έκδοση Android που διαθέτετε. Επιπλέον, αυτή η δυνατότητα μπορεί να καταγράψει μόνο μη προστατευμένο περιεχόμενο. Οι ταινίες στο Netflix και σε άλλες πλατφόρμες ροής δεν μπορούν να εγγραφούν.
Πού αποθηκεύονται οι εγγραφές οθόνης σε τηλέφωνα Android;
Ο ευκολότερος τρόπος για να βρείτε τις εγγραφές στην οθόνη σας είναι μέσω της εφαρμογής Gallery. Ο φυσικός κατάλογος αποθηκεύεται στο DCIM φάκελο στο δικό σας Εσωτερική αποθήκευση. Το συγκεκριμένο άλμπουμ λέγεται συνήθως Εγγραφές οθόνης.
Ποιες είναι οι καλύτερες εφαρμογές εγγραφής οθόνης για Android;
Υπάρχουν πολλές εφαρμογές εγγραφής οθόνης στο Google Play Store. Μερικές από τις καλύτερες εφαρμογές περιλαμβάνουν: ADV Screen Recorder, XRecorder, AZ Screen Recorder, Super Screen Recorder, Game Screen Recorder, κ.λπ.
συμπέρασμα
Τώρα, θα πρέπει να μάθετε πώς να αποκτήσετε εγγραφές οθόνης στο Android τηλέφωνα και ταμπλέτες. Πρώτον, η δυνατότητα εγγραφής οθόνης προστέθηκε στο Android 11. Η εφαρμογή Παιχνίδια Google Play σάς δίνει τη δυνατότητα να καταγράφετε εύκολα παιχνίδια για κινητά. Επιπλέον, οι ενσωματωμένες λειτουργίες εγγραφής οθόνης έχουν προστεθεί σε συσκευές Android από μέρος κατασκευαστών. Το ArkThinker Screen Recorder είναι ο ευκολότερος τρόπος εγγραφής οθονών Android με υπολογιστή. Εάν έχετε άλλες ερωτήσεις σχετικά με αυτό το θέμα, μη διστάσετε να τις γράψετε κάτω από αυτήν την ανάρτηση και θα σας απαντήσουμε γρήγορα.
Τι γνώμη έχετε για αυτό το post; Κάντε κλικ για να βαθμολογήσετε αυτήν την ανάρτηση.
Εξοχος
Εκτίμηση: 4.9 / 5 (με βάση 142 ψήφοι)
Σχετικά άρθρα
- Εγγραφή βίντεο
- Ενδελεχείς τρόποι εγγραφής οθόνης με το Quicktime σε συσκευές Apple
- OBS Screen Recorder: Ισχυρό εργαλείο οθόνης και μετάδοσης
- Πώς να διορθώσετε το Audacity που δεν θα καταγράφει ζητήματα με 5 βασικές μεθόδους
- Πώς να ενεργοποιήσετε την εγγραφή Google Meet στην επιφάνεια εργασίας σας
- Οδηγίες για το πώς να περικόψετε ένα βίντεο στο Facebook αποτελεσματικά
- Πώς να κάνετε ζουμ σε ένα βίντεο με τις πιο χρήσιμες μεθόδους
- Οι κορυφαίες 7 συσκευές περικοπής βίντεο που κόβουν και αλλάζουν άριστα το μέγεθος ενός βίντεο
- Κορυφαίο Video Trimmer Διατίθεται σε Windows, Mac, Android και iOS
- Πώς να δημιουργήσετε ένα φίλτρο Instagram χρησιμοποιώντας εξαιρετικά εργαλεία
- Εύκολες οδηγίες για το πώς να περικόψετε ένα βίντεο στο Snapchat



