Cómo grabar en pantalla tu juego de Minecraft sin retrasos ni pérdida de calidad
Este tutorial pretende discutir cómo grabar el juego de Minecraft sin retraso. Como uno de los juegos sandbox más populares, Minecraft ha atraído a cientos de millones de jugadores en todo el mundo desde su lanzamiento en 2009. Debido a las infinitas posibilidades de creatividad y exploración, existe una comunidad de jugadores que prefieren compartir su juego. Si es miembro de la comunidad, esta guía le resultará útil.
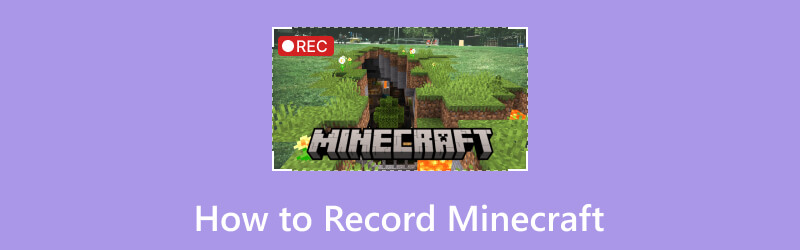
- LISTA DE GUÍAS
- Parte 1: ¿Qué es Minecraft?
- Parte 2: Cómo grabar Minecraft en Windows usando la forma predeterminada
- Parte 3: Cómo grabar Minecraft en Mac usando la forma predeterminada
- Parte 4: Cómo grabar Minecraft fácilmente
- Parte 5: Preguntas frecuentes sobre la grabación de Minecraft
Parte 1: ¿Qué es Minecraft?
Como se mencionó anteriormente, Minecraft es un título sandbox de acción y aventuras que ofrece una variedad de modos diferentes. Por eso es popular entre varios tipos de jugadores. En comparación con otros juegos, Minecraft es un mundo creativo en el que los jugadores pueden explorar el modo de supervivencia y el modo creativo.
Parte 2: Cómo grabar Minecraft en Windows usando la forma predeterminada
Game Bar es la función de grabación de juegos de Xbox de forma predeterminada. Ahora, Microsoft ha migrado esta función a Windows 10 y versiones posteriores. Significa que puedes grabar juegos de Minecraft en PC sin software adicional. Además, optimiza el uso de la CPU durante el proceso.
Prensa Ganar + G teclas del teclado juntas para abrir la barra de juegos.
Consejo: Si la aplicación no aparece, abra la Ajustes panel, vaya a Juego de azar, seleccionar Barra de juegos de Xboxy enciéndelo.
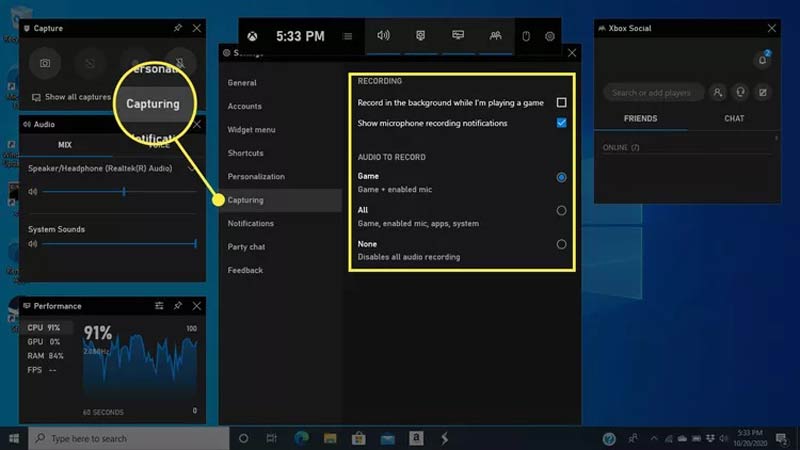
Localice el cuadro principal y haga clic en Engranaje icono para abrir el menú de configuración. Elegir el Capturando menú y configure las opciones personalizadas según sus preferencias. Para agregar tu voz a la grabación del juego, selecciona Juego + micrófono habilitado bajo AUDIO PARA GRABAR.
Luego muévete a la Audio cuadro en el lado izquierdo de la grabadora gratuita de Minecraft, seleccione el dispositivo de audio y configure el volumen de cada fuente de audio.
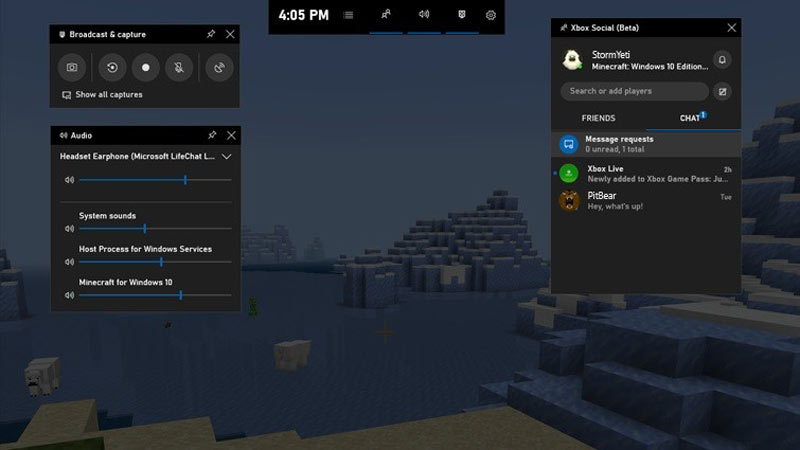
Haga clic en el Empezar a grabar botón en el Captura caja. La barra de juegos se convertirá en una pequeña caja. Juega tu juego sandbox y comienza a grabar Minecraft en tu PC inmediatamente.
Cuando haya terminado, haga clic en el Para de grabar botón en la caja pequeña. Para encontrar la grabación del juego, regresa a la barra de juegos y haz clic en Mostrar todas las capturas sobre el Captura caja.
Parte 3: Cómo grabar Minecraft en Mac usando la forma predeterminada
Desafortunadamente, las computadoras Mac no vienen con una grabadora de juegos dedicada. Alternativamente, puedes usar QuickTime Player para grabar Minecraft. La función de grabación de pantalla incorporada también puede satisfacer sus necesidades básicas.
Ejecute QuickTime Player en su Mac. Ve a la Archivo menú en la cinta superior y elija Nueva grabación de pantalla.
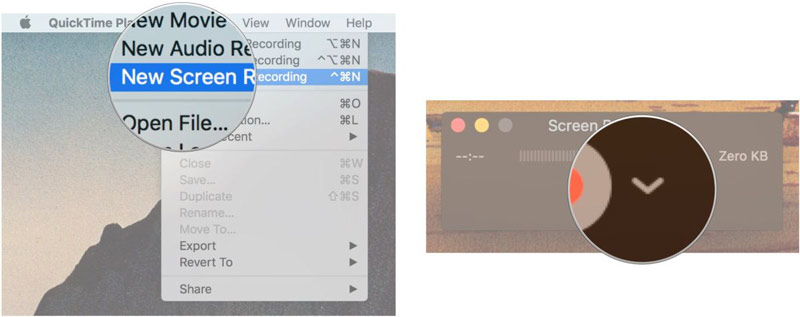
Haga clic en el hacia abajo icono al lado del Registro para obtener el menú contextual. Seleccionar Micrófono interno bajo la Micrófono área si no está utilizando un micrófono externo. Seleccionar Mostrar clics del mouse en la grabación para resaltar tus acciones.
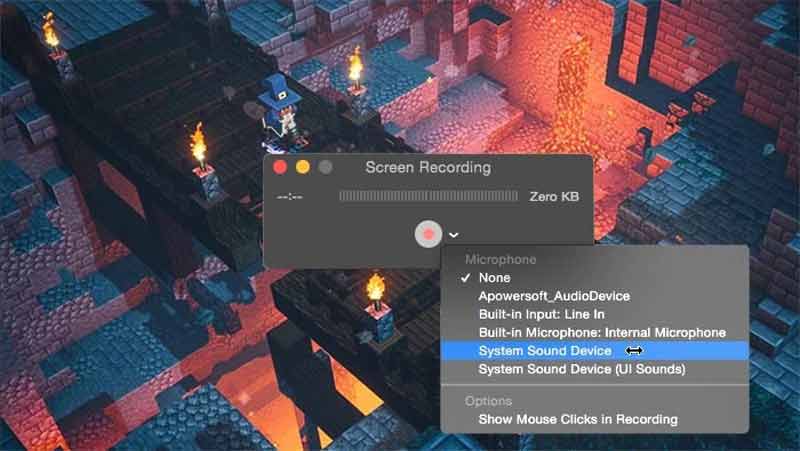
A continuación, haga clic en el Registro botón. Luego configura el área de grabación según tu juego. Haga clic en el Empezar a grabar para comenzar a grabar Minecraft en tu Mac.
Cuando quieras detener la grabación, presiona el botón Detener botón en la barra de menú.
Nota: De forma predeterminada, QuickTime graba el juego a 30 FPS. Si desea aumentarlo a 60 FPS, vaya al Manzana menú, elija Preferencias del Sistema, haga clic Pantallas, y dirígete a la Mostrar pestaña. Marque la Escamoso opción y seleccione Texto más grande.
Parte 4: Cómo grabar Minecraft fácilmente
La función de grabación de pantalla incorporada es solo una forma sencilla de grabar juegos en Windows o Mac. Si necesita una grabadora de Minecraft con funciones más potentes, Grabador de pantalla ArkThinker es una excelente elección.
- Graba el juego de Minecraft sin demoras.
- Mejore el rendimiento mediante aceleración de hardware.
- Admite múltiples fuentes de grabación.
- Obtenga una vista previa y edite grabaciones de juegos.
Estos son los pasos para capturar tu juego de Minecraft en una PC:
Instalar la grabadora de Minecraft
Ejecute la mejor grabadora de Minecraft una vez que la instale en su PC. Existe otra versión para usuarios de Mac. Abra el cliente de Minecraft y elija Grabador de juegos en el software.

Grabar Minecraft
Tire hacia abajo el Selecciona el juego menú y elija Minecraft. Activar Sonido del sistema y ajustar el volumen. Si deseas agregar tus reacciones a la grabadora del juego, activa Cámara web y Micrófono. Haga clic en el REC Botón y juega tu juego. La grabadora capturará tu juego inmediatamente.

Vista previa de la grabación
Cuando quieras detener la grabación de Minecraft, haz clic en el Detener botón en la barra de menú. Luego se le presentará la ventana de vista previa. Aquí puede recortar el metraje no deseado en la línea de tiempo. Reproduzca la grabación y expórtela a su disco duro si está satisfecho.
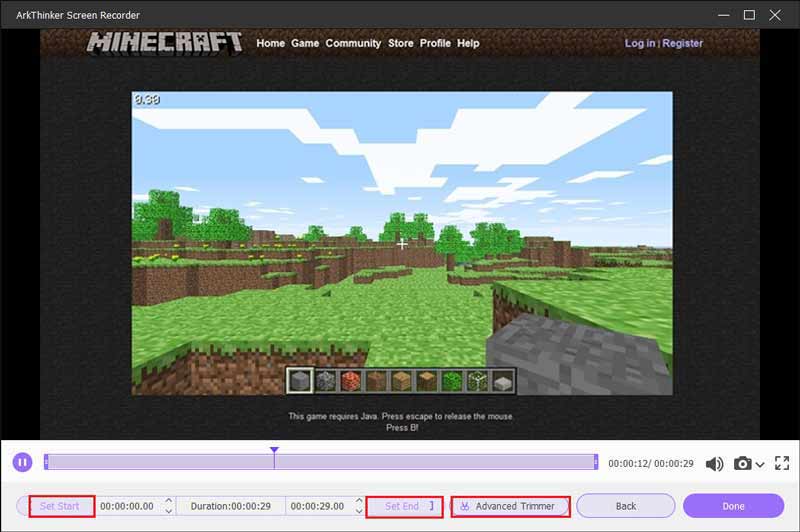
Nota: De forma predeterminada, la grabadora de Minecraft optimiza automáticamente las opciones según su máquina. Si desea cambiarlos, haga clic en el Engranaje icono. Para obtener otras herramientas de edición, vaya a Historial de grabación pantalla.
Parte 5: Preguntas frecuentes sobre la grabación de Minecraft
¿Existe una grabadora de pantalla en Minecraft?
No, Minecraft es un juego popular, pero no incluye ninguna función relacionada con la grabación de pantalla. Significa que has utilizado una grabadora de juego externa para capturar tu juego.
¿Qué usan los YouTubers para grabar Minecraft?
Hay muchos grabadores de pantalla disponibles para Minecraft. Los YouTubers pueden preferir el software gratuito, como OBS. Será mejor que aprendas a configurar el software antes de grabar tu juego.
¿Puedes grabar Minecraft en pantalla completa?
Sí. Para capturar Minecraft en pantalla completa, puedes poner el juego en modo de pantalla completa presionando la tecla F11 en tu teclado. Tenga en cuenta que esta forma sólo está disponible en Minecraft Java Edition.
Conclusión
Esta guía ha hablado sobre cómo grabar minecraft en Windows y Mac OS X. La función de grabación de pantalla preinstalada en Windows 11/10 o Mac OS X es la forma más sencilla de capturar tu juego en tu escritorio. Sin embargo, algunos jugadores creen que es demasiado simple. Por eso recomendamos ArkThinker Screen Recorder. Si tiene otras preguntas sobre este tema, escríbalas debajo de esta publicación.
¿Qué opinas de esta publicación? Haga clic para calificar esta publicación.
Excelente
Clasificación: 4.9 / 5 (basado en 463 votos)
Encuentre más soluciones
Cómo crear una grabación de pantalla y capturar sonido en iPhone iTop Screen Recorder: Capture actividades de pantalla y cree videos Formas prácticas de grabar transmisiones de radio en computadoras y dispositivos móviles La mejor grabadora de juegos para capturar juegos [Herramientas confiables + Reseñas] Un tutorial para grabar seminarios web: para Windows, Mac, iPhone y Android Grabación de pantalla de Vimeo: aprenda a grabar en VimeoArtículos relativos
- Grabar video
- Grabar llamadas de Skype: una guía paso a paso para realizar videollamadas de Skype
- Un tutorial para grabar seminarios web: para Windows, Mac, iPhone y Android
- Grabación de pantalla de Vimeo: aprenda a grabar en Vimeo
- 2 formas de grabar Snapchat en pantalla sin que otros lo sepan
- Grabador de GIF líder para capturar GIF animados [Reseñas detalladas]
- AZ Screen Recorder: aplicación de screencasting para dispositivos Android
- iTop Screen Recorder: Capture actividades de pantalla y cree videos
- Formas rápidas de grabar una reunión de Teams [Métodos comprobados]
- Guía detallada para grabar pantalla o vídeos en computadoras Mac
- La mejor grabadora de juegos para capturar juegos [Herramientas confiables + Reseñas]



