6 PC-re és Mac-re elérhető legjobb osztott képernyős videószerkesztő szoftver
Az osztott képernyős videók csodálatosak. Két vagy több videót képes megjeleníteni egy képernyőn. Számos oka van annak, hogy miért kell osztott képernyős videót közzétennie. Például nem választhat egyetlen emlékezetes videót, amelyet megoszthat a világgal. Sőt, segíthet a vállalkozásoknak a kreativitás felszabadításában és annak egyidejű bemutatásában. Az osztott képernyős videó készítése nehezen hangzik, de a hatás könnyen elérhető, ha rendelkezik megfelelő eszközzel osztott képernyős videószerkesztő. Itt van egy top lista az alábbiakban.
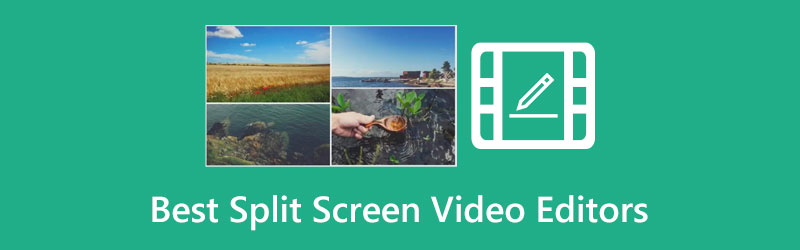
- ÚTMUTATÓ LISTÁJA
- 1. rész: A 6 legjobb osztott képernyős videoszoftver
- 2. rész: Hogyan készítsünk osztott képernyős videót
- 3. rész: GYIK a legjobb osztott képernyős videószerkesztővel kapcsolatban
1. rész: A 6 legjobb osztott képernyős videoszoftver
Top 1: ArkThinker Video Converter Ultimate
Két vagy több videó egy helyen történő megjelenítéséhez a videó minősége jelentős. Ebből adódóan, ArkThinker Video Converter Ultimate listánk tetején jelenik meg. Mindent tartalmaz, ami az osztott képernyős videók készítéséhez szükséges. Ennél is fontosabb, hogy a szoftver könnyen használható, és nem igényel technikai ismereteket.
- Egyszerűen készíthet osztott képernyős videókat.
- Különféle egyedi elrendezéseket kínál.
- Szinte az összes videóformátum támogatása.
- Javítsa a videó minőségét automatikusan.
- Adjon hozzá háttérzenét a könyvtárból.
- Az ingyenes próbaidőszak után licencet kell vásárolnia.
Top 2: Adobe Premiere Elements
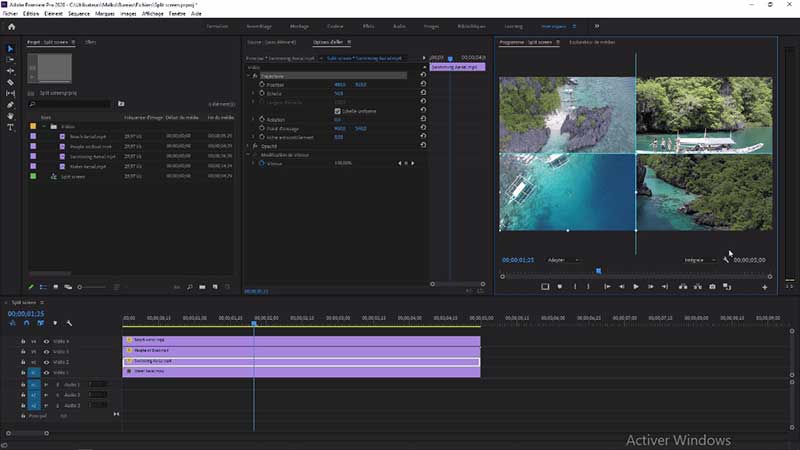
A Premiere Elements az Adobe vásárlói osztott képernyős videószerkesztője. Egyszeri vételi díja $99,99. A felhasználók az Adobe Suite-ból is beszerezhetik a szoftvert. Windows 10 vagy újabb és macOS 11 vagy újabb rendszeren fut.
- Egyértelmű és tömör felülettel rendelkezik.
- Hozzon létre osztott képernyős videókat a beépített sablonokkal.
- Tartalmazzon tömör szöveges eszközöket.
- Bőséges videoeffektusokat kínál.
- Nem támogatja a 360 fokos vagy 3D videókat.
- A többi videószerkesztőhöz képest drága.
Top 3: Lightworks

A Lightworks egy felhőalapú, többképernyős videókészítő. Sok vlogger használja történetek létrehozására közösségi médiához és filmprojektekhez. Ennek költsége $9,99 felhasználónként havonta. Maga a szoftver számos funkcióval rendelkezik, és bővíthető bővítményekkel.
- Az osztott képernyős videoprojektek automatikus mentése.
- Kínáljon videós oktatóanyagokat kezdőknek.
- Elérhető Windows, macOS és Linux rendszereken.
- Könnyű és kevesebb tárolóhelyet foglal el.
- Az ingyenes próbaidőszak alatt vízjelet ad a videóidhoz.
- Hiányzik néhány funkció, például a feliratok.
Top 4: iMovie for Mac
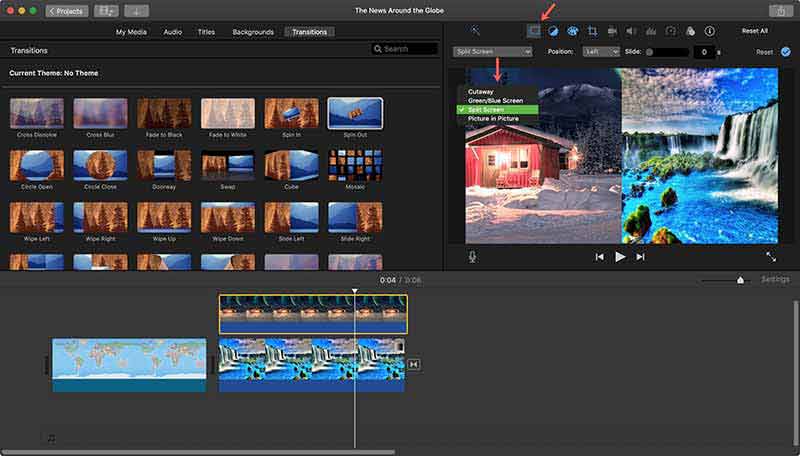
Az iMovie az előre telepített osztott képernyős videoalkalmazás a macOS rendszeren. Más szóval, a felhasználók osztott képernyős videókat készíthetnek külön szoftver és fizetés nélkül. Mivel kissé alapszintű, az iMovie csak egy egyszerű módja a többképernyős videóeffektus létrehozásának macOS rendszeren.
- Osztott képernyős videókat készíthet telepítés nélkül.
- Nagyszerű kezdőknek.
- Tartalmazzon kiterjedt sablonokat.
- Kínáljon chroma-kulcsolást és további eszközöket.
- Hiányzik belőle a mozgáskövetési képesség.
- Nem támogatja a VR videókat.
Top 5: Lövés
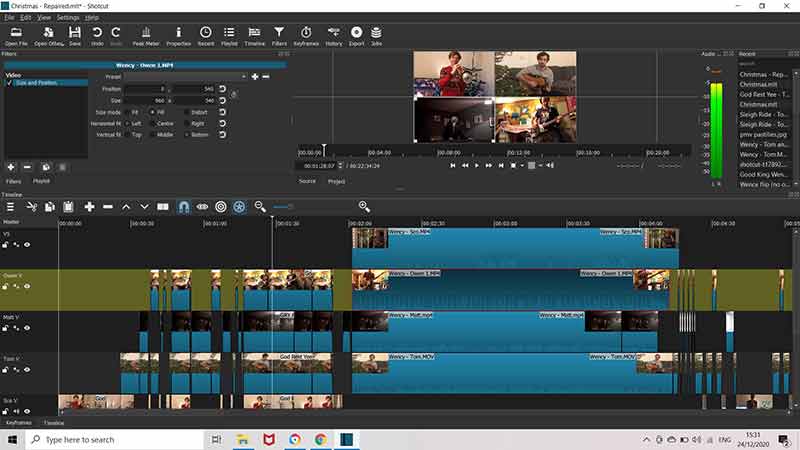
A Shotcut egy nyílt forráskódú és ingyenes többképernyős videószerkesztő. Lehetővé teszi a felhasználók számára, hogy egy fillér fizetése nélkül osztott képernyős effektust hozzanak létre Windows, macOS és Linux rendszeren. Bár ingyenes, rengeteg effekttel és szűrővel rendelkezik. Ráadásul az összes népszerű videóformátummal kompatibilis.
- Nyílt forráskódú és ingyenesen használható.
- Hozzon létre professzionális osztott képernyős videókat.
- Támogassa az exportálási lehetőségek széles skáláját.
- Tartalmazzon egy beépített médialejátszót.
- Hiányoznak a fejlett videószerkesztő funkciók.
- Nehéz bonyolult videókat készíteni.
Top 6: Kapwing
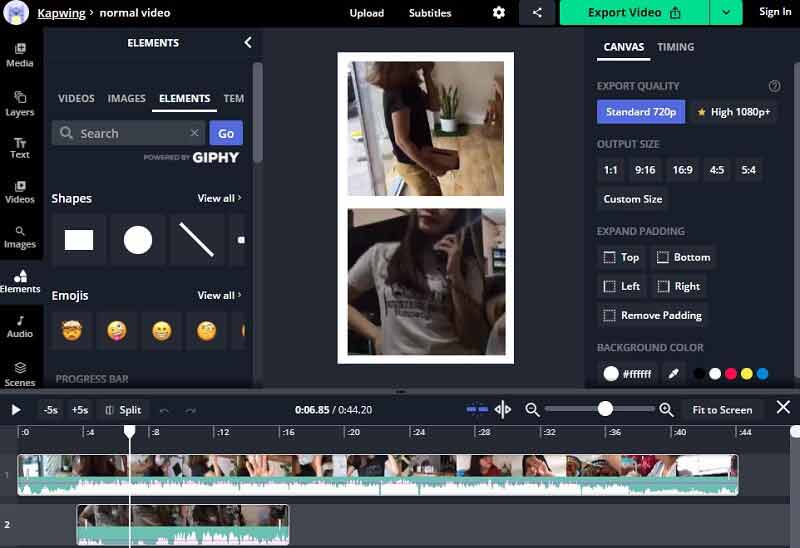
A Kapwing egy többképernyős, ingyenes online videoalkalmazás. Böngészőjében elérheti a weboldalt, kiválaszthat egy elrendezést, és feltöltheti videóit. Azonban vízjelet ad a videóhoz, ha nem fizet fizetős csomagért. Ezért ez egy jó módszer az osztott képernyős hatás tesztelésére.
- Nyissa meg a videókat a helyi vagy a Google Drive-ról.
- Szerkessze a kollázs minden videóját.
- Teljesen online munkavégzés.
- Tartalmazzon különféle sablonokat.
- Az ingyenes verzió vízjelet ad a videóhoz.
- Jó internetkapcsolat szükséges hozzá.
2. rész: Hogyan készítsünk osztott képernyős videót
Más videoeffektusokhoz képest az osztott képernyős hangok kissé bonyolultak. Más szóval, a megfelelő eszköz nem elég. Ezért bemutatjuk, hogyan lehet osztott képernyős videót készíteni ArkThinker Video Converter Ultimate.
Telepítse a legjobb osztott képernyős szerkesztőt
A telepítés után indítsa el a legjobb többképernyős készítőt. Váltson a Kollázs fület az ablak tetejéről. Nyissa meg az alsó könyvtárat a Sablon fület, és válasszon egy megfelelő elrendezést.

Videók importálása
Keresse meg az egyik panelt, kattintson a +, és adj hozzá egy videót. Tegye ugyanezt a többi ablaktáblával is. A szegélyek húzásával módosíthatja az elrendezést.

Videók szerkesztése
Ezután retusálhatja a kollázs egyes videóit, például szűrőket adhat hozzá. Menj a Hang fület, és alkalmazza a háttérzenét.

Exportálja az osztott képernyős videót
Tekintse meg az osztott képernyős videó előnézetét a médialejátszóban. Ha elégedett, menjen a Export lapon. Adja meg a fájlnevet, a kimeneti formátumot és az egyéb beállításokat. Kattints a Mappa ikonra, és állítson be egy célmappát. Végül kattintson a Indítsa el az Exportálást gombot a többképernyős videó mentéséhez.

3. rész: GYIK a legjobb osztott képernyős videószerkesztővel kapcsolatban
Le tud játszani az iPhone két videót egyszerre?
Az iPhone nem támogatja két videó egyidejű lejátszását. A YouTube-on azonban egyszerre két klipet nézhet meg a Kép a képben opcióval.
Hogyan lehet egyszerre két videót lejátszani egy médialejátszóban?
A médialejátszók egy része képes két videó egymás melletti lejátszására, például a VLC Media Player.
Miért késik a videóm a kollázsban?
Ha egy videó sebessége nem egyezik a többivel, az osztott képernyős effektus létrehozása során módosíthatja.
Következtetés
Ez a cikk azonosította és áttekintette a legjobb 6 legjobbat osztott képernyős videószerkesztők asztali számítógépen vagy online. Némelyikük ingyenes, például a Shotcut. Mások fejlett funkciókat kínálnak. Az ArkThinker Video Converter Ultimate nemcsak könnyen használható, hanem profi szintű funkciókkal is rendelkezik. Ha jobb javaslatai vannak, vagy egyéb kérdései vannak, forduljon hozzánk bizalommal, hagyjon üzenetet a bejegyzés alatt, és mi a lehető leghamarabb válaszolunk rá.
Mi a véleményed erről a bejegyzésről? Kattintson a bejegyzés értékeléséhez.
Kiváló
Értékelés: 4.9 / 5 (alapján 284 szavazatok)
További megoldások keresése
Ingyenes videószerkesztő szoftver – 7 legjobb ingyenes videószerkesztő alkalmazás A DaVinci Resolve Speed Editor áttekintése és legjobb alternatívája Collage Video 4 Video Collage Apps Collage videók készítéséhez Videók egyesítése iPhone-on, Androidon, számítógépen és online Videószűrő – Hogyan adjunk hozzá és helyezzünk el szűrőt egy 2022-es videóhoz A 16 legnépszerűbb videószerkesztő alkalmazás Windows/Mac/iPhone/Android rendszerenRelatív cikkek
- Videó szerkesztés
- A legjobb 6 MP3 címkeszerkesztő az audiofájlok metaadatainak egyszerű szerkesztéséhez
- Az 5 legjobb fájldátum-váltó, amelyet nem szabad kihagyni PC-n és Mac-en
- Az 5 legjobb metaadat-kivonó Windows és Mac rendszerekhez
- Videók stabilizálása Premiere, VCU és online ingyenesen
- Hogyan lehet élesíteni a videó minőségét és kijavítani az elmosódott videót
- 5 legjobb videófelbontás konverter különböző platformokhoz
- Javítsa ki az elmosódott videót, szüntesse meg a videó elmosódását, és tegye tisztává a videót
- Szerezd meg a 3 legjobb alkalmazást a háttérzaj eltávolítására a videókból
- 3 alkalmazás a videók elhomályosítására iOS/Android rendszeren, számítógépen és online
- 8K felbontás és a videofelbontás 8K-ra növelése



