FastStone Capture: cattura qualsiasi cosa sullo schermo con facilità
Stai cercando uno strumento pratico che ti permetta di catturare e condividere contenuti dal tuo schermo? Avere questo tipo di strumento nel tuo toolkit digitale è come avere un'arma segreta! Che tu stia cercando di spiegare un'idea complicata ai tuoi colleghi, creare tutorial utili o semplicemente catturare cose interessanti che trovi online, avere un software di acquisizione dello schermo affidabile può davvero migliorare il tuo gioco. In questo articolo, ci addentreremo nel mondo degli strumenti per la cattura dello schermo, con uno in particolare: FastStone Capture. Stiamo anche parlando di dove potrebbe risultare un po' corto, così saprai quando cambiare marcia e provare un'opzione diversa che abbiamo in mente!
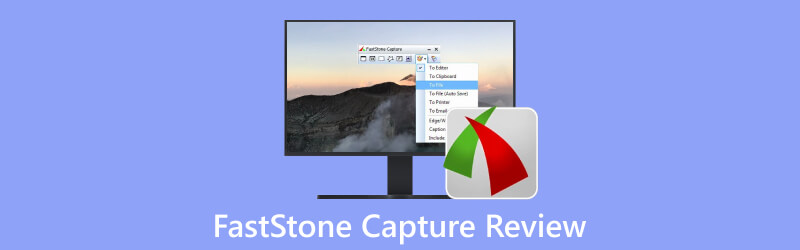
- ELENCO GUIDE
- Parte 1. Caratteristiche principali e punti salienti di FastStone Capture
- Parte 2. Limitazioni e problemi di FastStone
- Parte 3. La migliore alternativa a FastStone Capture
- Parte 4: domande frequenti su FastStone Capture
Parte 1. Caratteristiche principali e punti salienti di FastStone Capture
Diamo uno sguardo più da vicino alle funzionalità principali offerte da FastStone Capture:
Puoi acquisire screenshot in molti modi utilizzando FastStone Capture: dall'acquisizione di finestre, oggetti e menu alla visualizzazione a schermo intero o alla selezione di aree specifiche, anche quelle pagine Web a scorrimento lungo.
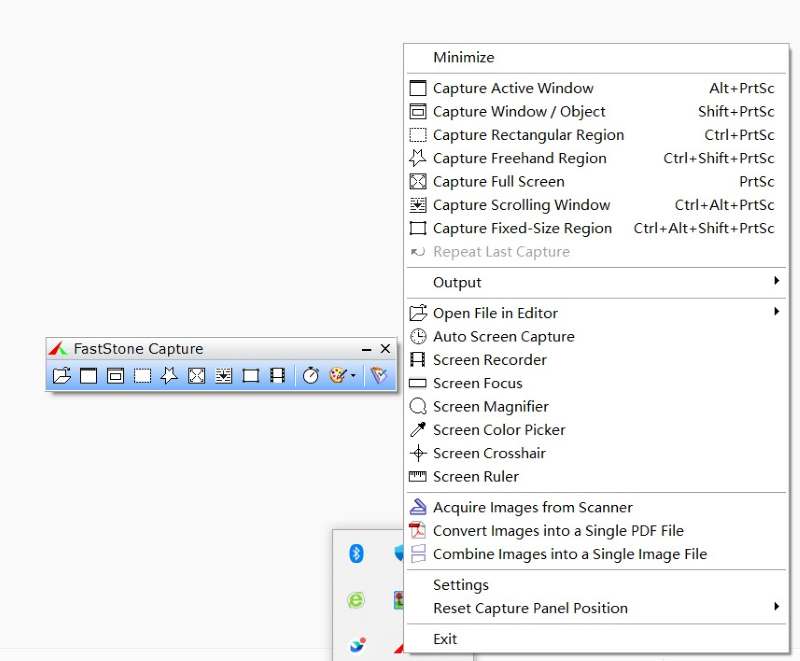
Non solo un cattura schermo! FastStone Capture offre un kit di strumenti per acquisire e modificare le immagini. Puoi ridimensionare, inserire didascalie, applicare effetti, disegnare forme, aggiungere commenti ed evidenziare la parte che desideri enfatizzare.
Il software consente la registrazione completa delle attività sullo schermo montaggio video. Puoi registrare ciò che accade sullo schermo, oltre all'audio, ai movimenti del mouse e persino alle attività della webcam. Ed ecco la parte interessante: puoi rinnovare il video integrato con annotazioni ed effetti di zoom.
Per quanto riguarda l'esportazione, ci sono molte scelte! Sei libero di salvare i tuoi contenuti in vari formati di immagini e video, qualunque si adatti al tuo stile. Ad esempio, puoi salvare lo screenshot nei formati PNG, BMP, GIF, JPG, TIF, PDF e FSC, che sono molto più di quanto la normale cattura dello schermo possa fornire.
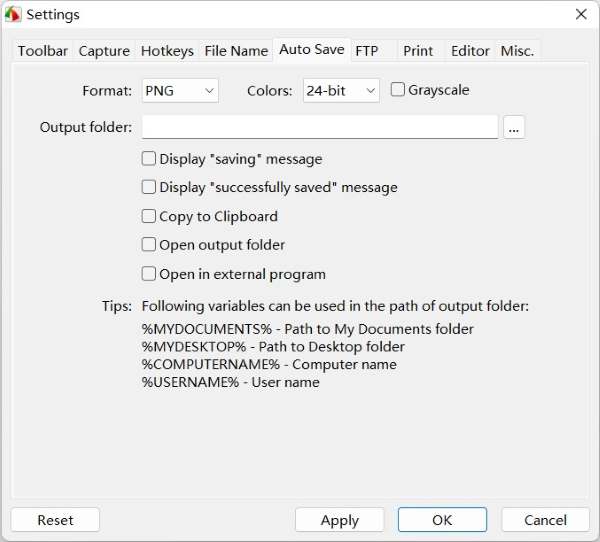
Hai una prova gratuita di 30 giorni per provare questo software. Se utilizzi un solo dispositivo, puoi ottenere una licenza a vita per soli $19,95, senza bisogno di continuare a disconnetterti. Oppure, se hai molti computer per te o per i membri del tuo team, c'è una licenza famiglia per $49.95 che ne copre fino a 5.
Parte 2. Limitazioni e problemi di FastStone
Quindi, ecco il punto con FastStone Capture: ha praticamente tutto ciò che vorresti in un software di acquisizione dello schermo. Puoi mostrare facilmente il tuo schermo ai tuoi amici o colleghi per un rapido riepilogo. Ma aspetta, ci sono un paio di cose a cui dovresti ripensarci.
Una delle maggiori preoccupazioni è che è solo per gli utenti Windows: che tu utilizzi XP, Vista, Windows 7, Windows 8, Windows 10 e Windows 11, il software fa al caso tuo. Ma se sei un utente Mac, mi dispiace, faresti meglio a optare per qualcos'altro. La sua compatibilità esclusiva con i sistemi operativi Windows impedisce agli utenti Mac di accedere a qualsiasi versione del software.
Il secondo problema è che la funzione di registrazione video è molto rudimentale. Soddisferà le tue esigenze di registrazione video di base. Ma se hai esigenze più complesse, non ti soddisferà, ad esempio programmare la registrazione, registrare il gioco, aggiungere effetti del mouse, ecc.
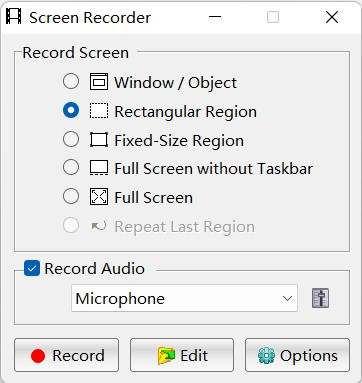
Un altro svantaggio è la sua interfaccia utente obsoleta. Quindi, immagina questo: stai provando questo software e l'interfaccia utente ti colpisce come un ritorno ai tempi in cui i telefoni cellulari erano fantastici. Il software sembra piuttosto interessante, ma in un modo vecchio stile. Non è un grosso svantaggio, però, dal momento che non danneggia più di tanto la tua esperienza quando lo usi. Ottieni comunque tutte quelle funzionalità utili che ti aspetteresti da un software di acquisizione dello schermo. Ma ecco il punto: potrebbe essere più adatto per il tuo computer di lavoro piuttosto che per le tue cose personali.
Parte 3. La migliore alternativa a FastStone Capture
Se non ti senti l'atmosfera di FastStone Capture o desideri una guida più fluida, Registratore dello schermo ArkThinker emerge come un'alternativa molto migliore, soprattutto quando stai cercando un'esperienza fluida su entrambi i sistemi Windows e Mac. Data la sua interfaccia pulita e semplice e molte altre opzioni di registrazione dello schermo, ArkThinker Screen Recorder potrebbe essere proprio la soluzione che stavi cercando! Puoi fare screenshot, acquisisci l'attività dello schermo, cattura l'audio del sistema e persino registra l'input del microfono tutto in una volta, il che è molto utile per le attività di lavoro, come le sessioni di formazione in cui parli mentre mostri lo schermo. Se ti piacciono i giochi in live streaming, ArkThinker ti copre le spalle: ti consente di mostrare il tuo schermo in tempo reale con reazioni dal vivo registrate tramite la fotocamera.
Passiamo direttamente ai meccanismi di funzionamento. Immagina questo scenario: stai preparando una sessione di formazione per esporre i dettagli di un progetto imminente ai tuoi colleghi. Il tuo obiettivo non è solo quello acquisire le diapositive di PowerPoint ma anche la tua presentazione dal vivo in tandem. Le buone notizie? Ti mancano solo pochi passi per realizzarlo:
Fai clic sull'icona sul desktop e avvia ArkThinker Screen Recorder e ti ritroverai nella schermata principale. È come un menu che ti consente di scegliere ciò che desideri registrare. Ora, per avviare la registrazione, fai semplicemente clic sul pulsante "videoregistratore" a sinistra.

Da sinistra a destra, puoi scegliere la parte dello schermo che desideri catturare e spostare gli interruttori da "spento" a "acceso" per la fotocamera, i suoni di sistema e il microfono.
Ed ecco qua: sei pronto per premere il pulsante di registrazione e catturare tutto ciò che sta accadendo proprio lì sul tuo schermo! Se desideri acquisire screenshot durante la registrazione, fai clic sull'icona della fotocamera ogni volta che vuoi e lo screenshot verrà salvato automaticamente.

Parte 4: domande frequenti su FastStone Capture
Posso esportare le attività dello schermo catturato in MP4?
SÌ. Gli utenti hanno la fantastica opzione per esportare i propri video sia come file MP4 che WAV.
Dovrei scaricare FastStone Capture?
Tutto dipende dal fatto che tu stia utilizzando Windows o Mac. Se utilizzi solo Windows, è altamente raccomandato. Ma per gli altri utenti del sistema, beh, la storia è un po' diversa.
Posso modificare nuovamente le immagini con FastStone Capture?
SÌ. Hai la possibilità di salvare le immagini nel formato FSC (FastStone Capture). Questo formato unico mantiene intatte tutte le annotazioni e i dati dell'immagine, così puoi tornare indietro per eventuali modifiche future senza alcuna perdita di qualità.
Conclusione
FastStone Capture è uno strumento straordinario come compagno di lavoro! Ha tutta la potenza di cui hai bisogno per catturare schermate e include anche alcune funzioni di base per la registrazione video. Se desideri annotare quotidianamente le tue schermate, questo software è come la tua arma segreta per la produttività con opzioni di modifica per aiutarti con le tue attività. Tuttavia, se sei alla ricerca di strumenti di registrazione video più professionali che consentano, ad esempio, la registrazione simultanea della webcam e dello schermo, e preferisci un'esperienza utente più fluida, soprattutto se non utilizzi solo Windows, allora ArkThinker dovrebbe sicuramente sii la tua scelta!
Cosa pensi di questo post? Fai clic per valutare questo post.
Eccellente
Valutazione: 4.9 /5 (basato su 532 voti)
Trova più soluzioni
Tutorial concreto per acquisire uno screenshot su MacBook Pro/Air o iMac Recensione Snagit, caratteristiche, pro, contro e la sua alternativa Come acquisire uno screenshot sul tuo telefono e tablet Android Metodi verificati per acquisire correttamente screenshot su iPhone e iPad Recensione Greenshot, caratteristiche principali e la sua migliore alternativa I 6 migliori registratori di schermo di Firefox per acquisire pagine Web su Windows/MacArticoli relativi
- Immagine dello schermo
- Una recensione di TinyTake dei suoi dettagli, prezzi e caratteristiche
- Metodi verificati per acquisire correttamente screenshot su iPhone e iPad
- Tutorial completo per acquisire uno screenshot sul tuo Chromebook
- Come acquisire uno screenshot sul tuo telefono e tablet Android
- Tutorial completo su come acquisire schermate su computer Windows
- Tutorial concreto per acquisire uno screenshot su MacBook Pro/Air o iMac
- Recensioni dettagliate di ScreenFlow per Mac e PC Windows
- Recensione ScreenRec: strumento gratuito e creativo per tutti
- I 6 migliori registratori di schermo di Firefox per acquisire pagine Web su Windows/Mac
- V Recorder Review: il tuo strumento di registrazione su schermo di riferimento nel 2023



