Recensione Snipaste: scopri le funzioni dello strumento Screenshot
Immagina di vedere all'improvviso un articolo che ti interessa sul sito web. Vuoi acquisire il contenuto, contrassegnarlo e modificarlo. Ecco perché è importante disporre di uno strumento per screenshot potente e facile da usare.
Snipaste è uno screenshot gratuito e sicuro. Puoi usarlo per molti scopi, come lavoro, studio, intrattenimento e altri. Allo stesso tempo, fornisce numerosi screenshot e funzioni e strumenti di modifica. Ma prima di installare Snipaste sul tuo computer, potresti voler saperne di più. E questo post ti aiuterà.
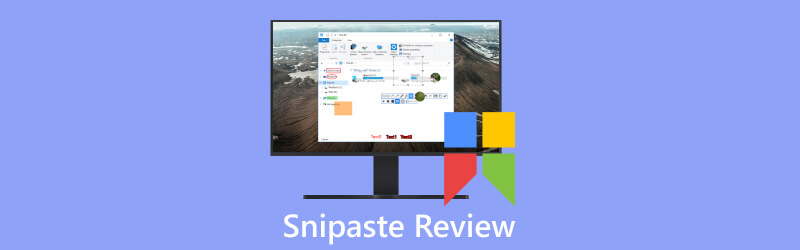
- ELENCO GUIDE
- Parte 1. Introduzioni di Snipaste
- Parte 2. Registratore dello schermo ArkThinker
- Parte 3. Domande frequenti su Snipaste
Parte 1. Introduzioni di Snipaste
Funzioni chiave
Prima di scaricare e utilizzare il software, è possibile conoscerne le funzioni. Perché può migliorare l'efficienza dell'utilizzo e risolvere i problemi di utilizzo.
Modalità di screenshot multiple
Snipaste può catturare qualsiasi area dello schermo. Fornisce inoltre molte modalità di screenshot come screenshot rettangolari, a finestra e a schermo intero. È possibile utilizzare scorciatoie personalizzate e fare clic sui pulsanti per eseguire operazioni sugli screenshot.
Supporto multischermo
Snipaste supporta un ambiente multischermo. Puoi acquisire screenshot su molti monitor e modificarli su schermi diversi.
Modifica delle immagini
Snipaste fornisce funzioni di modifica delle immagini semplici e pratiche. Ti fa esprimere il contenuto dello screenshot. Puoi ritagliare immagini, regolare luminosità, contrasto e altre operazioni sugli screenshot. Puoi aggiungere testo, frecce e altri elementi di annotazione grafica, nonché sfocatura, mosaico e altri effetti.

Selettore colore
Snipaste ha uno strumento di selezione colori integrato. Permette di ottenere il valore di un colore in qualsiasi area dello schermo. È possibile utilizzare colori specifici nella progettazione, nello sviluppo o in altri scenari.
Impostazioni personalizzate
Per soddisfare le tue preferenze ed esigenze, Snipaste dispone di impostazioni di personalizzazione. Sono la configurazione delle scorciatoie, il formato di salvataggio degli screenshot, lo stile e la trasparenza degli strumenti di modifica e altro ancora.
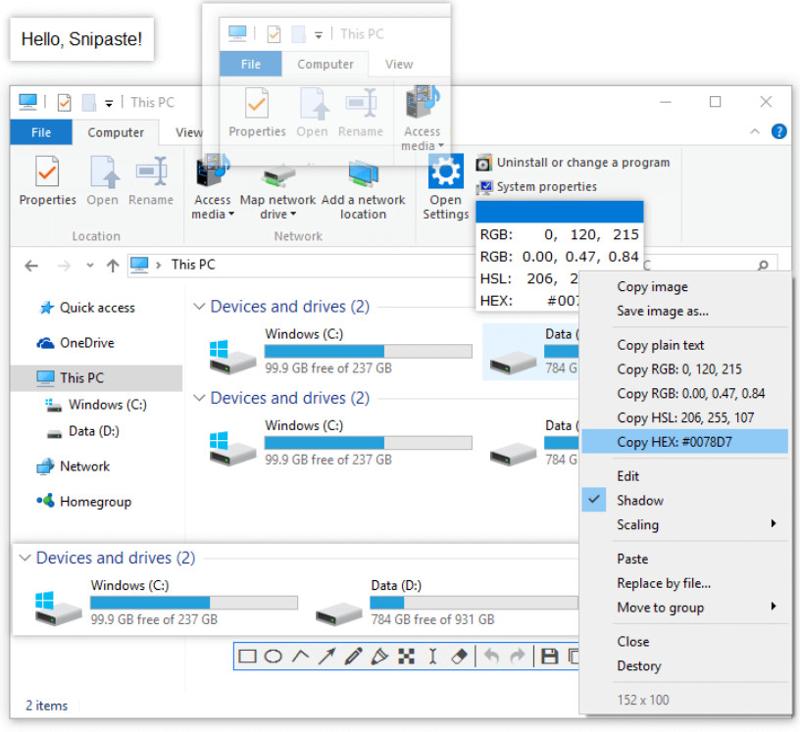
Gestione delle finestre
Snipaste ha una funzione di gestione delle finestre. Può correggere la finestra dello screenshot sullo schermo. Quindi puoi visualizzare e citare i contenuti in qualsiasi momento. Puoi anche spostare la finestra dello screenshot in un'altra posizione e ridimensionarla tramite l'operazione di trascinamento.
Cronologia degli appunti
Snipaste salva automaticamente gli screenshot nella cronologia degli appunti. Pertanto, puoi facilmente sfogliare, gestire e riutilizzare gli screenshot precedenti.
Tasti di scelta rapida per Snipaste
Ci sono tasti di scelta rapida per screenshot, incollaggio e operazioni generali in Snipaste. L'uso dei tasti di scelta rapida può farci usare facilmente Snipaste. L'uso dei tasti di scelta rapida può far risparmiare tempo operativo, migliorare l'efficienza d'uso e operare in modo accurato per evitare il verificarsi di contatti accidentali.
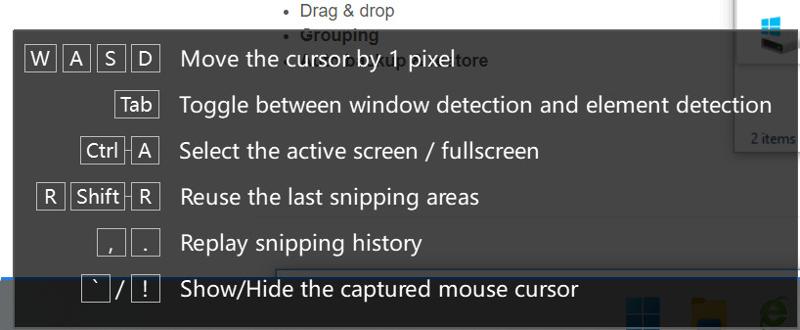
Snipaste offre una varietà di modalità screenshot. Impostando i tasti di scelta rapida, puoi passare rapidamente da una modalità screenshot all'altra. Ci sono Tab, Ctrl + A, F5, Ctrl + T, Invio e altro. Ad esempio, puoi usare accedere per copiare e uscire dallo screenshot. Quindi puoi scegliere i tasti di scelta rapida in base alle tue esigenze e acquisire rapidamente screenshot.
Snipaste ti consente di copiare rapidamente gli screenshot negli appunti tramite i tasti di scelta rapida. Quindi, puoi incollarli in altre applicazioni come documenti, finestre di chat o e-mail. E puoi anche usare i tasti di scelta rapida per fare altre cose. Ad esempio, Chiudi la finestra dell'immagine con CTRL+W. Copia il testo normale con Ctrl+Maiusc+C. Seleziona tutte le finestre delle immagini visibili con CTRL+A.
Per quanto riguarda le operazioni generali in Snipaste, puoi utilizzare i tasti di scelta rapida per fare queste cose. Quando la lente d'ingrandimento è visibile, puoi alternare i formati colore con Spostare. Puoi usare Ctrl+C per copiare il valore del colore. E utilizzando CTRL+S, è possibile salvare l'immagine come file. Inoltre, se desideri inviare l'immagine alla stampante, puoi utilizzare CTRL + P.
Come scaricare e utilizzare Snipaste?
Snipaste è uno screenshot comodo da usare. Dopo aver conosciuto le sue funzioni chiave e i tasti di scelta rapida, devi provare. Esistono cinque passaggi per scaricare e utilizzare Snipaste.
Scarica il software
I collegamenti per il download gratuito si trovano sul sito Web ufficiale di Snipaste o su Microsoft Store. Puoi scegliere quello appropriato per il tuo sistema operativo (Windows, Mac o Linux). Quindi, scarica il programma di installazione di Snipaste sul tuo computer.
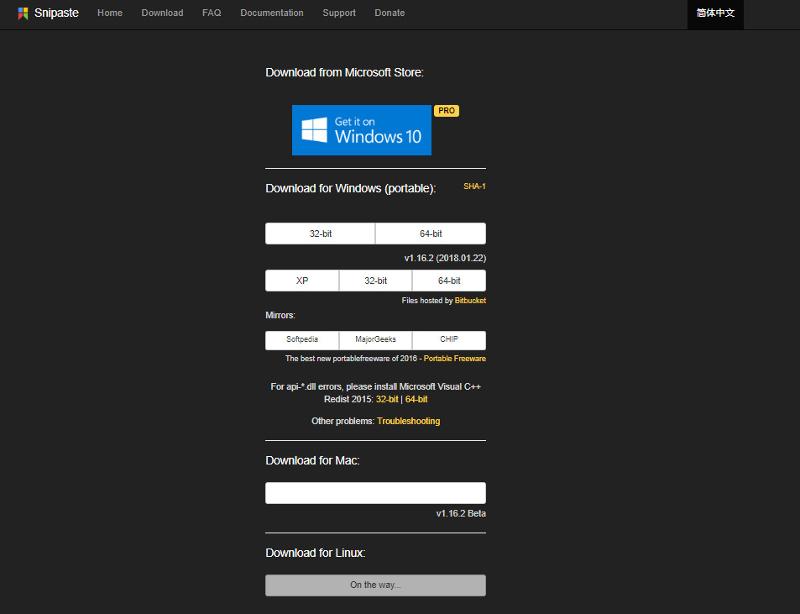
Installa il software
Dopo il download, puoi installare Snipaste seguendo le istruzioni. Snipaste è uno strumento di screenshot sicuro. Non riproduce alcuna pubblicità né raccoglie informazioni e dati sul disco rigido del personal computer.
Avvia, interrompi e salva schermata
Apri Snipaste e usa il tasto di scelta rapida F1 per fare uno screenshot. Dopo averlo premuto, puoi utilizzare il mouse per trascinare per selezionare l'area che desideri catturare. Quindi rilasci il mouse e premi F3, lo screenshot verrà salvato negli appunti. Ha una finestra di anteprima, quindi puoi annotare, modificare e salvare lo screenshot al suo interno.
Modifica schermata
Snipaste offre utili funzioni di screenshot. Sono adesivi, selettori di colori, righelli di pixel, gestione delle finestre e altro ancora. Puoi personalizzare i tasti di scelta rapida e altre opzioni nelle impostazioni in base alle tue esigenze.

Vantaggi e svantaggi di Snipaste
- Snipaste ha un'interfaccia utente intuitiva.
- Fornisce molte opzioni di screenshot per acquisire uno screenshot.
- Supporta più modalità di incolla e opzioni di adesivi.
- Ha vari tasti di scelta rapida.
- Snipaste supporta la condivisione rapida di screenshot e adesivi.
- È un software sicuro e gratuito.
- Snipaste supporta le piattaforme Windows e Mac invece di Linux.
- Snipaste non ha un cloud integrato.
- Mancano alcune funzioni avanzate e opzioni di modifica.
- Le sue funzioni di screenshot e modifica a volte presentano problemi di compatibilità.
Parte 2. Migliore alternativa a Snipaste: registratore dello schermo ArkThinker
Registratore dello schermo ArkThinker è un potente strumento per screenshot. Potete trovare il link per il download gratuito sul sito ufficiale. Ha un'interfaccia facile da usare quando lo apri per la prima volta. Offre inoltre opzioni di salvataggio e condivisione, supporto per i collegamenti, opzioni di personalizzazione e compatibilità multipiattaforma. ArkThinker Screen Recorder cattura lo schermo sia per dispositivi iOS che Android. Può supportare finestre a schermo intero, a scorrimento, menu a comparsa e altro. Soprattutto, è uno strumento di screenshot sicuro. E non raccoglie le tue informazioni. Si concentra invece sulla sicurezza e sulla protezione della privacy. Queste funzioni lo rendono uno strumento di screenshot semplice e conveniente per l'uso e il lavoro.
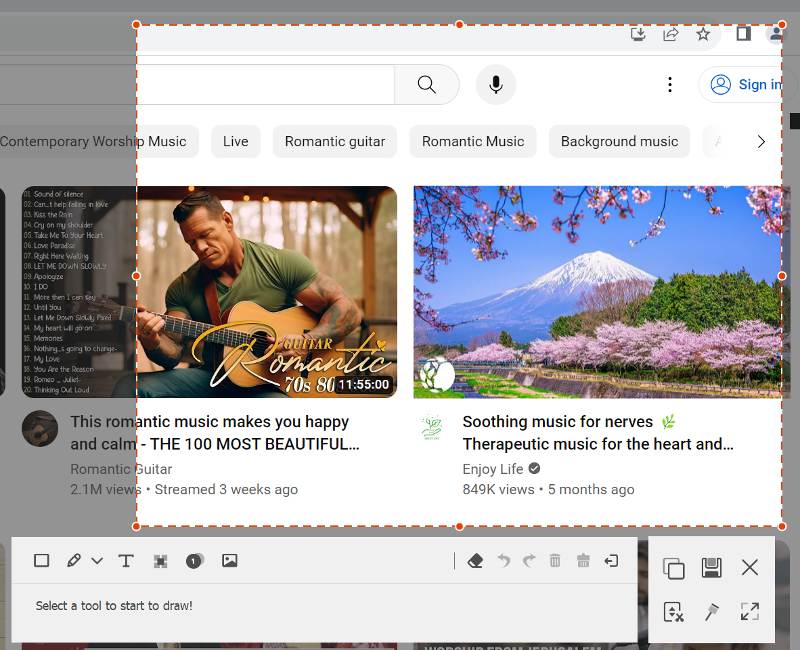
Parte 3. Domande frequenti su Snipaste
Snipaste è gratuito?
SÌ. Snipaste è uno screenshot gratuito. Puoi trovare i collegamenti per il download sul sito Web ufficiale di Snipaste o su Microsoft Store. Esistono sistemi operativi Windows, Mac o Linux. Scegli quello appropriato e installalo sul tuo computer.
Quali sono i tasti di scelta rapida per Snipaste?
Snipaste ha screenshot, incolla e tasti di scelta rapida per le operazioni generali. Ci fanno usare Snipaste in modo semplice e conveniente. E possono migliorare l'efficienza del lavoro ed evitare errori operativi.
Snipaste è sicuro?
SÌ. Snipaste è sicuro da scaricare e utilizzare. Puoi scaricarlo sul sito ufficiale. Inoltre, non contiene pubblicità e non ha accesso alle informazioni e ai dati del disco rigido del tuo computer.
Conclusione
Snipaste è uno strumento di screenshot sicuro e gratuito. Non ha abbastanza sviluppo e post-manutenzione. E manca di opzioni applicative avanzate e altro ancora. Al contrario, ArkThinker Screen Recorder è una buona alternativa tra cui scegliere. ArkThinker Screen Recorder può acquisire uno screenshot su più sistemi. Può acquisire schermate fisse e scorrevoli. Ha molte funzioni avanzate e facili da usare. Ad esempio, potenti funzionalità di modifica, molte modalità screenshot e altro ancora. Per facilitarne l'utilizzo, fornisce anche tasti di scelta rapida. Ha un forte supporto tecnico e aggiornamenti. Grazie a questi pregi, ArkThinker Screen Recorder può soddisfare le tue diverse esigenze.
Cosa pensi di questo post? Fai clic per valutare questo post.
Eccellente
Valutazione: 4.9 /5 (basato su 477 voti)
Trova più soluzioni
Tutorial concreto per acquisire uno screenshot su MacBook Pro/Air o iMac Metodi verificati per acquisire correttamente screenshot su iPhone e iPad Tutorial completo per acquisire uno screenshot sul tuo Chromebook Una recensione di TinyTake dei suoi dettagli, prezzi e caratteristiche Come acquisire uno screenshot sul tuo telefono e tablet Android Tutorial completo su come acquisire schermate su computer WindowsArticoli relativi
- Immagine dello schermo
- Una recensione di TinyTake dei suoi dettagli, prezzi e caratteristiche
- Metodi verificati per acquisire correttamente screenshot su iPhone e iPad
- Tutorial completo per acquisire uno screenshot sul tuo Chromebook
- Come acquisire uno screenshot sul tuo telefono e tablet Android
- Tutorial completo su come acquisire schermate su computer Windows
- Tutorial concreto per acquisire uno screenshot su MacBook Pro/Air o iMac
- Recensioni dettagliate di ScreenFlow per Mac e PC Windows
- Recensione ScreenRec: strumento gratuito e creativo per tutti
- I 6 migliori registratori di schermo di Firefox per acquisire pagine Web su Windows/Mac
- V Recorder Review: il tuo strumento di registrazione su schermo di riferimento nel 2023



