YouTube TV 재생 오류를 해결하는 6가지 솔루션
저처럼 YouTube TV는 스트리밍을 위한 필수 플랫폼 중 하나입니다. 좋아하는 프로그램의 최신 에피소드를 보거나 시간을 때우기 위해 무작위 영상을 볼 때 말이죠. 하지만 시청하려고 할 때 재생 오류가 발생하는 것만큼 짜증 나는 일은 없죠. YouTube TV 재생 오류 여러 가지 이유로 팝업이 표시될 수 있으며, 'YouTube TV에서 재생 오류가 발생하는 이유는 무엇일까?'라고 궁금해할 수 있습니다.
이 글에서는 YouTube TV에서 재생 오류를 해결하는 6가지 방법을 알려드리고, TV에서 재생되지 않는 다운로드한 YouTube 동영상을 수정하는 몇 가지 팁을 알려드리겠습니다. 그러면 여러분이 이런 싸움에서 혼자가 아니라는 걸 알게 되실 겁니다!

1. YouTube TV 재생 오류를 해결하는 6가지 방법
솔루션 1. 여러 기기에 로그인한 경우
YouTube TV 재생 오류의 가장 흔한 원인 중 하나는 너무 많은 기기에 동시에 로그인하는 것입니다. 휴대전화, 태블릿, 스마트 TV, 노트북 등 여러 기기에 계정이 열려 있는 경우 YouTube TV가 제대로 작동하지 않을 수 있습니다. 이로 인해 콘텐츠 재생 시 오류가 발생할 수 있습니다.
고치다:
• 사용하지 않는 기기에서는 YouTube TV에서 로그아웃하세요.
• 그런 다음, 메인 기기에서 앱을 다시 시작해 보세요.
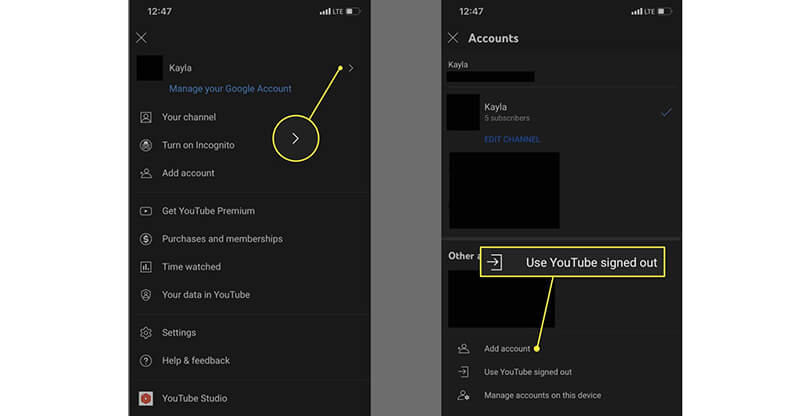
휴대폰에 로그인한 상태에서 TV로 라이브 이벤트를 시청하려고 했을 때 정확히 같은 문제가 발생한 걸 기억합니다. 휴대폰에서 로그아웃한 후, 재생 오류가 마술처럼 사라졌습니다!
해결 방법 2. 캐시 지우기
YouTube TV 재생 오류는 브라우저나 앱 캐시에 저장된 오래되었거나 손상된 데이터로 인해 발생하는 경우가 있습니다. 많은 동영상을 스트리밍할 때 브라우저나 앱은 향후 세션 속도를 높이기 위해 임시 데이터를 수집합니다. 하지만 이러한 데이터가 너무 많으면 재생 오류를 포함한 여러 문제가 발생할 수 있습니다.
고치다:
• 기기나 브라우저의 설정으로 이동하세요.
• 캐시와 쿠키를 지웁니다.
• YouTube TV를 다시 시작합니다.
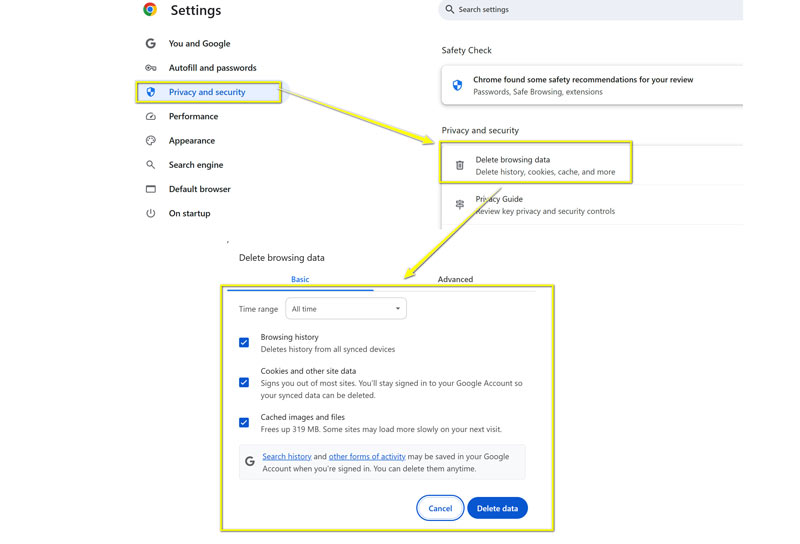
캐시를 지우니 정말 효과가 좋았어요. 며칠 동안 오류 메시지가 계속 뜨고 있었는데, 캐시를 지우고 나니 완전히 새로 시작하는 기분이 들었고, 더 이상 귀찮은 재생 문제도 없었어요.
솔루션 3. YouTube TV 재설치/업데이트
캐시를 지워도 문제가 해결되지 않으면 YouTube TV 앱을 업데이트하거나 다시 설치해 보세요. 오래된 소프트웨어는 YouTube TV 재생 오류의 주요 원인입니다.
고치다:
• 스마트 TV를 사용하는 경우 앱 섹션으로 이동하여 사용 가능한 업데이트가 있는지 확인하세요.
• 업데이트가 없을 경우 앱을 삭제하고 다시 설치하세요.
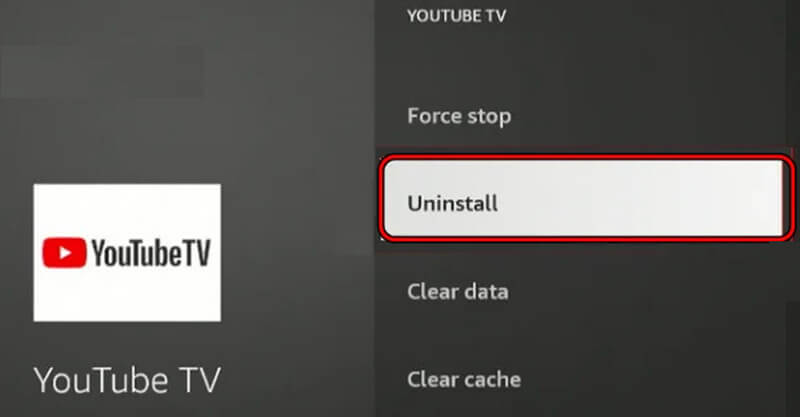
이 수정 사항은 다음 경우에도 작동합니다. 삼성 TV에서는 유튜브가 작동하지 않습니다..
간단해 보일지 모르지만, 정말 효과적입니다. 한 번은 'YouTube TV에서 재생 오류가 무슨 뜻인지' 헷갈렸던 적이 있는데, 앱을 업데이트하니 바로 해결되었습니다. 호환성 문제를 방지하려면 항상 최신 버전을 사용하세요.
솔루션 4. 위치 권한 변경
YouTube TV에서 재생 오류가 발생하는 경우는 앱에 필요한 위치 권한이 활성화되어 있지 않아서일 수 있습니다. 특히 여행 중이거나 VPN을 사용하는 경우 더욱 그렇습니다. 이 경우 YouTube TV에서 지역 정보를 확인하고 콘텐츠를 재생하지 못할 수 있습니다.
고치다:
• 기기 설정으로 이동합니다.
• YouTube TV에 대한 위치 권한이 켜져 있는지 확인하세요.
• 지역 설정에 영향을 줄 수 있는 모든 VPN을 비활성화하세요.
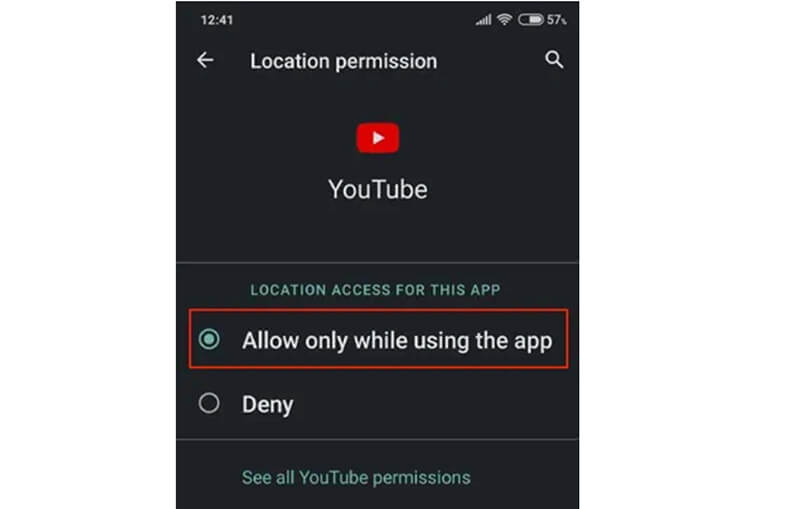
해외 여행 중에 재생 오류가 발생했던 기억이 납니다. 위치 설정을 조정하고 나니 모든 것이 원활하게 작동했습니다.
솔루션 5. 브라우저 설정 구성
웹 브라우저를 사용하여 YouTube TV를 시청하는 경우 특정 브라우저 설정으로 인해 재생이 차단될 수 있습니다. 특히 광고 차단 프로그램이나 엄격한 보안 설정으로 인해 동영상 재생이 방해받을 수 있습니다.
고치다:
• 재생을 방해할 수 있는 확장 프로그램(광고 차단 프로그램이나 개인정보 보호 확장 프로그램 등)을 비활성화하세요.
• YouTube TV를 실행하는 데 필요한 쿠키, JavaScript 및 기타 미디어 관련 기능이 브라우저에서 허용되는지 확인하세요.
때 YouTube 자동 재생 기능이 작동하지 않습니다브라우저와 YouTube 설정을 확인해서 해결할 수도 있습니다. 노트북에서 시청할 때 종종 이런 문제가 발생했습니다. 때로는 작은 설정만으로도 큰 차이를 만들 수 있습니다.
솔루션 6. 브라우저 업데이트
오래된 브라우저를 사용하는 동안 YouTube TV에서 재생 오류가 발생하는 경우, 이것이 문제일 수 있습니다. 원활한 스트리밍을 위해서는 브라우저 업데이트가 필수적이며, 오래된 브라우저는 오류를 쉽게 발생시킬 수 있습니다.
고치다:
• 브라우저에 새로운 업데이트가 있는지 확인하세요.
• 최신 버전으로 업데이트하세요.
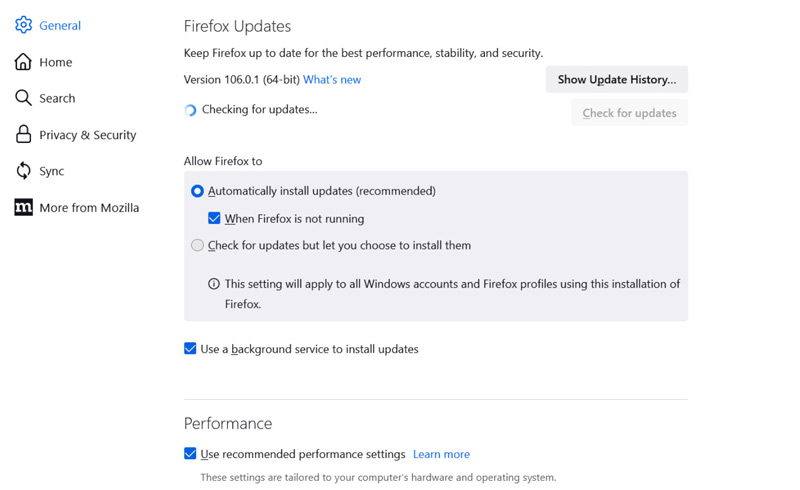
이 단계는 Firefox에서 제게 도움이 되었습니다. 한동안 이전 버전을 사용했었는데, 업데이트하니 YouTube TV 재생 오류가 모두 해결되었습니다.
2. 다운로드한 YouTube 동영상이 TV에서 재생되지 않는 문제를 해결하는 방법
때로는 YouTube TV 앱이나 브라우저가 아니라 다운로드한 동영상이 문제의 원인일 수 있습니다. 예를 들어, 다운로드한 YouTube 동영상이 TV에서 재생되지 않는 경우가 있는데, 영화 감상을 계획하고 있다면 이는 불편할 수 있습니다. 다행히 해결책이 있습니다.
ArkThinker 비디오 복구 - 비디오 복구를 위한 최고의 도구
다운로드한 YouTube 동영상이 TV에서 재생되지 않는 문제가 발생하는 경우 다음을 사용할 수 있습니다. ArkThinker 비디오 수리손상된 비디오 파일을 복구하도록 설계된 강력한 도구입니다. 사소한 오류든 비디오 손상처럼 심각한 문제든, ArkThinker의 Video Fix는 비디오를 정상 상태로 되돌리는 데 도움을 드립니다.
특징:
ArkThinker 비디오 리페어는 왜곡, 픽셀화, 오디오 동기화 오류 등 다양한 비디오 문제를 해결해 드립니다. 다양한 비디오 형식과 호환되며, 다운로드 또는 전송 중 손상된 파일을 복구할 수 있습니다.
자세한 단계
먼저, ArkThinker 비디오 복구 소프트웨어를 무료로 다운로드하세요. Windows든 Mac이든 컴퓨터에 설치되면 바로 설치하세요.
이제 ArkThinker 비디오 복구를 열고 '비디오 추가' 버튼을 클릭하여 작동하지 않는 YouTube 동영상을 업로드하세요. 재생이 잘 되는 괜찮은 YouTube 동영상을 찾아 샘플 동영상으로 추가하세요.

다음으로 '수리하다' 버튼을 클릭하면 소프트웨어가 자동으로 YouTube 동영상을 수정합니다. 복구를 위해 추가한 손상되었거나 정상인 파일을 확인합니다.

수정이 완료되면 비디오를 미리 볼 수 있습니다. 제대로 보이는지 확인하세요. 제대로 보인다면 '구하다' 원하는 곳 어디에나 저장할 수 있습니다.

TV에서 재생되지 않는 YouTube 동영상을 다운로드한 후 ArkThinker Video Repair를 사용했습니다. 과정이 정말 쉽고 빠르며, 도구를 사용한 후 TV에서 아무 문제 없이 동영상을 볼 수 있었습니다. 화질도 문제없었고, 지연이나 왜곡 현상도 전혀 없었습니다.
좋아하는 것:
• 간단하고 사용자 친화적인 인터페이스.
• 다양한 비디오 문제를 효율적으로 해결합니다.
• 다양한 비디오 포맷과 호환됩니다.
싫어하는 것:
• 한 번에 하나의 비디오 파일만 복구하므로, 복구할 비디오가 많을 경우 속도가 다소 느릴 수 있습니다.
알아채다:
ArkThinker Video Repair는 개별 비디오 파일을 복구하는 데 매우 유용하지만, 여러 파일을 한 번에 복구하는 것은 지원하지 않으므로 비디오를 하나씩 수정해야 한다는 점을 기억하세요.
결론
YouTube TV에서 재생 오류가 발생하면 매우 답답할 수 있지만, 앞서 보셨듯이 문제를 해결하는 방법은 여러 가지가 있습니다. 다른 기기에서 로그아웃하거나, 캐시를 지우거나, 브라우저를 업데이트하는 등, 시도해 볼 만한 해결책이 항상 있습니다. 다운로드한 동영상이 재생되지 않는다면 ArkThinker Video Repair를 사용하면 동영상을 원래 상태로 되돌릴 수 있습니다.
YouTube TV 재생 오류는 일반적으로 간단한 단계로 해결할 수 있는 기술적 문제로 인해 발생합니다. 이 가이드가 중단 없이 스트리밍을 다시 시작하는 데 도움이 되기를 바랍니다.
이 게시물에 대해 어떻게 생각하시나요? 이 게시물을 평가하려면 클릭하세요.
훌륭한
평가: 4.8 / 5 (기준 388 투표)
관련 기사
- 영상을 편집하다
- 3가지 방법으로 짧은 동영상을 더 길게 만드는 방법
- iPhone, iPad, Android 휴대폰 및 컴퓨터에서 비디오 반복
- 무료 비디오 편집 소프트웨어 – 7가지 최고의 무료 비디오 편집기 앱
- TikTok 워터마크를 제거하는 3 TikTok 워터마크 제거 앱
- 비디오 필터 – 비디오 2024에 필터를 추가하고 적용하는 방법
- 비디오 속도를 늦추고 슬로우 모션 비디오를 만드는 방법 2024
- 2024년 최고의 영화 트리머 3개를 사용하여 대용량 비디오 파일을 분할하세요
- 다른 장치에서 비디오에 워터마크를 추가하는 방법 2024
- 2024년 비디오 파일 크기를 줄이는 최고의 MP4 압축기 5가지
- Snapchat 2024에서 비디오 속도를 늦추는 방법에 대한 자세한 가이드


