Slik fikser du YouTube (automatisk oversettelse og engelsk) teksting som ikke fungerer
Hvis du noen gang har vært avhengig av YouTubes undertekster, vet du hvor viktige de kan være. Enten du prøver å forstå en video på et annet språk eller trenger dem for bedre forståelse, er YouTubes undertekster uvurderlige. Men hva skjer når disse undertekstene ikke fungerer? Det kan være superfrustrerende, spesielt hvis du prøver å se en utenlandsk film eller en veiledning, og undertekstene plutselig forsvinner eller ikke vises i det hele tatt.
Heldigvis er det ikke noe du ikke kan fikse. Denne siden vil forklare hvorfor. YouTubes automatiske oversettelse og engelske undertekster fungerer ikke og gi noen velprøvde løsninger for å fikse dette problemet. La oss komme i gang med å fikse YouTubes automatiske oversettelse av undertekster!
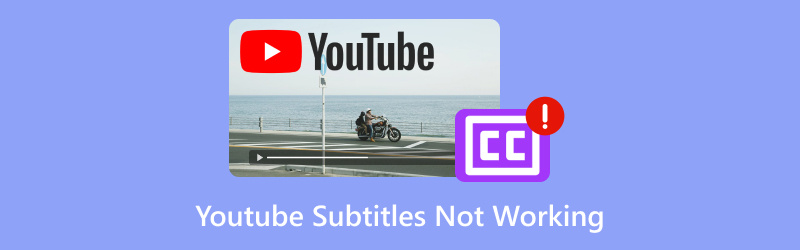
- GUIDELISTE
- 1. Hvorfor automatisk oversettelse av undertekster ikke fungerer på YouTube
- 2. Slik fikser du automatisk oversettelse av undertekster som ikke fungerer på YouTube på Windows
- 3. Slik fikser du automatisk oversettelse av undertekster som ikke fungerer på YouTube på Android
- 4. Slik fikser du en nedlastet YouTube-videotekst som ikke fungerer
- 5. Vanlige spørsmål
1. Hvorfor automatisk oversettelse av undertekster ikke fungerer på YouTube
YouTubes automatiske oversettelsesfunksjon er banebrytende for brukere som ønsker å se videoer på språk de ikke snakker. Den oversetter automatisk undertekstene til ditt foretrukne språk, noe som gjør videoene mer tilgjengelige globalt. Men her er haken: det fungerer ikke alltid knirkefritt. Noen ganger klikker du på undertekstikonet og velger Automatisk oversettelse, men ingenting skjer. Andre ganger er undertekstene forvrengt eller usynkroniserte.
Her er noen grunner til at automatisk oversettelse kanskje ikke fungerer som den skal:
• Videoen har ikke undertekster
Hvis videoskaperen ikke har lastet opp noen undertekster, vil ikke automatisk oversettelse fungere. YouTube er avhengig av enten automatisk genererte undertekster eller de som er lastet opp av videoskaperen. Hvis ingen av delene er tilgjengelige, vil du ikke få noen undertekster. For å gjøre det må du legg til undertekster i videoen.
• Språket støttes ikke
YouTubes automatiske oversettelsessystem støtter ikke alle språk. Hvis språket du ønsker ikke er tilgjengelig, vil alternativet sannsynligvis ikke vises.
• Midlertidige feil
YouTube er ikke perfekt, og noen ganger feiler tekstingssystemet. Dette kan skje på grunn av problemer med nettleseren, problemer med YouTube-serveren eller feil i selve appen.
• Problem med YouTube-innstillinger
Noen ganger kan problemet ligge i innstillingene dine. Automatisk oversettelse fungerer ikke hvis undertekster ikke er aktivert i YouTube-innstillingene dine.
2. Slik fikser du automatisk oversettelse av undertekster som ikke fungerer på YouTube på Windows
Hvis du ser på YouTube på Windows og automatisk oversettelse av undertekster ikke fungerer, kan du prøve et par ting for å få dem tilbake.
Trinn 1: Sjekk om undertekster er tilgjengelige
Først må du sørge for at videoen du ser på har undertekster. Hvis videoen ikke har undertekster, kan ikke YouTube generere automatisk oversatte undertekster.
• Klikk på CC-knappen (hvis den er tilgjengelig) for å se om undertekstene er der. Hvis den er nedtonet, har videoen ingen.
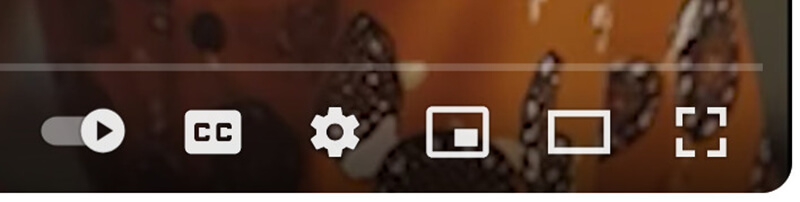
Trinn 2: Aktiver undertekster i YouTube-innstillingene dine
For å sikre at YouTube vet at du vil ha undertekster, sjekk kontoinnstillingene dine:
1. Åpne YouTube og klikk på profilikonet ditt øverst til høyre.
2. Velg Innstillinger fra rullegardinmenyen.
3. Gå til Avspilling og ytelse seksjonen i innstillingsmenyen.
4. Sørg for at Undertekster og teksting for hørselshemmede alternativet er avkrysset.
5. Hvis den allerede er på, kan du prøve å slå den av og på igjen for å oppdatere innstillingene.
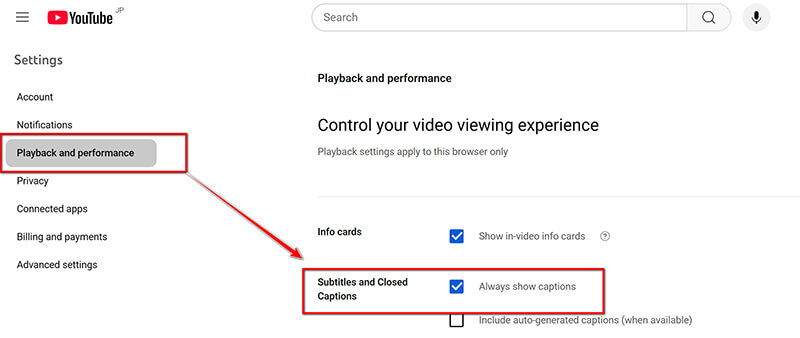
Trinn 3: Bruk en annen nettleser eller tøm hurtigbufferen
Noen ganger kan problemet være relatert til nettleseren din. Slik feilsøker du:
• Prøv å bytte til en annen nettleser. Hvis du bruker Chrome, bytt til Firefox, Edge eller en annen nettleser for å se om problemet vedvarer.
• Tøm nettleserens hurtigbuffer. Gamle eller ødelagte data kan forhindre at undertekster vises riktig. For å tømme hurtigbufferen, gå til nettleserinnstillingene, finn delen Tøm nettleserdata og velg Bufrede bilder og filer.
Trinn 4: Sjekk internettforbindelsen din
En treg eller ustabil internettforbindelse kan føre til at undertekster ikke lastes inn riktig. Sørg for at internettforbindelsen din er stabil og at videoen bufrer jevnt.
3. Slik fikser du automatisk oversettelse av undertekster som ikke fungerer på YouTube på Android
Prosessen med å fikse undertekster på YouTube er litt annerledes på Android. Slik feilsøker du:
Trinn 1: Oppdater YouTube-appen
Først må du sørge for at YouTube-appen din er oppdatert. En utdatert app kan føre til at tekstingen ikke fungerer som den skal.
1. Åpne Google Play Butikk.
2. Søk etter YouTube og trykk på den.
3. Hvis det finnes en Oppdater-knapp, trykker du på den for å oppdatere appen.
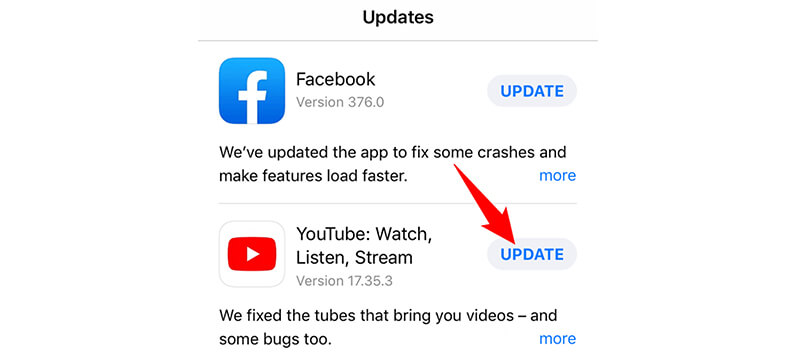
Trinn 2: Aktiver undertekster i YouTube-appen
Sørg for at undertekstfunksjonen er aktivert i appinnstillingene dine:
1. Åpne YouTube-appen og start en video.
2. Trykk på tre prikker i øvre høyre hjørne.
3. Velg Teksting fra menyen som vises, og sørg for at de er slått på.
4. Du kan velge språk herfra hvis automatisk oversettelse er tilgjengelig.
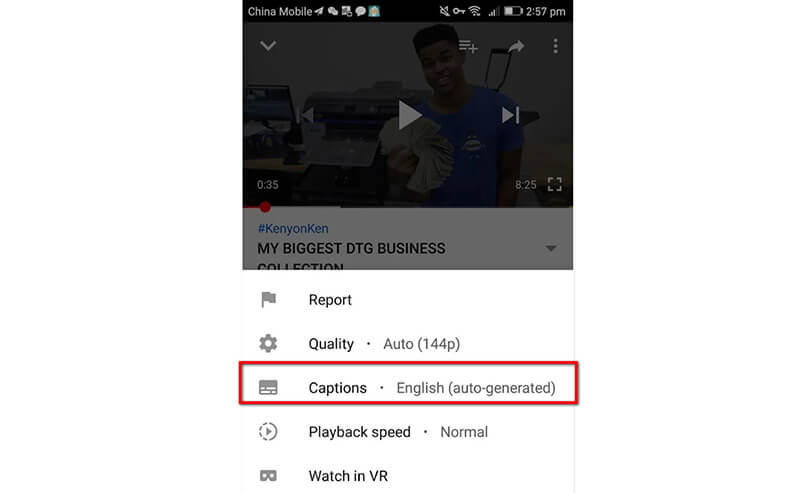
Trinn 3: Start YouTube-appen på nytt
Noen ganger kan det å bare starte appen på nytt hjelpe med å oppdatere innstillingene for undertekster. Lukk appen helt (ved å sveipe den bort fra listen over nylige apper) og åpne den på nytt for å se om undertekstene fungerer.
Trinn 4: Installer YouTube-appen på nytt
Hvis ingen av trinnene ovenfor fungerer, avinstaller og installer YouTube-appen på nytt. Dette kan fikse eventuelle ødelagte filer som kan forårsake problemet med undertekster.
4. Slik fikser du en nedlastet YouTube-videotekst som ikke fungerer
Så, du har lastet ned en YouTube-video, men nå mangler eller er undertekstene ødelagte. ArkThinker Video Converter Ultimate kan hjelpe.
Det er et allsidig verktøy for videokonvertering og fiksing av problemer med undertekster i nedlastede YouTube-videoer. Hvis du har problemer med at undertekster ikke synkroniseres eller mangler i de nedlastede videoene dine, kan denne programvaren hjelpe. Den lar deg endre og legge til undertekster manuelt, eller til og med trekke ut og legge inn undertekster fra eksterne filer. Med dette verktøyet kan du sørge for at videoen og undertekstene fungerer sømløst sammen, noe som gjør det til et utmerket valg for å fikse problemer med undertekster på YouTube i noen få enkle trinn.
Her er trinnene for å fikse problemer med undertekster på nedlastede YouTube-videoer ved hjelp av ArkThinker Video Converter Ultimate:
Start med å laste ned ArkThinker Video Converter Ultimate fra det offisielle nettstedet og installere det på PC-en.
Åpne programvaren, klikk på Legg til fil, og velg den nedlastede YouTube-videoen med problemer med undertekster.
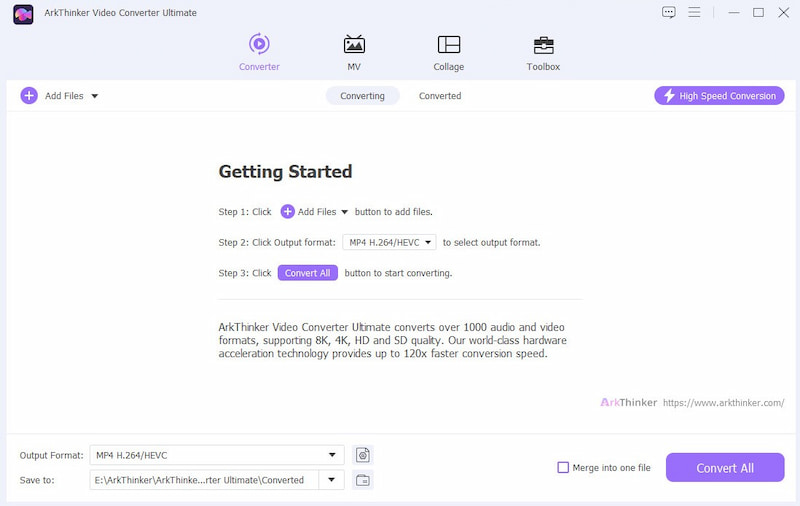
Klikk på rullegardinlisten Undertekster.
Hvis underteksten er feil, kan du deretter velge Undertekster deaktivertVelg deretter Legg til undertekst knappen ved siden av videoen. Du kan legge til eksterne tekstfiler (f.eks. SRT) eller synkronisere eksisterende teksting fra menyen. Hvis tekstingen er usynkronisert, kan du justere timingen for å sikre at den samsvarer med videoen.
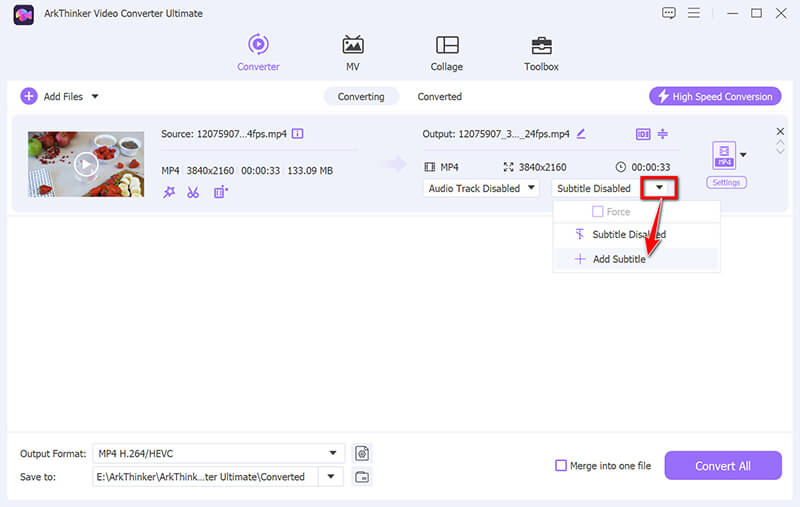
I redigeringsgrensesnittet velger du Rediger nå for å tilpasse undertekstene. Du kan endre skrifttype, farge, omriss, plassering og opasitet for undertekstene i redigeringsgrensesnittet.
Du kan justere forsinkelsestiden for den forsinkede underteksten.
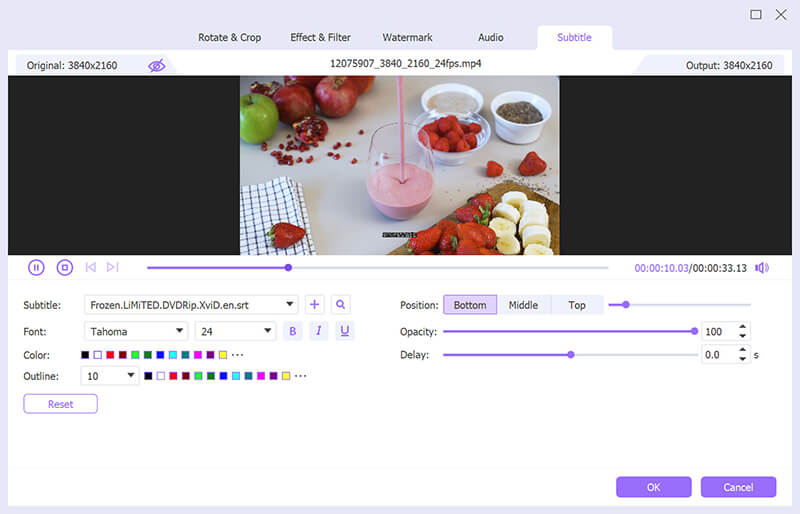
Forhåndsvis underteksteffekten og klikk OK for å lagre endringene du har gjort hvis du er fornøyd, noe som vil lede deg tilbake til hovedgrensesnittet til dette verktøyet.
Velg utgangen format for YouTube, og klikk på Konverter alle -knappen for å starte behandlingen av YouTube-videoen.
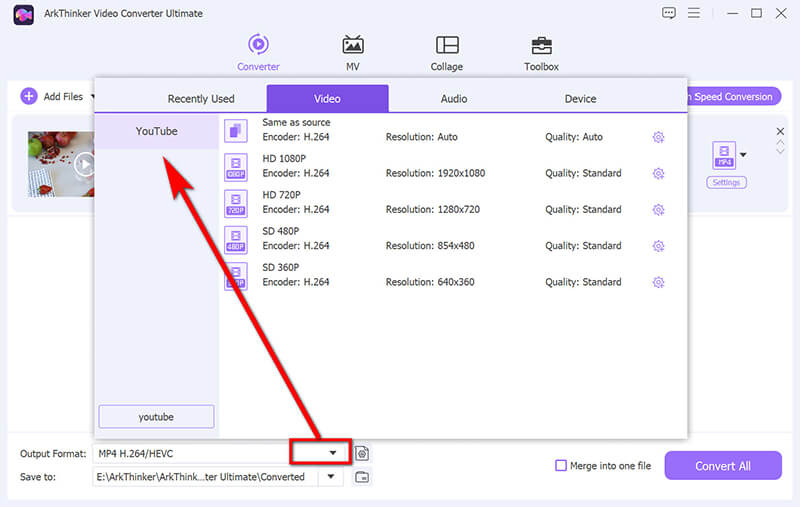
Merk: Hvis du vil sette inn en tvungen undertekst i denne YouTube-videoen, merk av i boksen Tving under underteksten du satte inn.
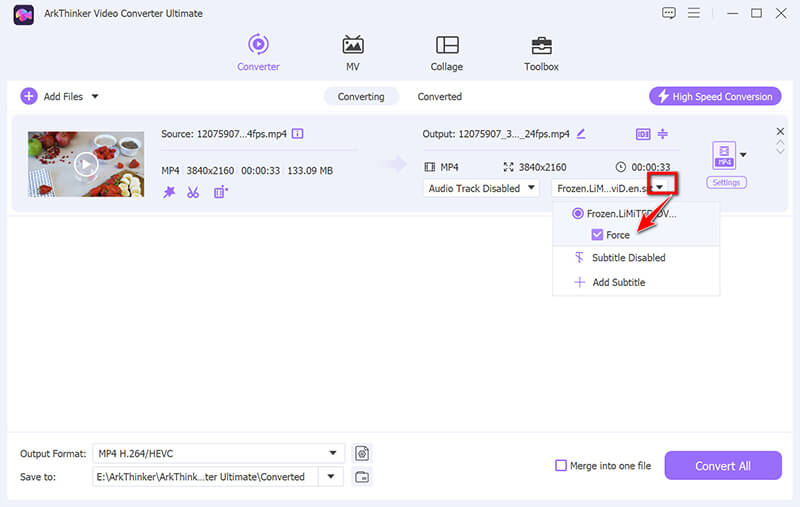
5. Vanlige spørsmål
add-forced-youtube-subtitle.jpg Hvorfor fungerer ikke de engelske undertekstene mine på YouTube?
Det kan være flere årsaker, inkludert at videoen ikke har aktivert teksting, en feil i YouTubes system eller et problem med nettleser- eller appinnstillingene dine. Sørg for at teksting er aktivert i YouTube-innstillingene dine.
Hvordan fikser jeg teksting som ikke fungerer på YouTube på telefonen min?
Prøv å oppdatere YouTube-appen, aktivere teksting i appinnstillingene og starte telefonen eller appen på nytt. Å installere appen på nytt kan også bidra til å løse vedvarende problemer.
Kan jeg laste ned YouTube-tekster?
Ja, du kan laste ned undertekster ved hjelp av tredjepartsverktøy eller nettsteder. Når de er nedlastet, kan du se videoen med undertekster offline.
Konklusjon
Det kan være utrolig frustrerende når YouTube-teksting ikke fungerer, men du kan ofte fikse problemet med de riktige feilsøkingstrinnene. Enten du sliter med automatisk oversatte teksting som ikke vises på Windows-PC-en din, eller sliter med manglende teksting på Android-telefonen din, bør disse trinnene hjelpe deg med å få ting tilbake på sporet. Og hvis du har ødelagte teksting på nedlastede videoer, er ArkThinker Video Converter Ultimate et fantastisk verktøy for å synkronisere teksting. Så neste gang YouTube bestemmer seg for å være litt sta med tekstingen, vil du være bevæpnet med kunnskapen til å fikse det!
Hva synes du om dette innlegget? Klikk for å rangere dette innlegget.
Utmerket
Vurdering: 4.8 / 5 (basert på 397 stemmer)
Finn flere løsninger
Omfattende veiledning for å sløyfe videoer på YouTube på riktig måte Slik fikser du ødelagte MXF-filer: Steg-for-steg-guide for 2025 Slik fikser du WebM-filkorrupsjon (2025-guide) Slik reparerer du ødelagte M2TS-videofiler enkelt Hvorfor og hvordan fikse jeg uskarpe videoer på Instagram Story Hvorfor er iPhone-videoen min uskarp? Årsaker og enkle løsningerRelative artikler
- Redigere video
- Hvordan lage en kort video lengre med 3 forskjellige metoder
- Sløyfe en video på iPhone, iPad, Android-telefon og datamaskin
- Gratis programvare for videoredigering – 7 beste gratis videoredigeringsapper
- 3 TikTok Watermark Remover-apper for å fjerne TikTok Watermark
- Videofilter – Hvordan legge til og sette et filter på en video 2024
- Slik bremser du en video og lager slow motion-video 2024
- Del den store videofilen din med 3 beste filmtrimmere 2024
- Hvordan legge til vannmerke til video på forskjellige enheter 2024
- 5 beste MP4-kompressorer for å redusere videofilstørrelsen 2024
- Detaljert veiledning om hvordan du bremser en video på Snapchat 2024


