Online konferansetips: Hvordan forbedre zoomvideokvaliteten
Du kan ha brukt mye tid under Zoom-konferanser når du jobber hjemmefra. Alt kan gå bra under konferansen, men bildekvaliteten kan være ganske urovekkende siden standard videokvalitet i Zoom er SD (standarddefinisjon). Derfor lurer du kanskje på hvordan du kan forbedre videokvaliteten på Zoom under konferansen. Og noen ville byttet til et 1080P webkamera og tror det er løsningen. Faktisk, hvis du vil øke Zoom-videokvaliteten ved konferanser er det mer enn det. Bare gå gjennom dette innlegget og du vil finne tips om hvordan du kan forbedre videokvaliteten på Zoom med de ekstra tipsene som forbedrer videokvaliteten etter Zoom-konferansen.
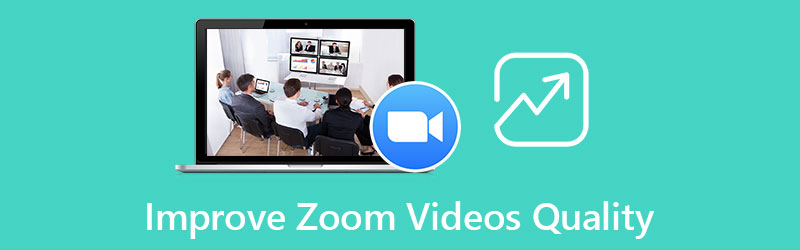
- GUIDELISTE
- Del 1: Hvordan forbedre zoom-videokvaliteten
- Del 2: Vanlige spørsmål om å forbedre kvaliteten på zoomvideoer
Del 1: Hvordan forbedre zoom-videokvaliteten
Bortsett fra å ha et godt webkamera under konferansemøtet på Zoom, må du også oppfylle andre krav før du kan øke Zoom-videokvaliteten. For å hoppe fra standard SD-kvalitet satt av Zoom til HD, er det mange ting som må tas hensyn til. Uten videre kan du bla ned for å se disse kravene, eller du kan også sjekke det ekstra tipset om hvordan du kan øke Zoom-videokvaliteten etter konferansen.
1.1 Krav for å øke zoomvideokvaliteten
Når du har et gruppemøte på Zoom, kan du legge merke til at deltakernes ansikter noen ganger kan se små og pikselerte ut, eller til og med uskarpe under SD-oppløsning. For å øke Zoom-videokvaliteten under konferansen, må du sjekke Aktiver gruppe HD-møter alternativet og aktivere det. Høres ganske enkelt ut ikke sant? Men ifølge Zoom-tjenestemenn er denne funksjonen bare begrenset til kun Pro-kontobrukere, og bare møter med ikke mer enn to konferansedeltagere kan nyte denne funksjonen. Derfor, før du følger trinnene her for å se hvordan du kan forbedre Zoom-videokvaliteten med denne funksjonen, må du også sørge for at møtet og kontoen oppfyller slike krav.
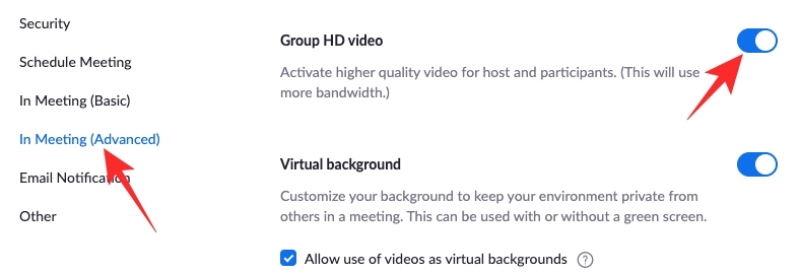
Start Zoom på skrivebordet og logg på med Zoom-kontoen din.
Klikk deretter på Innstillinger knapp. Finn deretter I møte (avansert) alternativ.
Under det alternativet kan du bla ned for å finne funksjonen: Aktiver gruppe HD-video. Klikk på den for å aktivere funksjonen.
Etter det kan du øke Zoom-videokvaliteten for konferanser med maksimalt 2 deltakere.
Tips: For å aktivere denne funksjonen fullt ut, må du også ha en god Wi-Fi-tilkobling, ellers kan videoen din under konferansen bufre eller fortsatt se pikselert ut på Zoom. I mellomtiden, hvis du vil ha full HD-video som 1080P, må du abonnere på Virksomhet og Bedrifter planer. Hvis du vil være fokus for bildet på Zoom, kan du sette et filter på videoer for å gjøre bakgrunnen uskarp.
1.2 Hvordan øke zoomvideokvaliteten etter opptak
Ting vil bli mye enklere hvis du bare vil øke Zoom-videokvaliteten etter at konferansen er over og forbedre opptakene fra dine tidligere Zoom-konferanser. Fordi gjennom noen enkle klikk kan du enkelt forbedre Zoom-videokvaliteten ArkThinker Video Converter Ultimate. Bortsett fra å få en skikkelig forbedring i programvaren for å øke Zoom-videokvaliteten, kan du også fikse mange problemer under konferansen. Hvis du for eksempel har for mye støy under Zoom-konferansen, kan du bruke Video Converter Ultimate for å fjerne det slik at du bedre kan se gjennom konferanseinnholdet.
- Tilby forskjellige forhåndsinnstillinger for oppløsning av ulik kvalitet.
- Juster videolysstyrken for å gjøre Zoom-deltakeren tydeligere.
- Legg til vannmerker for å gjøre viktig informasjon uskarp i en Zoom-video.
- Forbedre lydvolumet for den innspilte Zoom-videoen.
Etter å ha lastet ned og installert ArkThinker Video Converter Ultimate på datamaskinen din, starter du den og klikker på Verktøykasse knappen på hovedgrensesnittet. Dette lar deg se flere verktøy. Finn Video Enhancer verktøyet og klikk på det.

Deretter klikker du på I tillegg til ikonet i popup-vinduet og velg opptakeren Zoom konferansevideoen for å importere. Når du har importert videoen, kan du se fire alternativer for videoforbedring. For å forbedre Zoom-videokvaliteten, merk av i boksen ved siden av Oppskalert oppløsning alternativ.
Velg deretter en oppløsning du ønsker gjennom Vedtak rullegardinknapp. Etter å ha valgt, kan du klikke på Forhåndsvisning for å sjekke effekten først for å sikre at oppløsningen er passende. Etterpå velger du en målmappe ved å klikke på Lagre til rullegardinknappen og klikk på Forbedre for å øke Zoom-videokvaliteten og eksportere.
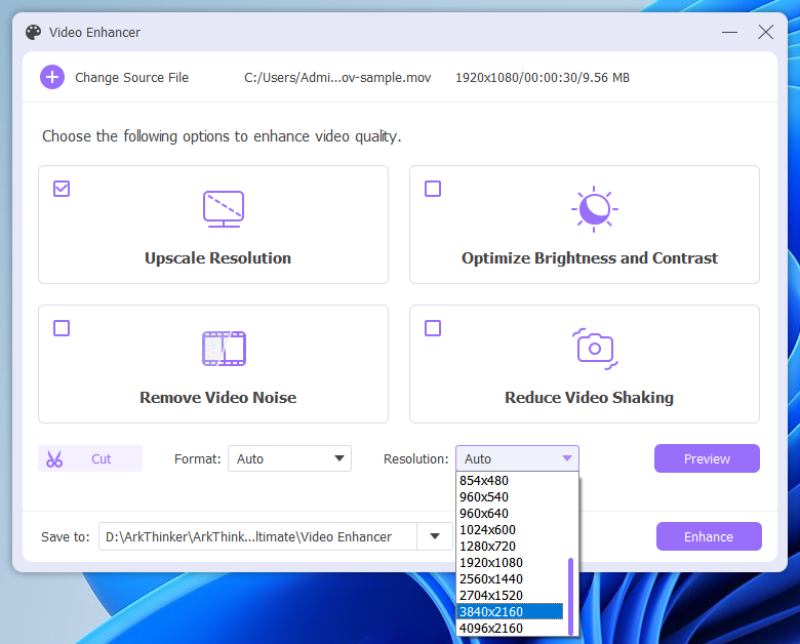
Tips: Som en omfattende programvare for videoredigering, kan du også klippe Zoom-videoen i segmenter og velge bare en del av konferansen for å øke oppløsningen. I mellomtiden kan du også fjerne videostøyen i denne programvaren.
Del 2: Vanlige spørsmål om å forbedre kvaliteten på zoomvideoer
Hvorfor kan jeg ikke øke Zoom-videokvaliteten i konferanser etter å ha aktivert funksjonen?
I følge Zooms offisielle nettsted tilbys 720P-videokvaliteten kun til Pro-kontoer, og du må sørge for at konferansen din ikke har mer enn 2 deltakere på toppen. Og 1080P-oppløsningen under konferansen kan kun brukes i spesielle tilfeller. Derfor, hvis konferansens videokvalitet ikke endres etter at du har aktivert HD-funksjonen, kan du gå gjennom disse kravene.
Kan jeg øke Zoom-videokvaliteten på min iPhone?
Ja det kan du. Når du oppfyller kravene diskutert ovenfor, og følg de nøyaktige trinnene ovenfor for å aktivere HD-funksjonen. Deretter, under en god Wi-Fi-tilkobling, kan du nyte HD-kvaliteten til Zoom på din iPhone også.
Hvordan ta opp en Zoom-konferanse?
Når du øker zoom-videokvaliteten for konferansen, kan det være lurt å ta opp møtet i tilfelle du går glipp av noe viktig. For å ta opp en Zoom-konferanse må du få tillatelse fra verten, eller du kan klikke direkte på Ta opp knappen hvis verten har aktivert funksjonen som lar alle deltakere ta opp.
Konklusjon
Gjennom innholdet som er diskutert ovenfor, vet du nå klart om kravene du må møte før du lærer hvordan forbedre Zoom-videokvaliteten i Zoom-klienten din for fremtidige møter. Kontoen, innstillingene og Internett-tilkoblingen er tre nøkkelelementer for å oppnå høy kvalitet på Zoom. Hvis det er for plagsomt, kan du også prøve ArkThinker Video Converter Ultimate for å forbedre Zoom-videoen som er tatt opp etter konferansen.
Hva synes du om dette innlegget? Klikk for å rangere dette innlegget.
Utmerket
Vurdering: 4.9 / 5 (basert på 258 stemmer)
Finn flere løsninger
Hvordan kombinere 2 eller flere lydfiler på forskjellige enheter 5 Beste Video Enhancer-apper for datamaskiner og mobiltelefoner Hvordan øke hastigheten på en video på iPhone og iPad med 3 metoder Senk en video og lag en sakte film på Androi 2 enkle løsninger for å fjerne klistremerke fra video/foto Bemerkelsesverdige måter å lage timelapse-videoer på PCer og mobilerRelative artikler
- Redigere video
- Fjern Emojis fra videoer på PC, Mac, iPhone og Android
- 5 Beste Video Enhancer-apper for datamaskiner og mobiltelefoner
- Slik fjerner du logo fra video på datamaskin, iOS og Android
- Få 5 beste videovannmerkefjernere for å slette videovannmerke
- 3 Shutterstock vannmerkefjernere for å bli kvitt vannmerker
- Omfattende guide for å redusere hastigheten eller øke hastigheten på GIF-animerte bilder
- De enkleste metodene for å endre videohastighet på Windows og Mac
- Bemerkelsesverdige metoder for å øke hastigheten på videoavspilling på Android-enheter
- 3 TikTok Watermark Remover-apper for å fjerne TikTok Watermark
- Fjern TikTok Watermark på iPhone, Android og datamaskin



