Slik løser du feilen «Windows Media Player kan ikke spille av filen»
Når du setter deg ned for å se en video eller høre på musikk i Windows Media Player, dukker den fryktede feilmeldingen opp: 'Windows Media Player kan ikke spille av filen.'
Frustrerende, ikke sant? Vi har alle vært der!
Enten det er en video du har lengtet etter å se på eller en sang du har jammet til, kan dette problemet ødelegge rytmen din. Men ikke bekymre deg, du er ikke alene, og denne artikkelen er her for å hjelpe deg med å fikse Windows Media Player slik at du kan komme tilbake til innholdet ditt som en proff.
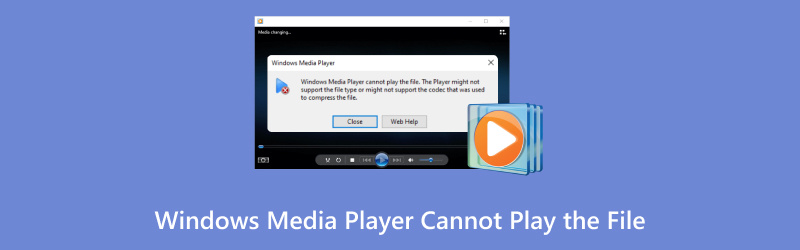
- GUIDELISTE
- 1. Hvorfor Windows Media Player ikke kan spille av filen
- 2. Slik reparerer du feilen «Windows Media Player kan ikke spille av filen»
- 3. Tips for å unngå feilen «Windows Media Player kan ikke spille av filen»
- 4. Vanlige spørsmål
1. Hvorfor Windows Media Player ikke kan spille av filen
Før vi går inn på løsninger, er det nyttig å forstå hvorfor Windows Media Player ikke kan spille av bestemte filer. Det er noen vanlige årsaker her:
1.1. Manglende kodeker
Windows Media Player krever spesifikke kodeker for å spille av ulike medieformater (som MP4, MOV eller AVI). Hvis riktig kodek ikke er installert på systemet ditt, vil ikke spilleren kunne dekode filen, noe som fører til feilmeldingen.
1.2. Korrupte eller skadede filer
Noen ganger kan filer bli ødelagt på grunn av plutselige avslutninger, feil overføringer eller programvarefeil. En ødelagt fil kan ikke spilles av i det hele tatt, selv om den er i et støttet format.
1.3. Filformat som ikke støttes
Windows Media Player støtter de fleste populære video- og lydformatene, men det finnes noen som den rett og slett ikke kan håndtere. Hvis du for eksempel prøver å spille av en WebM-video eller et format som er for nytt, kan det hende at det ikke fungerer med en gang. For å gjøre det kan du konverter WebM til MP4 eller andre WMP-støttede formater.
1.4. Feil innstillinger eller konfigurasjonsproblemer
Innstillingene i Windows Media Player eller det interne biblioteket kan være feilkonfigurert, noe som kan forårsake avspillingsproblemer. Noen ganger kan justeringer av innstillingene løse disse problemene.
1.5. Utdatert eller inkompatibel programvare
Hvis du ikke har oppdatert Windows Media Player på en stund, kan det hende at den kjører på utdatert programvare, noe som fører til inkompatibilitet med nyere filformater. I tillegg kan det være en medvirkende faktor hvis Windows-operativsystemet ditt ikke er oppdatert.
1.6. Skadede systemfiler
Windows bruker mange bakgrunnsprosesser for å sikre at mediene dine spilles av riktig. Hvis disse systemfilene er ødelagte eller mangler, kan det hende at mediespilleren ikke fungerer som den skal, noe som kan føre til feil som «Windows Media Player kan ikke brenne noen av filene».
2. Slik reparerer du feilen «Windows Media Player kan ikke spille av filen»
Heldigvis finnes det flere måter å fikse Windows Media Player på og få filene dine til å spilles av igjen. Her er en oversikt over noen metoder du kan prøve:
VLC
En av de enkleste og raskeste måtene å få i gang mediespillingen din på er å bruke VLC Media Player. VLC er en gratis, åpen kildekode-spiller som støtter nesten alle filformater under solen. Det er en enkel løsning hvis Windows Media Player nekter å spille av filen din.
Last ned VLC fra den offisielle nettsiden (https://www.videolan.org/).
Åpne VLC, og klikk deretter på Media > Åpen fil.
Bla gjennom etter filen din og åpne den.
VLC vil prøve å spille av filen, og hvis det er et kodekproblem, vil det vanligvis løse det automatisk.
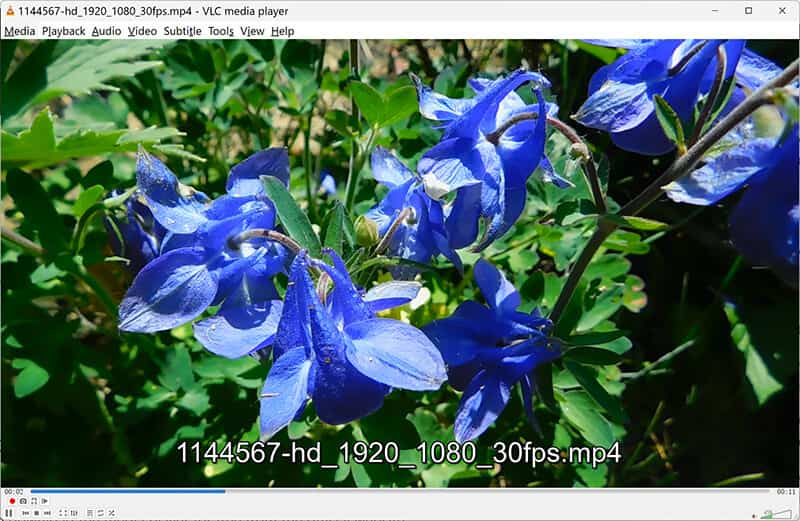
Selv om dette ikke løser roten til problemet i Windows Media Player, kan det la deg spille av mediene dine uten ytterligere problemer.
Dette er en av de enkleste måtene å løse dette problemet på, inkludert Windows Media Player spiller ikke lyd, ingen skjerm og mer.
Feilsøking for Windows Media Player
Windows har en innebygd feilsøkingsfunksjon som kan hjelpe med å oppdage og løse problemer med Windows Media Player. Hvis spilleren din har problemer med bestemte filer, kan det å kjøre feilsøkingsfunksjonen hjelpe med å identifisere problemet.
Åpen Kontrollpanel fra Start-menyen på Windows-datamaskinen.
Gå til System > Feilsøking > Andre feilsøkinger.
Bla ned og klikk på Windows media spiller.
Klikk på Løpe og la Windows sjekke om det er problemer.
Følg instruksjonene på skjermen for å løse eventuelle problemer som oppdages.
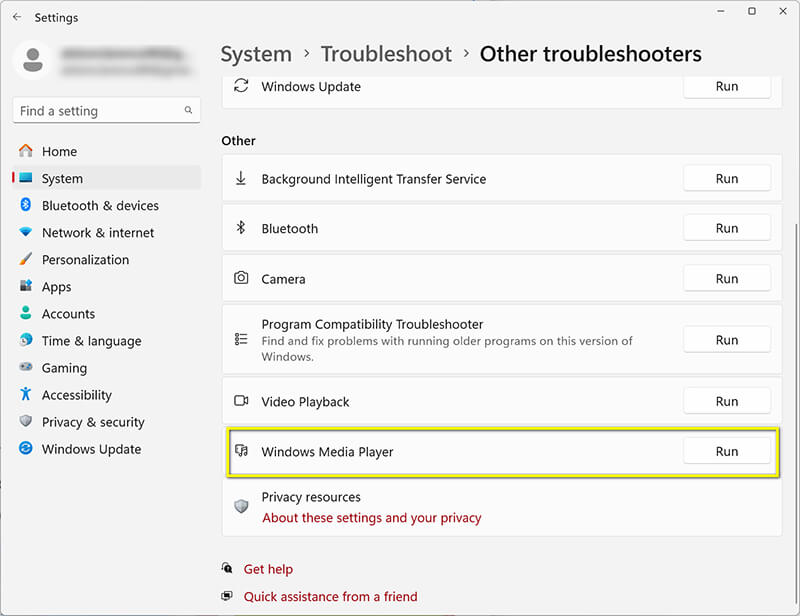
Slett Windows Media Player-biblioteket
Noen ganger kan spillerens bibliotek bli ødelagt, noe som fører til problemer med avspilling av filer. Du kan tilbakestille biblioteket ved å slette det, noe som vil tvinge Windows Media Player til å gjenoppbygge det.
Åpen Filutforsker og naviger til C:Brukere[Ditt brukernavn]AppDataLocalMicrosoftMedia Player.
Slett alle filene i Mediespiller mappe (ikke bekymre deg, de vil bli gjenoppbygd).
Start Windows Media Player på nytt, så vil den gjenoppbygge biblioteket fra bunnen av.
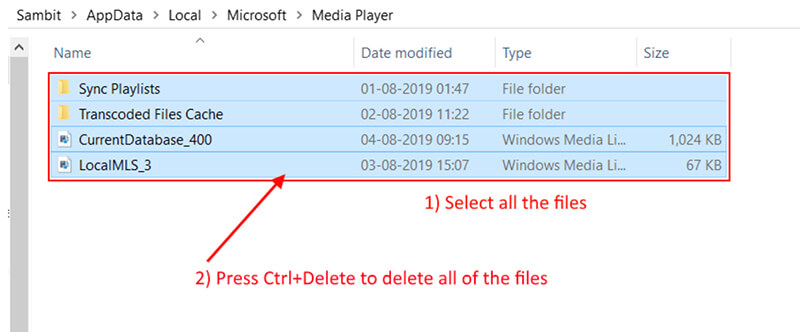
Installer Windows Media Player på nytt
Hvis ingen av de andre metodene fungerer, kan det være best å installere Windows Media Player på nytt. Dette kan hjelpe hvis installasjonen din er skadet eller har utdaterte filer.
Åpen Kontrollpanel og gå til Programmer > Slå Windows-funksjoner av eller på.
Bla ned og fjern avmerkingen Windows media spiller under Mediefunksjoner.
Start datamaskinen på nytt.
Gå tilbake til samme meny og sjekk på nytt Windows media spiller å installere den på nytt.
Start PC-en på nytt, og prøv å spille av filen.
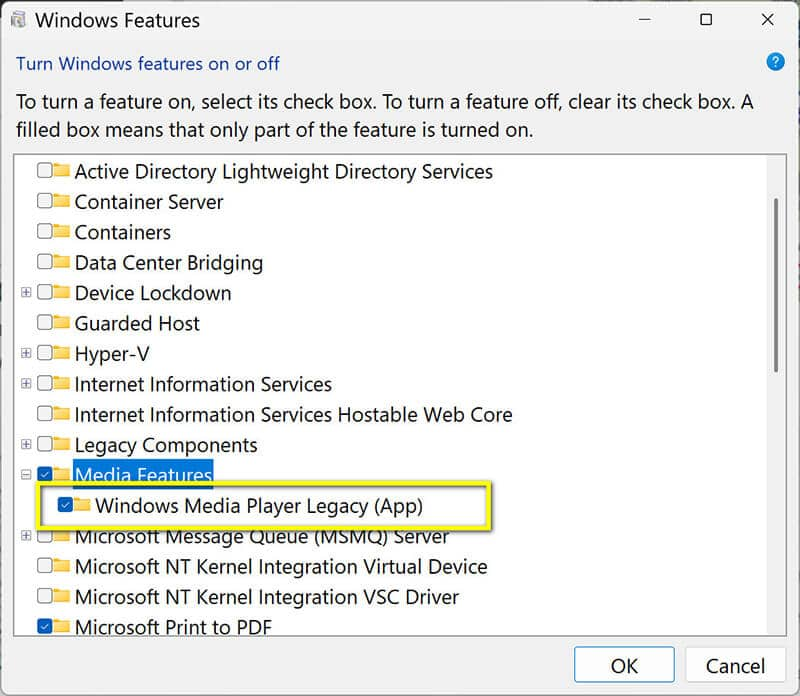
ArkThinker videoreparasjon
Hvis filen din er skadet, kan det hende at den ikke lenger er mulig å reparere den med de enkle løsningene ovenfor. I så fall kan et dedikert verktøy som ArkThinker Video Repair hjelpe. Dette verktøyet kan reparere ødelagte videofiler uten å påvirke kvaliteten.
ArkThinker videoreparasjon er utviklet for å fikse ødelagte eller skadede videofiler. Den støtter et bredt spekter av formater, inkludert MP4, MOV, AVI og mer, som Windows Media Player støtter. Hvis du har en ødelagt fil som ikke kan spilles av i Windows Media Player, kan dette verktøyet være løsningen.
Først laster du ned ArkThinker Video Repair gratis og installerer det på Windows- eller Mac-en din. Når alt er satt opp, kan du åpne det.
Last deretter opp WMP-videoen som har gitt deg problemer.
Profftips: Prøv å laste opp en eksempelvideo fra samme kilde (du lastet ned eller spilte inn videoen for WMP-avspilling). Det vil hjelpe verktøyet med å jobbe raskere og mer effektivt med opptakene dine.

Nå, trykk på den Reparere -knappen og la programvaren gjøre sin magi. Du vil se at videoen begynner å fikse seg selv i løpet av bare noen få minutter!

Etter at reparasjonen er ferdig, kan du forhåndsvise WMP-videoen for å forsikre deg om at alt ser bra ut. Hvis alt er fikset, kan du lagre det hvor du vil på datamaskinen.

Når reparasjonen er fullført, kan du prøve å spille av filen på nytt i Windows Media Player.
3. Tips for å unngå feilen «Windows Media Player kan ikke spille av filen»
Selv om løsningene ovenfor kan løse problemet i de fleste tilfeller, er det alltid lurt å unngå problemer i fremtiden. Her er noen tips:
1. Installer de nyeste kodekene
Hold kodekene dine oppdatert for å unngå kompatibilitetsproblemer. For å sikre at systemet ditt kan håndtere alle vanlige video- og lydformater, kan du laste ned en kodekpakke som K-Lite Codec Pack.
2. Hold programvaren oppdatert
Sørg for at Windows Media Player og Windows-operativsystemet alltid er oppdatert. Oppdateringer kommer ofte med feilrettinger og forbedringer som kan bidra til å forhindre slike feil.
3. Bruk støttede formater
Hold deg til filformater som Windows Media Player, for eksempel MP4, WMA eller AVI, har direkte støtte. Hvis du har en video i et annet format, bør du vurdere å konvertere den til noe Windows Media Player kan håndtere.
4. Sikkerhetskopier filene dine
Ødelagte filer er en av hovedårsakene til avspillingsproblemer. Sikkerhetskopier alltid viktige filer, slik at du ikke mister innholdet ditt hvis noe går galt.
4. Vanlige spørsmål
Hva er feilen «Windows Media Player kan ikke brenne noen av filene»?
Denne feilen oppstår når Windows Media Player ikke kan brenne filer til en CD eller DVD på grunn av inkompatibilitet eller manglende kodek. Sjekk filformatet og sørg for at det støttes.
Kan VLC fikse avspillingsproblemer i Windows Media Player?
Ja, VLC kan noen ganger omgå feilen ved å spille av filen direkte, spesielt hvis manglende kodeker forårsaker problemet.
Hvordan fikser jeg problemet med at Windows Media Player ikke spiller av MP4-filer?
MP4-filer kan kreve spesifikke kodeker for å spilles av. Installer en kodekpakke som K-Lite, eller prøv å bruke et tredjepartsverktøy som VLC for å spille av filen.
Konklusjon
Hvis du har støtt på feilen «Windows Media Player kan ikke spille av filen», ikke få panikk. Det finnes flere måter å fikse det på, fra å bruke VLC til feilsøking og reinstallering av Windows Media Player. Ved å følge trinnene som er beskrevet ovenfor, vil du kunne løse problemet og kunne nyte mediene dine igjen. Og husk at det å holde programvaren og kodekene oppdaterte er en av de beste måtene å forhindre fremtidige problemer på.
Nå som du har verktøyene til å løse problemet, kan du bare prøve! Gi meg beskjed hvis du støter på noen problemer underveis.
Hva synes du om dette innlegget? Klikk for å rangere dette innlegget.
Utmerket
Vurdering: 4.8 / 5 (basert på 478 stemmer)
Finn flere løsninger
Hvordan øke hastigheten på videoer og lyd i Windows Media Player Slik reparerer du ødelagte eller skadede MOV-filer (2025-guide) Slik reparerer du ødelagte AVI-videofiler: Enkle løsninger og løsninger Slik reparerer du Sony RSV-opptaksfil (2025-guide) Slik fikser du ødelagte MXF-filer: Steg-for-steg-guide for 2025 Slik fikser du WebM-filkorrupsjon (2025-guide)Relative artikler
- Redigere video
- Hvordan lage en kort video lengre med 3 forskjellige metoder
- Sløyfe en video på iPhone, iPad, Android-telefon og datamaskin
- Gratis programvare for videoredigering – 7 beste gratis videoredigeringsapper
- 3 TikTok Watermark Remover-apper for å fjerne TikTok Watermark
- Videofilter – Hvordan legge til og sette et filter på en video 2024
- Slik bremser du en video og lager slow motion-video 2024
- Del den store videofilen din med 3 beste filmtrimmere 2024
- Hvordan legge til vannmerke til video på forskjellige enheter 2024
- 5 beste MP4-kompressorer for å redusere videofilstørrelsen 2024
- Detaljert veiledning om hvordan du bremser en video på Snapchat 2024


