En detaljert veiledning for å ta opp skjermen med Adobe-programmet
Med fremveksten av Internett deler folk i økende grad videoer og bilder på sosiale medieplattformer. Som et pålitelig programvaremerke tilbyr Adobes mange programvare kraftige funksjoner for forskjellige problemer. I tillegg til de mest kjente Adobe Premiere Pro og Photoshop, har den også sin eksklusive opptaksprogramvare. Lurer du også på hvilken programvare du skal velge når du skal ta opp skjermen med Adobe skjermopptaker, lurer du også på hvilken programvare du bør velge?
I denne artikkelen vil vi introdusere det mest passende Adobe-verktøyet for opptak av skjermer og detaljene om hvordan du bruker det. Vi vil også anbefale et annet opptaksverktøy med lignende funksjoner for dine behov for skjermopptak. Les videre for å finne svaret ditt!
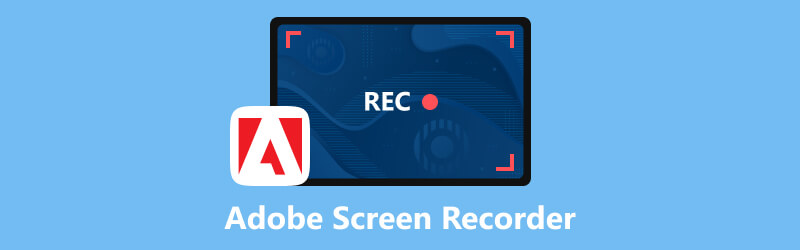
- GUIDELISTE
- Del 1. Hvilket Adobe-program kan ta opp skjerm
- Del 2. Hvordan ta opp skjermen med Adobe Captivate
- Del 3. Beste Adobe Screen Recorder-alternativet du kan prøve
- Del 4. Vanlige spørsmål om Adobe Screen Recorder
Del 1. Hvilket Adobe-program kan ta opp skjerm
Adobe har utviklet mye programvare for ulike formål, og hvis du er ute etter den beste Adobe-programvaren for videoopptak, vil Adobe Captivate være ditt beste valg. Den oppdager skjermaktivitet og fanger opp alle handlingene på skjermen, inkludert musebevegelser, systemlyd og tastaturaktivitet. Den kan også lage programvaresimuleringer og demonstrasjoner basert på det innspilte innholdet. Du kan sette inn tekst, objekter, uthevingsbokser og tegninger i henhold til kravene til ulike yrker. Den har ganske mange funksjoner, som til en viss grad gjør at den er vanskeligere å betjene. Og redigeringsverktøyene er relativt sett ikke spesielt avanserte.
Del 2. Hvordan ta opp skjermen med Adobe Captivate
Etter å ha lest introduksjonen vår, tror vi at du har lært at Adobe Captivate er det best egnede verktøyet for skjermopptak utviklet av Adobe. Deretter vil vi vise deg hvordan du bruker den til å ta opp skjermen. Vi tror at ved å følge trinnene våre kan du mestre den grunnleggende bruken uten problemer.
Last ned og installer Adobe Captivate på datamaskinen din, og åpne siden du vil ta opp.
Velge Videodemo på grensesnittet, og klikk på Skape knapp.
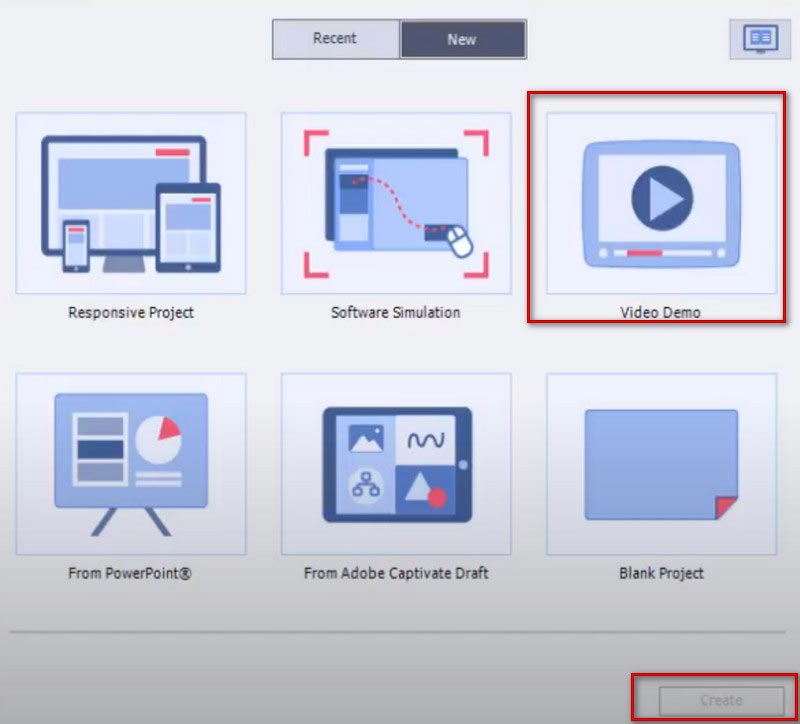
Du kan velge mellom Skjermområde og applikasjon avhengig av ditt behov. Hvis du tar opp et bestemt område, velg Skjermområde, og velg fullskjerm eller egendefinert skjerm. Hvis du vil ta opp innhold i et program, velger du applikasjon.
Velg type inngangslyd nederst.
Når du er ferdig med konfigureringen, kan du klikke på Ta opp knappen for å starte.
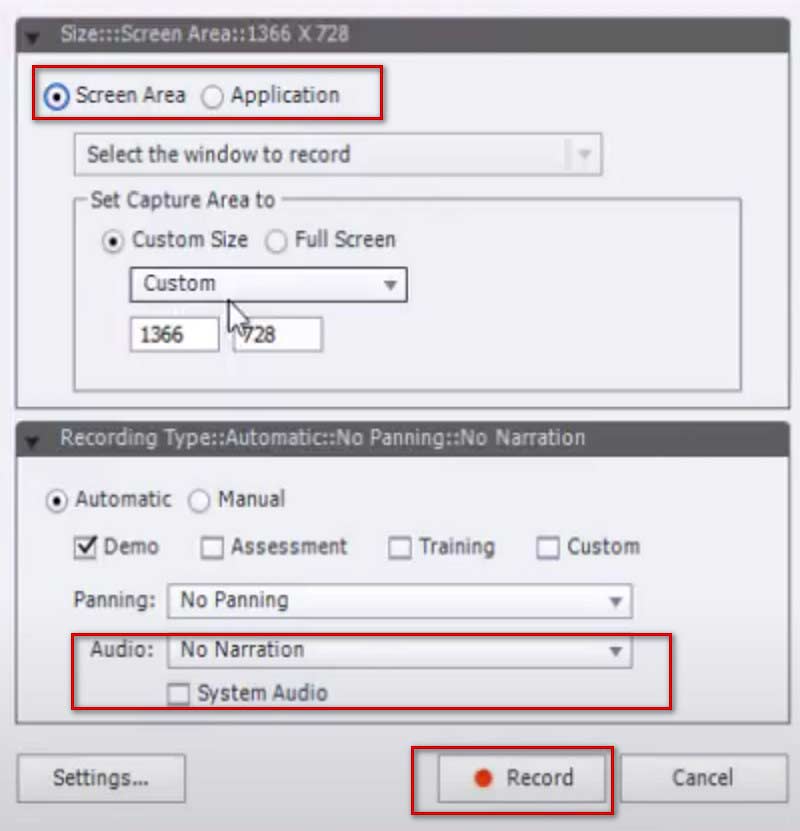
Hvis du vil stoppe opptaket, trykk Esc på tastaturet ditt. Hvis du bruker Mac, trykk Cmd og Tast inn sammen.
Del 3. Beste Adobe Screen Recorder-alternativet du kan prøve
Selv om Adobe Captivate er kraftig som programvare for skjermopptak, eksisterer det fortsatt problemer som stort minneforbruk og et komplisert betjeningsgrensesnitt. Derfor anbefaler vi et nyttig videoopptaksverktøy med lignende funksjoner, ArkThinker skjermopptaker.
Med et brukervennlig grensesnitt er den ikke mindre kraftig enn Adobe Captivate-opptaker. Det hjelper deg å ta opp innhold på dataskjermen, inkludert video, lyd, spill og webinarer. De innspilte filene har nesten ingen kvalitetstap eller forsinkelser. Du kan fritt velge opptaksområde eller et spesifikt vindu. I tillegg til å ta opp innhold på datamaskinen, kan den også ta opp innhold på telefonskjermen ved å koble den til datamaskinen. Etter at du er ferdig med opptaket, kan du også bruke redigerings-, trimming-, komprimerings- og konverteringsfunksjonene for å behandle filene du får. Det er et omfattende og brukervennlig verktøy, så selv om du ikke har prøvd skjermopptak før, vil du kunne komme raskt i gang med hjelpen.
Her er de detaljerte trinnene for å bruke den.
Last ned og start ArkThinker Screen Recorder på enheten din. Etter å ha åpnet den, velg opptakeren du trenger på grensesnittet. Her tar vi Videoopptaker som et eksempel.

Still inn rekkevidden du vil ta opp på skjermen. Du kan velge Full eller tilpasset opptaksområde ved å klikke på Tilpasset knapp. Du kan velge mellom 1920×1080, 1280×720, 854×480, 1024×768, 640×480, eller velg regionen ved å tegne et område med markøren.
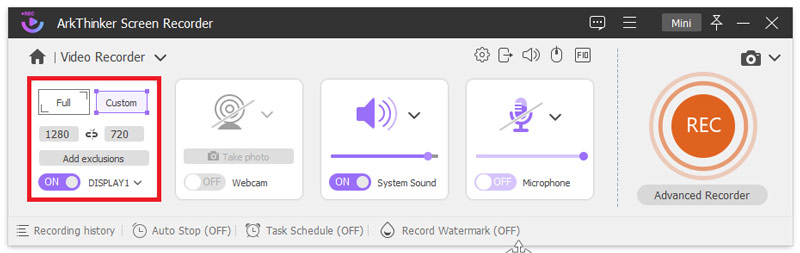
Velg lydkilden blant Systemlyd og Mikrofon. Du kan fritt justere volumet på inngangen.
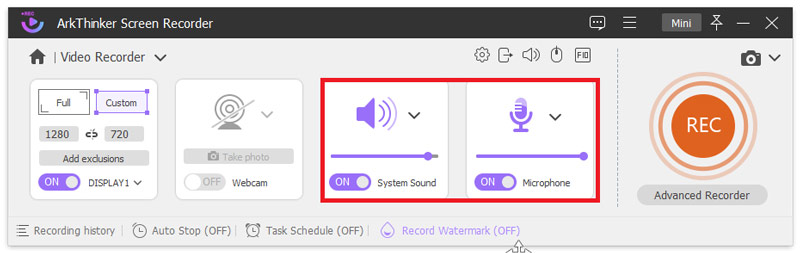
Klikk på REC for å starte skjermopptaket. Du kan legge til tekst, linjer, piler og spesifikke etiketter i denne prosessen ved å klikke på redigeringsikonet på den høyre linjen.
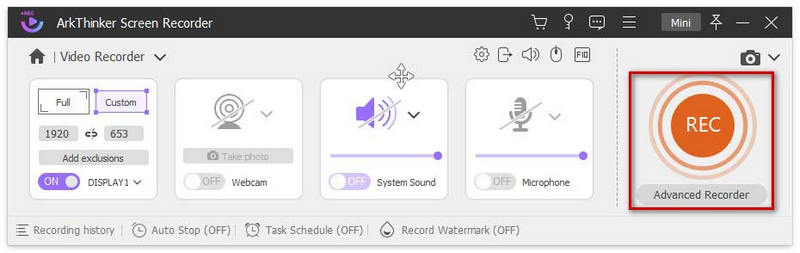
Klikk på Stoppe -knappen når opptaket avsluttes. Og du kan klikke Avansert trimmer på forhåndsvisningssiden for å redigere filen.
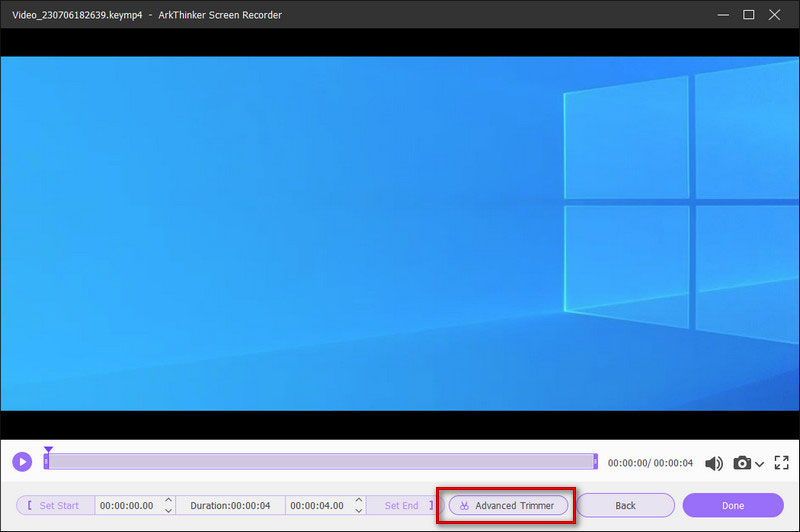
Del 4. Vanlige spørsmål om Adobe Screen Recorder
Kan du spille inn musikk med Adobe Audition?
Selvfølgelig kan du. Du kan mikse og ta opp lyd fra datamaskinens mikrofon eller studioopptaksutstyr ved hjelp av Adobe Audition. Etter å ha fått lyden, kan du også bruke Adobe Audition til å redigere og forbedre filene dine. Hvis du vil ta opp lyd med Adobe er Adobe Audition-opptaker det beste valget.
Er det ulovlig å ta opp videoer på skjermen?
Det avhenger av formålet med skjermopptaket. Hvis du bare vil samle favorittklippene dine og se dem selv, så er skjermopptak helt greit. Men hvis du distribuerer den innspilte videoen på en offentlig plattform og bruker den for profitt, er det helt ulovlig, og denne operasjonen kan bryte med lover om opphavsrett.
Hvorfor kan jeg ikke ta opp i Adobe Audition?
Grunnårsaken til denne hendelsen kan være at du ikke har slått på personverntillatelser. Du kan sjekke datamaskinens personverninnstillinger, klikk mikrofon, og sørg deretter for at Audition er merket av. Hvis dette fortsatt ikke løser problemet, kan det være at forbindelsen mellom Adobe Audition og lydenheten har sviktet.
Samler Adobe inn data?
Adobe samler inn nødvendig informasjon for å sikre problemfri bruk av programmet. Denne informasjonen kan variere fra statsidentifikasjonsinformasjon, kontoinformasjon, kontotilgangsinformasjon osv. Før du innhenter denne informasjonen, vil Adobe sende deg en melding for å be om tillatelse.
Påvirker skjermopptak av en video lydkvaliteten?
Det avhenger av innholdet i lyden du tar opp. Hvis du bare tar opp systemlyder, vil det vanligvis ikke påvirke lydkvaliteten mye. Men hvis du tar opp lyden fra mikrofonen eller lyden av ekstra avspilling, kan den resulterende filen ha noe støy blandet inn. Du kan selvfølgelig bruke noen verktøy for å behandle de innhentede filene og fjern unødvendig bakgrunnsstøy fra videoer.
Konklusjon
I denne artikkelen svarer vi på spørsmålene dine om hvilket Adobe-verktøy du skal bruke for skjermopptak og gir deg detaljerte instruksjoner om hvordan du bruker Adobe skjermprogramvare. Vi har også lagt til en kraftig programvare for skjermopptak som erstatning for den, i håp om at den vil hjelpe deg med å oppnå mer funksjonalitet. Generelt er Adobes programvare veldig kraftig. Du kan velge etter dine behov. Vi håper innholdet vårt er nyttig for deg. Velkommen til å legge igjen en kommentar for å kommunisere med oss.
Hva synes du om dette innlegget? Klikk for å rangere dette innlegget.
Utmerket
Vurdering: 4.9 / 5 (basert på 266 stemmer)
Relative artikler
- Ta opp video
- Slik tar du opp spilling på Xbox One, Series S og Series X
- Slik tar du opp Steam-spill på Windows 11/10/8/7 PC og Mac
- Beste kameraopptakeranbefalinger: Programvare og maskinvare
- 7 beste videospiller/VHS DVD-opptakere og DVD-opptaksprogramvare
- Nvidia ShadowPlay Review og Best ShadowPlay-alternativ
- XRecorder-gjennomgang, fordeler, ulemper og beste XRecorder-alternativ
- 4 enkle metoder for å spille inn Roblox med stemme på PC, Mac og telefon
- 3 enkleste måter å spille inn Minecraft-spill på Windows og macOS
- Lag opplæring for å ta opp Zoom-møter på skrivebord eller mobil
- Ta opp Skype-samtaler: En trinn-for-trinn-veiledning for å få Skype-videosamtaler



