6 beste opptakere for forelesninger med høy kvalitet i 2023
For de fleste lærere og professorer vil det å ha forhåndsinnspilte videoforelesninger være til stor hjelp for kurs på nett og åpen kildekode. Det er imidlertid ikke lett å finne en passende videoopptaker med pålitelig utgang. I dette tilfellet har vi vurdert mange produkter og valgt de 6 beste alternativene som din forelesningsopptaker. Du kan få en ideell etter denne artikkelen.
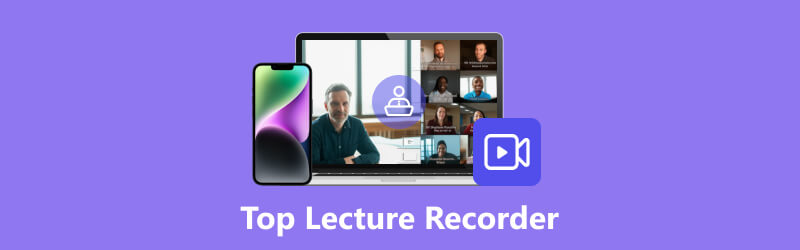
- GUIDELISTE
- Del 1. 3 beste forelesningsopptakere for datamaskiner (Mac og Windows)
- Del 2. Topp 3 forelesningsopptaksapper for iPhone og Android
- Del 3. Bonus: Hvordan ta opp en videoforelesning på den bærbare datamaskinen
- Del 4. Vanlige spørsmål om forelesningsopptakere
Del 1. 3 beste forelesningsopptakere for datamaskiner (Mac og Windows)
1. ArkThinker Skjermopptaker
OS: Windows, Mac
Det beste valget vi anbefaler for deg er ArkThinker skjermopptaker. Du kan ta opp filmer, nettmøter, opplæringsprogrammer og flere viktige øyeblikk på skrivebordet. I stedet for å bekymre deg for utskriftskvaliteten og egendefinerte innstillinger, er du garantert full rett til å gjøre justeringer og forhåndsvise effekten hver gang du fullfører opptaket.
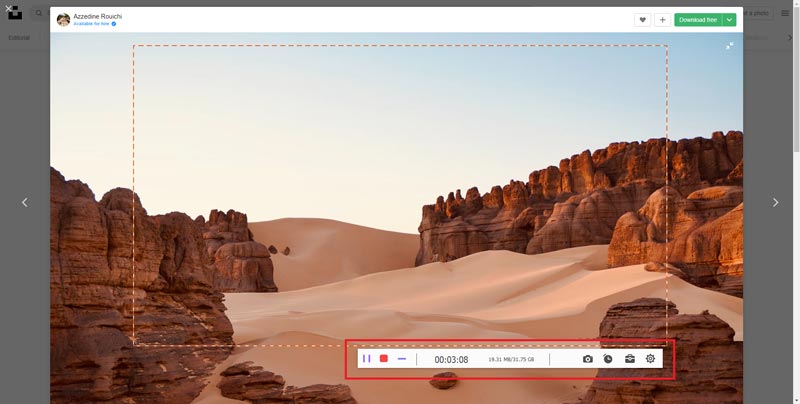
Nøkkelegenskaper:
◆ En multifunksjonell plattform for både å ta opp og redigere forelesningsvideoene dine.
◆ Uavhengige seksjoner for å ta opp forskjellige aktiviteter som videoer, lyd, webkameraer, telefoner, etc.
◆ Et brukervennlig grensesnitt for enkelt å registrere aktiviteter på skjermen.
- Kompatibel med både iOS- og Android-enheter for å dekke dine behov best mulig.
- Støtt selektive formater for opptakene dine med HD-kvalitet.
- Gjør det mulig for brukere å endre innstillingene og preferansene slik at de passer.
- Ingen vannmerke knyttet til alle videoer, selv i den gratis prøveversjonen.
- Det kan ta en stund å lagre filen for en lang forelesningsvideo.
2. Movavi Skjermopptaker
OS: Windows, Mac
Movavi Screen Recorder er også et godt valg for å ta opp videoforelesningen din. Den tilbyr mange redigeringsverktøy for å hjelpe deg med å fange forskjellige vinduer og funksjoner godt med et tydelig grensesnitt. Du kan også ta et skjermbilde når og hvor du vil. Med den kan du enkelt skjermopptak på Mac.
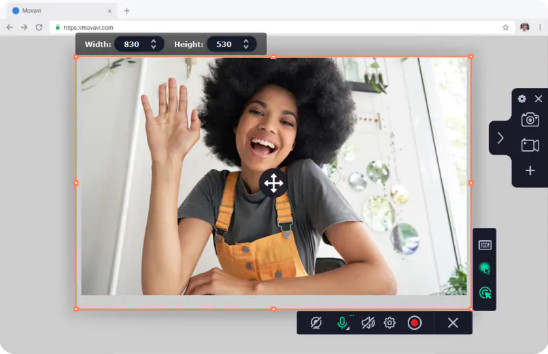
Nøkkelegenskaper:
◆ Tilby tilgang til å ta opp både lyd og video.
◆ Ingen tekniske forespørsler og vanskeligheter for brukere å komme i gang.
◆ Begrensede funksjoner og opptakstid før du oppgraderer til pro-versjonen.
- Tilby flotte verktøy under opptaksprosessen for personlige innstillinger.
- Støtt populære videoformater for å matche forskjellige plattformer.
- Du kan legge til museeffekter for en kreativ video basert på dine behov.
- Abonnementsavgiftene er relativt høye for å få pro-versjonen.
- Det er et vannmerke i gratisversjonen.
3. Camtasia
OS: Mac, Windows
Dette er både en videoredigerer og opptaker for profesjonelle videoer ved mange anledninger. Du kan utforske kraftige verktøy på innsiden og gjøre presentasjonen, forelesningen og opplæringen enklere og mer forståelig. Det er kraftige redigeringsverktøy for å legge til effekter, overganger, bakgrunnsmusikk og mer enn du har forventet.
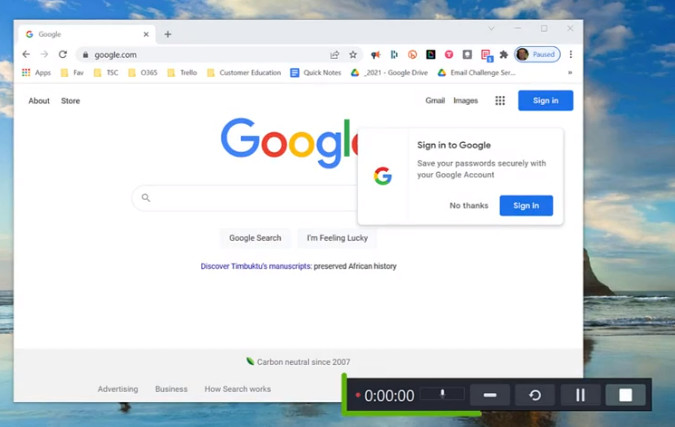
Nøkkelegenskaper:
◆ En høy hastighet for å legge inn, ta opp og eksportere videoen din.
◆ Rikelig med materialer for å redigere og forbedre videoene dine i denne programvaren.
◆ Lever mer dynamiske bakgrunner, filtre, markøreffekter og mer i den nyeste versjonen.
- Kompatibel med populære video- og lydformater på skrivebordet.
- Fungerer som en multitasker fra videoopptak til redigering med praktiske verktøy.
- Produser HD-videoer uten tap av kvalitet for de fleste brukere.
- Du kan ikke redigere videoen med begrensede verktøy først etter at du er ferdig med opptaket.
- Det finnes ikke noe redigeringsverktøy for å fjerne uønskede lydspor.
Del 2. Topp 3 forelesningsopptaksapper for iPhone og Android
1. Ta opp det!
Støttet enhet: iPhone
Ta opp det! er en av de beste videoopptakerne for iOS-brukere. Det intuitive grensesnittet gjør hele opptaket morsomt og enkelt. Du kan dele videoforelesningen med andre apper når du er ferdig og legge til videoreaksjoner for flere detaljer for å berike innholdet på denne plattformen.
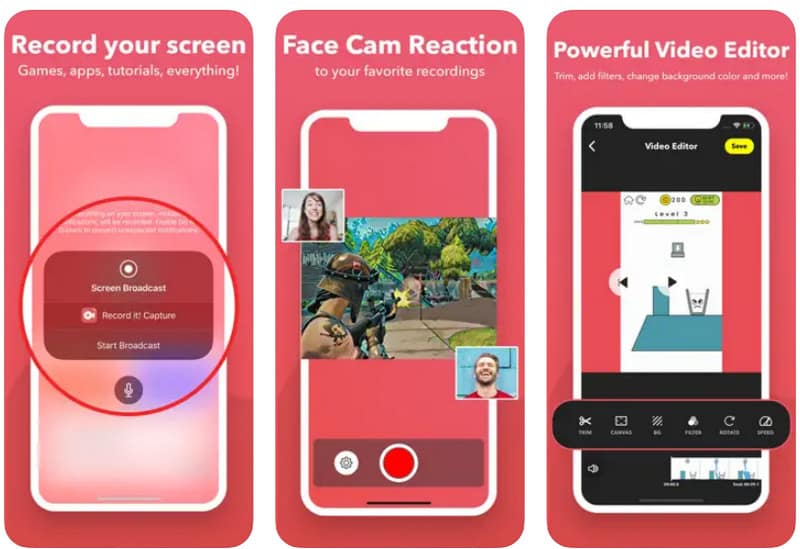
- Støtt rask opptak med ett trykk for å begynne.
- Du kan tilpasse innstillingene for reaksjonsform, posisjon og størrelse.
- Støtte videoopptak og redigering på samme tid.
- Kun kompatibel med iPhones som kjører iOS 13 og nyere versjoner,
- Engelsk er det eneste støttede språket for bruk.
- Noen ganger synkroniserer ikke stemmen med bevegelsene.
2. AZ-skjermopptaker
Støttet enhet: Android
Denne appen blir også ofte valgt av de som leter etter inspirerende og underholdende videoer. Med alle standard opptaksfunksjoner som grunnlag, kan den også betraktes som en direktestrømhjelper for å kringkaste forelesningen din gjennom telefonskjermen, og du kan samhandle med publikum i sanntid. Og redigeringsfunksjonene lar deg trimme, slå sammen, rotere, legge til undertekster til en videoosv., i henhold til dine behov.
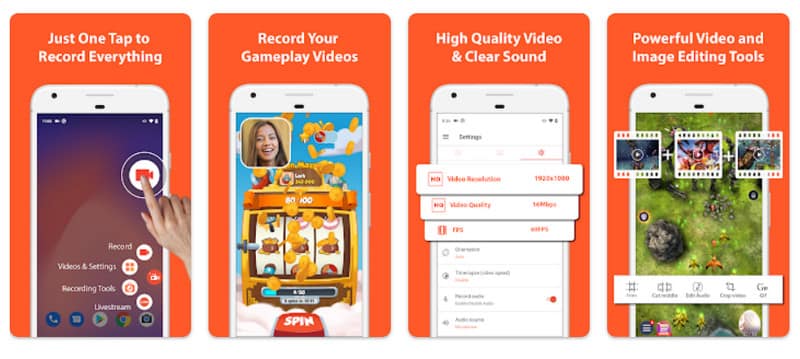
- Tilbyr flere funksjoner for skjermopptak og redigering.
- Det er ingen tidsbegrensning for opptak på telefonen.
- Vannmerkefri og enkel å bruke.
- En betalt plan følger for å låse opp alle funksjonene til denne appen.
- Standardopptaket vil automatisk fange opp ekstern lyd.
- Lydkvaliteten er kanskje ikke god i den innspilte videoen.
3. Rec.
Støttet enhet: Android
Du vil ikke gå glipp av Rec. å nyte de ubundne funksjonene som passer dine behov. Du er ikke bundet av skrivebordet, men for å utforske de kraftige innstillingene for videostørrelse, bithastighet, varighet, lyd og filnavn før du starter opptaket. Du kan endre forhåndsinnstillingene som standard, demo og mer her.
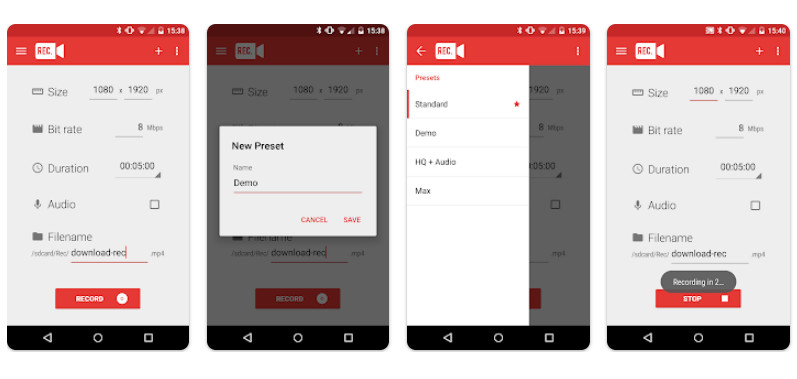
- En nedtellingsfunksjon for tidspunktet for brukere for å gjøre oppsettet klart.
- Et enkelt og intuitivt brukergrensesnitt for å ta opp telefonen.
- Ingen forespørsel om root-tilgang for å ta opp forelesningen din i videoen.
- Du må betale for full tilgang til alle opptaksfunksjoner.
- Det kan hende at de innspilte filene ikke støttes og oppdages av videoredigerere.
- Det kan være feil på tidtakeren for å hjelpe deg med å telle opptaket.
Del 3. Bonus: Hvordan ta opp en videoforelesning på den bærbare datamaskinen
Etter å ha gått gjennom alle funksjonene og høydepunktene til forskjellige forelesningsopptakere på markedet, kan du allerede finne ut den beste måten å ta opp forelesninger for studenter. Det som kommer etterpå er hvordan du får taket på videoopptak. Her vil vi vise deg hvordan du tar opp en videoforelesning trinn for trinn med ArkThinker skjermopptaker.
Last ned og installer programvaren på datamaskinen din. For å ta opp en videoforelesning bør du gå inn Videoopptaker og gjør deg klar.
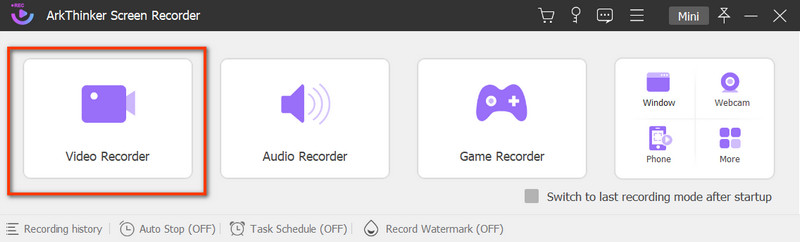
I det følgende vinduet kan du endre det egendefinerte vinduet for visning og veksle mellom Systemlyd. Hvis du vil ha deg selv og ekstern lyd tatt opp i opptaket, kan du slå på Webkamera og Mikrofon også.
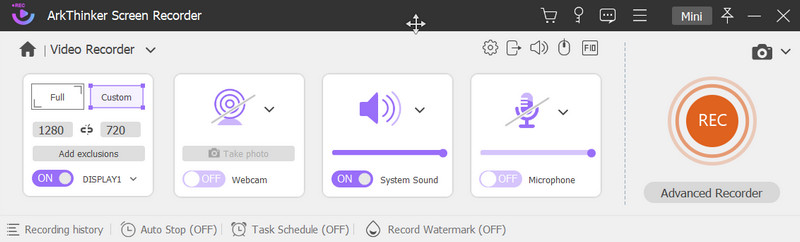
Klikk på REC knappen for å starte opptaket. Når du vil stoppe, klikker du på Stoppe ikonet, og du vil hoppe til et nytt vindu. Her kan du forhåndsvise effekten og trimme videoen. Nå Ferdig knappen for å lagre verkene dine.
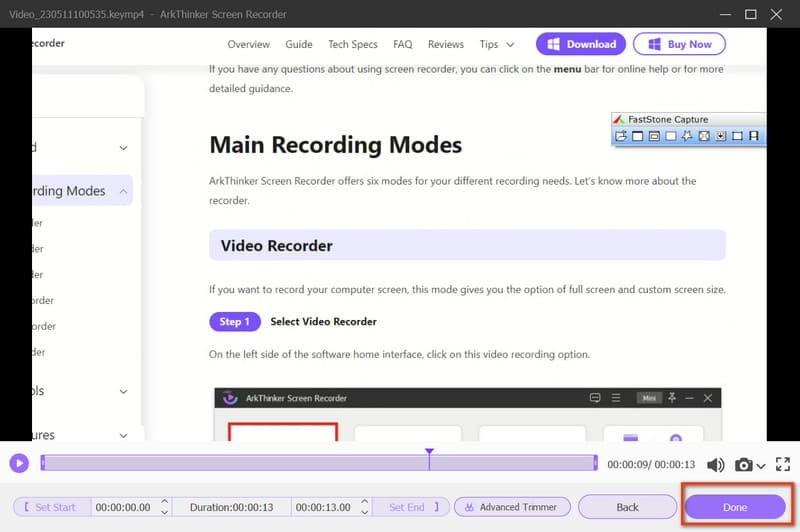
Etter det kan du se all opptakshistorikk og velge å spille av eller slette videoen, åpne mapper eller ta i bruk flere redigeringsverktøy i henhold til dine behov.
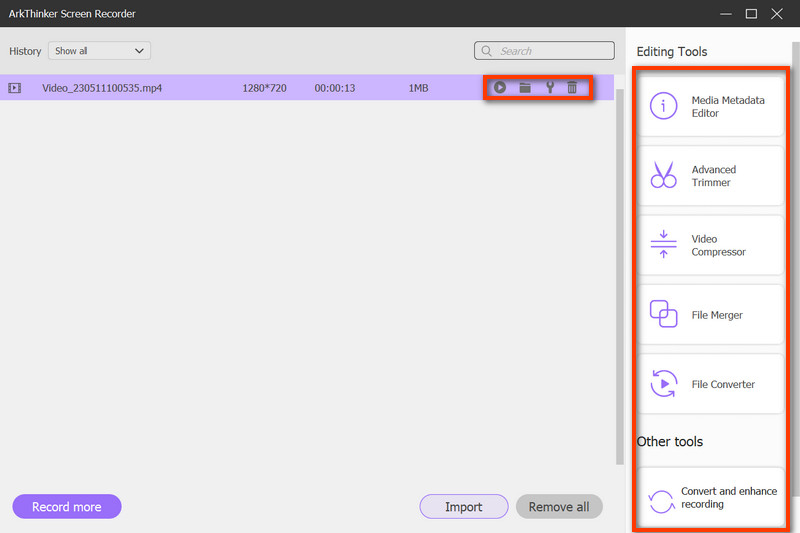
Del 4. Vanlige spørsmål om forelesningsopptak
Hvordan ta opp forelesninger i klassen?
Først må du gjøre forelesningen, planene og lysbildene klare. Deretter forhåndsinstallerer forelesningsopptakerne som ArkThinker skjermopptaker og tilpasse innstillingene for opptak. Når du er ferdig, kan du sjekke effekten og redigere videre basert på dine behov.
Hvordan ta opp videoforelesninger på den bærbare datamaskinen gratis?
Du kan fange videoforelesningene med nettbaserte verktøy, som f.eks ArkThinker gratis skjermopptaker, gratis. Det kan hjelpe deg med å ta opp videoer og lyd av høy kvalitet.
Hvordan ta opp en forelesning på Zoom?
Etter å ha startet Zoom, kan du bli med i et møte eller starte et som vert. Klikk på Ta opp ikon. Og deltakerne og verten vil se opptaksindikatoren når du starter prosessen. Deretter kan du klikke på Pause og Stopp opptak ikon når du vil.
Konklusjon
Dette er en detaljert anmeldelse på forelesningsopptakere for din referanse. Hvis du synes dette innlegget er nyttig, ikke nøl med å dele det med dine kolleger, venner eller familie. Og vi er alltid villige til å svare deg med eventuelle spørsmål.
Hva synes du om dette innlegget? Klikk for å rangere dette innlegget.
Utmerket
Vurdering: 4.9 / 5 (basert på 368 stemmer)
Finn flere løsninger
Beste spillopptaker for å fange gameplay [pålitelige verktøy + anmeldelser] Ledende GIF-opptaker for å fange animerte GIF-er [detaljerte anmeldelser] Topp 14 lydopptaksprogramvare og maskinvare du ikke bør gå glipp av Verktøy for mikrofonopptaker: Ta opp stemmen din fra mikrofonen 5 beste båndopptakere for å fange klar stemme Beste skjermopptakere for Windows, Mac, iPhone og AndroidRelative artikler
- Ta opp lyd
- Slik tar du opp en direktesamtale eller telefonsamtale på iPhone
- 5 beste båndopptakere for å fange klar stemme
- Fordelaktige trinn Hvordan ta opp en podcast [Gjennomgangsveiledning]
- Topp 14 lydopptaksprogramvare og maskinvare du ikke bør gå glipp av
- Verktøy for mikrofonopptaker: Ta opp stemmen din fra mikrofonen
- Fordelaktige trinn Hvordan ta opp en podcast [Gjennomgangsveiledning]
- Topp 14 lydopptaksprogramvare og maskinvare du ikke bør gå glipp av
- Verktøy for mikrofonopptaker: Ta opp stemmen din fra mikrofonen
- Google Recorder: En Pixel-eksklusiv applikasjon for å ta opp lyd
- Matchløs prosess for hvordan du tar opp lyd på Android-enheter



