Snipaste-anmeldelse: Lær funksjonene til skjermbildeverktøyet
Tenk deg at du plutselig ser en artikkel du er interessert i på nettsiden. Du vil fange innholdet, merke det og redigere det. Derfor er det viktig å ha et kraftig og brukervennlig skjermbildeverktøy.
Snipaste er et gratis, trygt skjermbilde. Du kan bruke den til mange formål, for eksempel arbeid, studier, underholdning og andre. Samtidig gir den mange skjermbilder og redigeringsfunksjoner og verktøy. Men før du installerer Snipaste på datamaskinen din, kan det være lurt å lære mer om det. Og dette innlegget vil hjelpe deg.
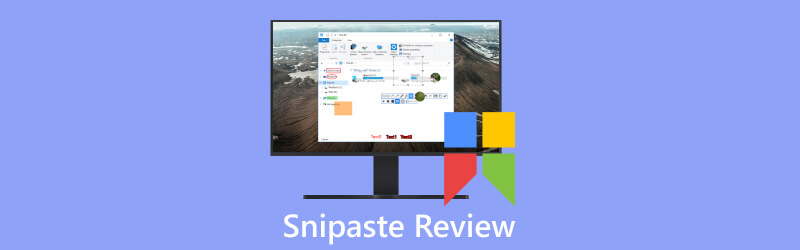
- GUIDELISTE
- Del 1. Introduksjoner av Snipaste
- Del 2. ArkThinker Skjermopptaker
- Del 3. Vanlige spørsmål om Snipaste
Del 1. Introduksjoner av Snipaste
Nøkkelfunksjoner
Før du laster ned og bruker programvare, kan du kjenne til funksjonene. Fordi det kan forbedre din brukseffektivitet og løse bruksproblemer.
Flere skjermbildemoduser
Snipaste kan fange et hvilket som helst område av skjermen. Det gir også mange skjermbildemoduser som rektangel, vindu og fullskjermskjermbilder. Du kan bruke tilpassede snarveier og klikkknapper for å utføre skjermbildeoperasjoner.
Støtte for flere skjermer
Snipaste støtter et miljø med flere skjermer. Du kan ta skjermbilder på mange skjermer og redigere dem på forskjellige skjermer.
Bilderedigering
Snipaste gir enkle og praktiske bilderedigeringsfunksjoner. Det får deg til å uttrykke innholdet i skjermbildet. Du kan beskjære bilder, justere lysstyrke, kontrast og andre operasjoner på skjermbilder. Du kan legge til tekst, piler og andre grafiske merknadselementer, i tillegg til uskarphet, mosaikk og andre effekter.

Fargevelger
Snipaste har et innebygd fargevelgerverktøy. Den lar deg få verdien av en farge i alle områder av skjermen. Du kan bruke spesifikke farger i design, utvikling eller andre scenarier.
Egendefinerte innstillinger
For å møte dine preferanser og behov har Snipaste tilpasningsinnstillinger. De er snarveiskonfigurasjon, skjermbildelagringsformat, stil og gjennomsiktighet for redigeringsverktøy og mer.
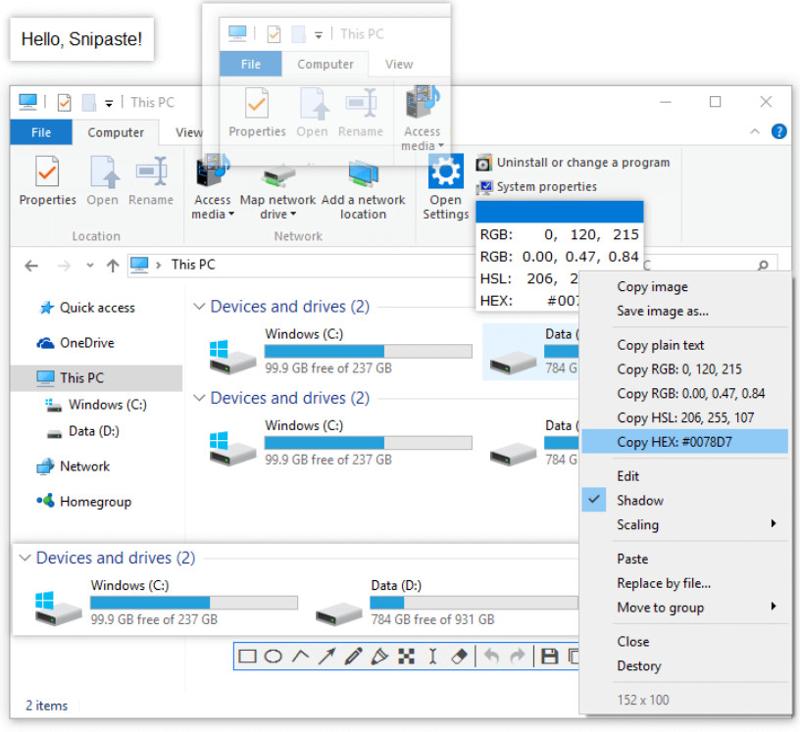
Vindushåndtering
Snipaste har en vinduadministrasjonsfunksjon. Det kan fikse skjermbildevinduet på skjermen. Så du kan se og sitere innhold når som helst. Du kan også flytte skjermbildevinduet til et annet sted og endre størrelsen på det ved å dra-og-slipp-operasjon.
Utklippstavlehistorikk
Snipaste lagrer automatisk skjermbilder i utklippstavlens historie. Dermed kan du enkelt bla gjennom, administrere og gjenbruke tidligere skjermbilder.
Hurtigtaster for Snipaste
Det er hurtigtaster for skjermbilder, liming og generelle operasjoner i Snipaste. Ved å bruke hurtigtaster kan vi enkelt bruke Snipaste. Bruk av hurtigtaster kan spare driftstid, forbedre brukseffektiviteten og fungere nøyaktig for å unngå utilsiktet kontakt.
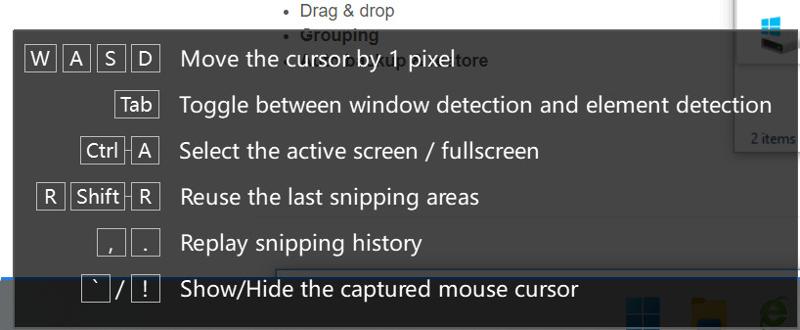
Snipaste tilbyr en rekke skjermbildemoduser. Ved å angi hurtigtaster kan du raskt bytte mellom skjermbildemoduser. Det er Tab, Ctrl + A, F5, Ctrl + T, Enter og mer. Du kan for eksempel bruke Tast inn for å kopiere og avslutte skjermbildet. Så du kan velge hurtigtaster i henhold til dine behov og ta skjermbilder raskt.
Snipaste lar deg raskt kopiere skjermbilder til utklippstavlen med hurtigtaster. Deretter kan du lime dem inn i andre programmer som dokumenter, chattevinduer eller e-poster. Og du kan også bruke hurtigtaster til å gjøre andre ting. For eksempel, Lukk bildevinduet med Ctrl + W. Kopier ren tekst med Ctrl + Shift + C. Velg alle synlige bildevinduer med Ctrl + A.
Når det gjelder generelle operasjoner i Snipaste, kan du bruke hurtigtaster til å gjøre disse tingene. Når forstørrelsesglasset er synlig, kan du bytte fargeformater med Skifte. Du kan bruke Ctrl + C for å kopiere fargeverdien. Og ved å bruke Ctrl + S, kan du lagre bildet som en fil. Dessuten, hvis du vil sende bildet til skriveren, kan du bruke Ctrl + P.
Hvordan laste ned og bruke Snipaste?
Snipaste er et praktisk skjermbilde å bruke. Etter å ha kjent nøkkelfunksjonene og hurtigtastene, må du prøve. Det er fem trinn for å laste ned og bruke Snipaste.
Last ned programvaren
De gratis nedlastingskoblingene er på det offisielle Snipaste-nettstedet eller Microsoft Store. Du kan velge riktig for operativsystemet ditt (Windows, Mac eller Linux). Last deretter ned Snipaste-installasjonsprogrammet til datamaskinen din.
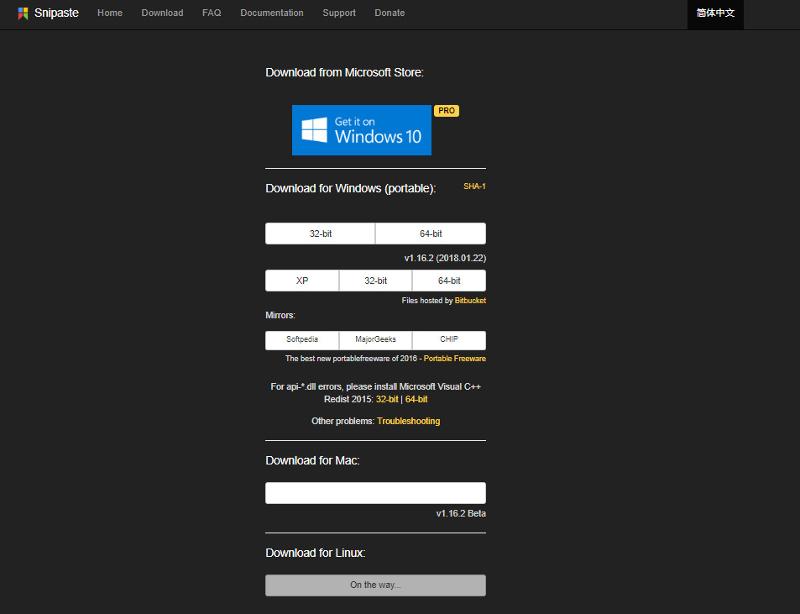
Installer programvaren
Etter nedlasting kan du installere Snipaste i henhold til instruksjonene. Snipaste er et trygt skjermbildeverktøy. Den spiller ingen reklame eller samler informasjon og data om datamaskinens harddisk.
Start, stopp og lagre skjermbilde
Åpne Snipaste, og bruk hurtigtasten F1 for å ta et skjermbilde. Etter å ha trykket på den, kan du bruke musen til å dra for å velge området du vil fange. Så slipper du musen og trykker F3, skjermbildet lagres på utklippstavlen. Den har et forhåndsvisningsvindu, slik at du kan kommentere, redigere og lagre skjermbildet i det.
Rediger skjermbilde
Snipaste tilbyr nyttige skjermbildefunksjoner. De er klistremerker, fargevelgere, piksellinjaler, vindusbehandling og mer. Du kan tilpasse hurtigtaster og andre alternativer i innstillingene for å passe dine behov.

Fordeler og ulemper med Snipaste
- Snipaste har et intuitivt brukergrensesnitt.
- Det gir mange skjermbildealternativer for å ta et skjermbilde.
- Den støtter flere limmoduser og klistremerkealternativer.
- Den har forskjellige hurtigtaster.
- Snipaste støtter rask deling av skjermbilder og klistremerker.
- Det er en sikker og gratis programvare.
- Snipaste støtter Windows- og Mac-plattformer i stedet for Linux.
- Snipaste har ikke en innebygd sky.
- Den mangler noen avanserte funksjoner og redigeringsmuligheter.
- Skjermbildet og redigeringsfunksjonene har til tider kompatibilitetsproblemer.
Del 2. Beste Snipaste-alternativ - ArkThinker Skjermopptaker
ArkThinker skjermopptaker er et kraftig skjermbildeverktøy. Du kan finne den gratis nedlastingslenken på den offisielle nettsiden. Den har et brukervennlig grensesnitt når du åpner det først. Den tilbyr også lagrings- og delealternativer, snarveistøtte, tilpasningsalternativer og kompatibilitet med flere plattformer. ArkThinker Screen Recorder tar opp skjermen for både iOS- og Android-enheter. Det kan ta fullskjerm, rullevinduer, popup-menyer og andre. Fremfor alt er det et trygt skjermbildeverktøy. Og den samler ikke inn informasjonen din. I stedet fokuserer den på din sikkerhet og personvern. Disse funksjonene gjør det til et enkelt og praktisk skjermbildeverktøy for bruk og arbeid.
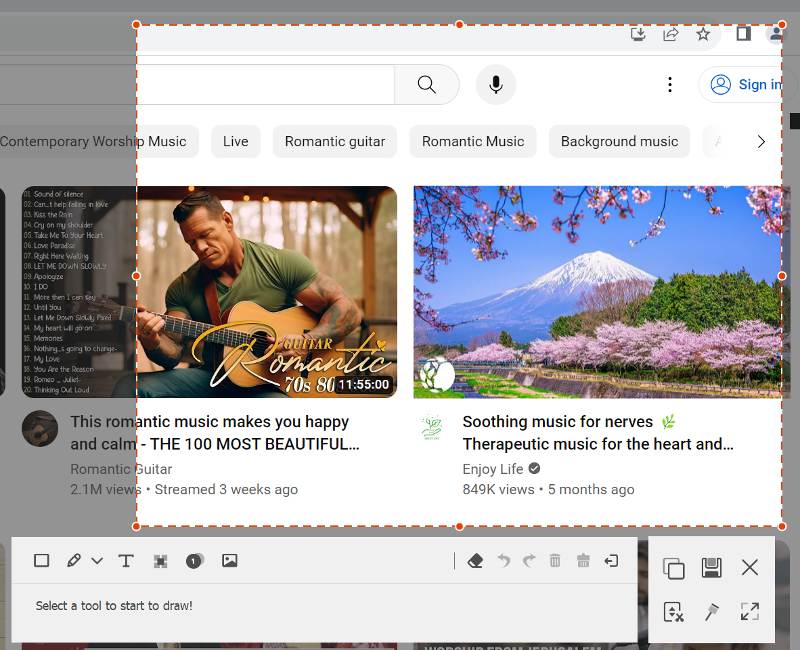
Del 3. Vanlige spørsmål om Snipaste
Er Snipaste gratis?
Ja. Snipaste er et gratis skjermbilde. Du kan finne nedlastingslenker på det offisielle Snipaste-nettstedet eller Microsoft Store. Det er Windows, Mac eller Linux operativsystemer. Velg den riktige og installer den på datamaskinen din.
Hva er hurtigtastene for Snipaste?
Snipaste har hurtigtaster for skjermbilder, liming og generelle operasjoner. De får oss til å bruke Snipaste enkelt og praktisk. Og de kan forbedre arbeidseffektiviteten og unngå driftsfeil.
Er Snipaste trygt?
Ja. Snipaste er trygt for deg å laste ned og bruke det. Du kan laste den ned på den offisielle nettsiden. Dessuten har den ingen reklame og har ikke tilgang til datamaskinens harddiskinformasjon og data.
Konklusjon
Snipaste er et trygt og gratis skjermbildeverktøy. Den har ikke nok utvikling og ettervedlikehold. Og den mangler avanserte applikasjonsalternativer og mer. Derimot er ArkThinker Screen Recorder et godt alternativ å velge mellom. ArkThinker Screen Recorder kan ta et skjermbilde på multisystem. Den kan ta både stillestående og rullende skjermbilder. Den har mange avanserte og brukervennlige funksjoner. For eksempel kraftige redigeringsfunksjoner, mange skjermbildemoduser og mer. For å gjøre det enklere for deg å bruke det, har det også hurtigtaster. Den har sterk teknisk støtte og oppdateringer. På grunn av disse fordelene kan ArkThinker Screen Recorder møte dine forskjellige behov.
Hva synes du om dette innlegget? Klikk for å rangere dette innlegget.
Utmerket
Vurdering: 4.9 / 5 (basert på 477 stemmer)
Finn flere løsninger
Konkret opplæring for å ta et skjermbilde på MacBook Pro/Air eller iMac Verifiserte metoder for å ta skjermbilder på iPhone og iPad på riktig måte Omfattende veiledning for å ta et skjermbilde på Chromebooken din En TinyTake-gjennomgang av detaljene, prisene og funksjonene Slik tar du et skjermbilde på din Android-telefon og -nettbrett Omfattende opplæring om å ta skjermbilder på en Windows-datamaskinRelative artikler
- Skjermdump
- En TinyTake-gjennomgang av detaljene, prisene og funksjonene
- Verifiserte metoder for å ta skjermbilder på iPhone og iPad på riktig måte
- Omfattende veiledning for å ta et skjermbilde på Chromebooken din
- Slik tar du et skjermbilde på din Android-telefon og -nettbrett
- Omfattende opplæring om å ta skjermbilder på en Windows-datamaskin
- Konkret opplæring for å ta et skjermbilde på MacBook Pro/Air eller iMac
- Detaljerte anmeldelser av ScreenFlow for Mac og Windows PC
- ScreenRec-anmeldelse: Gratis og kreativt verktøy for alle
- Topp 6 Firefox-skjermopptakere for å fange nettsider på Windows/Mac
- V Recorder Review – Ditt gå-til-skjermopptaksverktøy i 2023



