Jak naprawić napisy YouTube (automatyczne tłumaczenie i angielskie) nie działające
Jeśli kiedykolwiek polegałeś na napisach YouTube, wiesz, jak ważne mogą być. Niezależnie od tego, czy próbujesz zrozumieć film w innym języku, czy potrzebujesz ich do lepszego zrozumienia, napisy YouTube są bezcenne. Ale co się dzieje, gdy te napisy nie działają? Może to być bardzo frustrujące, szczególnie jeśli próbujesz obejrzeć zagraniczny film lub samouczek, a napisy nagle znikają lub w ogóle się nie wyświetlają.
Na szczęście nie jest to coś, czego nie da się naprawić. Ta strona wyjaśni dlaczego Automatyczne tłumaczenie YouTube i angielskie napisy nie działają i podaj kilka sprawdzonych rozwiązań, aby naprawić ten problem. Zacznijmy naprawiać automatyczne tłumaczenie napisów na YouTube!
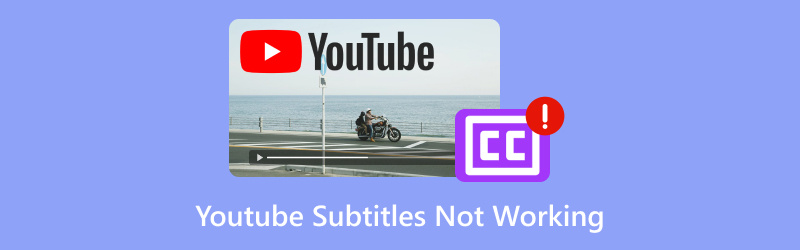
- LISTA PRZEWODNIKÓW
- 1. Dlaczego automatyczne tłumaczenie napisów nie działa na YouTube
- 2. Jak naprawić automatyczne tłumaczenie napisów, które nie działa na YouTube w systemie Windows
- 3. Jak naprawić automatyczne tłumaczenie napisów, które nie działa w YouTube na Androidzie
- 4. Jak naprawić pobrany napis do filmu z YouTube, który nie działa
- 5. Często zadawane pytania
1. Dlaczego automatyczne tłumaczenie napisów nie działa na YouTube
Funkcja automatycznego tłumaczenia w YouTube to prawdziwy przełom dla użytkowników, którzy chcą oglądać filmy w językach, których nie znają. Automatycznie tłumaczy napisy na preferowany język, dzięki czemu filmy są bardziej dostępne na całym świecie. Ale jest pewien haczyk: nie zawsze działa to płynnie. Czasami klikasz ikonę napisów i wybierasz opcję automatycznego tłumaczenia, ale nic się nie dzieje. Innym razem napisy są zniekształcone lub niezsynchronizowane.
Oto kilka powodów, przez które funkcja automatycznego tłumaczenia może nie działać prawidłowo:
• Film nie ma napisów
Jeśli twórca wideo nie przesłał żadnych napisów, automatyczne tłumaczenie nie zadziała. YouTube opiera się na napisach generowanych automatycznie lub przesłanych przez twórcę. Jeśli żadne z nich nie jest dostępne, nie otrzymasz żadnych napisów. W tym celu musisz dodaj napisy do filmu.
• Ten język nie jest obsługiwany
System automatycznego tłumaczenia YouTube nie obsługuje wszystkich języków. Jeśli język, którego szukasz, nie jest dostępny, opcja prawdopodobnie się nie pojawi.
• Tymczasowe usterki
YouTube nie jest idealny i czasami jego system napisów ulega awarii. Może się to zdarzyć z powodu problemów z przeglądarką, problemów z serwerem YouTube lub błędów w samej aplikacji.
• Problem z ustawieniami YouTube
Czasami problem może dotyczyć Twoich ustawień. Automatyczne tłumaczenie nie będzie działać, jeśli napisy nie są włączone w Twoich preferencjach YouTube.
2. Jak naprawić automatyczne tłumaczenie napisów, które nie działa na YouTube w systemie Windows
Jeśli oglądasz YouTube w systemie Windows i funkcja automatycznego tłumaczenia napisów nie działa, możesz wypróbować kilka sposobów, aby je przywrócić.
Krok 1: Sprawdź, czy napisy są dostępne
Najpierw upewnij się, że oglądany film ma napisy. Jeśli film nie ma napisów, YouTube nie może wygenerować napisów automatycznie przetłumaczonych.
• Kliknij przycisk CC (jeśli jest dostępny), aby sprawdzić, czy napisy są dostępne. Jeśli są wyszarzone, wideo ich nie ma.
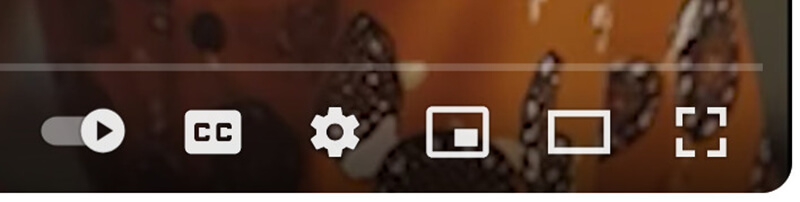
Krok 2: Włącz napisy w ustawieniach YouTube
Aby mieć pewność, że YouTube wie, że chcesz mieć napisy, sprawdź ustawienia swojego konta:
1. Otwórz YouTube i kliknij ikonę swojego profilu w prawym górnym rogu.
2. Wybierz Ustawienia z menu rozwijanego.
3. Przejdź do Odtwarzanie i wydajność Sekcja w menu ustawień.
4. Upewnij się, że Napisy i napisy dla niesłyszących opcja jest zaznaczona.
5. Jeśli opcja jest już włączona, spróbuj ją wyłączyć i ponownie włączyć, aby odświeżyć ustawienia.
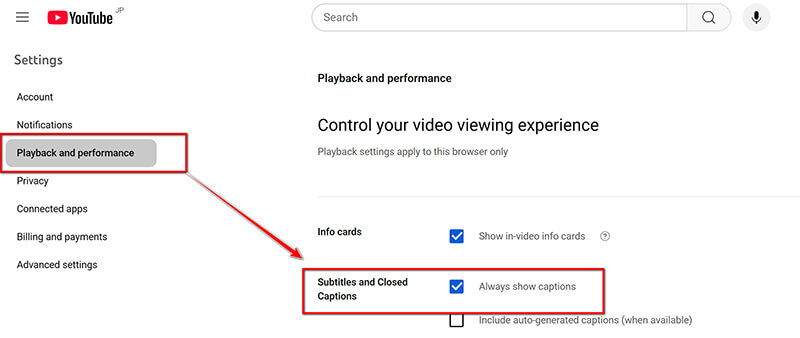
Krok 3: Użyj innej przeglądarki lub wyczyść pamięć podręczną
Czasami problem może być związany z Twoją przeglądarką. Oto jak rozwiązać problem:
• Spróbuj przełączyć się na inną przeglądarkę. Jeśli używasz Chrome, przełącz się na Firefox, Edge lub inną przeglądarkę, aby sprawdzić, czy problem nadal występuje.
• Wyczyść pamięć podręczną przeglądarki. Stare lub uszkodzone dane mogą uniemożliwić prawidłowe wyświetlanie napisów. Aby wyczyścić pamięć podręczną, przejdź do ustawień przeglądarki, znajdź sekcję Wyczyść dane przeglądania i wybierz opcję Obrazy i pliki w pamięci podręcznej.
Krok 4: Sprawdź swoje połączenie internetowe
Powolne lub niestabilne połączenie internetowe może spowodować, że napisy nie będą się poprawnie ładować. Upewnij się, że połączenie internetowe jest stabilne i że wideo buforuje się płynnie.
3. Jak naprawić automatyczne tłumaczenie napisów, które nie działa w YouTube na Androidzie
Proces naprawy napisów na YouTube jest nieco inny na Androidzie. Oto jak rozwiązać problem:
Krok 1: Zaktualizuj aplikację YouTube
Najpierw upewnij się, że Twoja aplikacja YouTube jest aktualizowana. Nieaktualna aplikacja może powodować nieprawidłowe działanie napisów.
1.Otwórz Sklep Google Play.
2.Szukaj Youtube i dotknij go.
3. Jeśli widoczny jest przycisk Aktualizuj, kliknij go, aby zaktualizować aplikację.
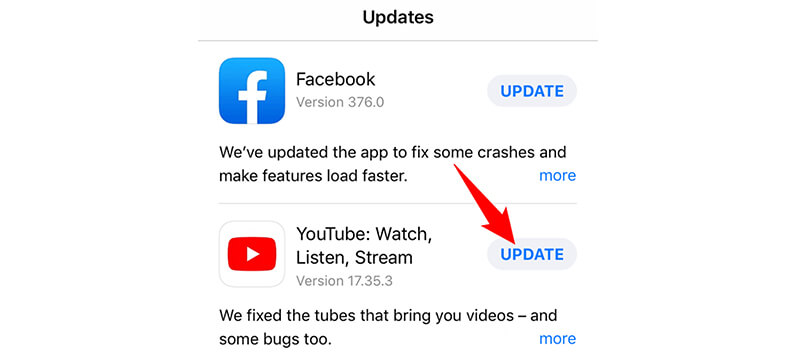
Krok 2: Włącz napisy w aplikacji YouTube
Upewnij się, że funkcja napisów jest włączona w ustawieniach aplikacji:
1. Otwórz aplikację YouTube i rozpocznij nagrywanie filmu.
2.Dotknij trzy kropki w prawym górnym rogu.
3. Wybierz Napisy z menu, które się pojawi i upewnij się, że są włączone.
4. Jeśli funkcja automatycznego tłumaczenia jest dostępna, możesz wybrać swój język.
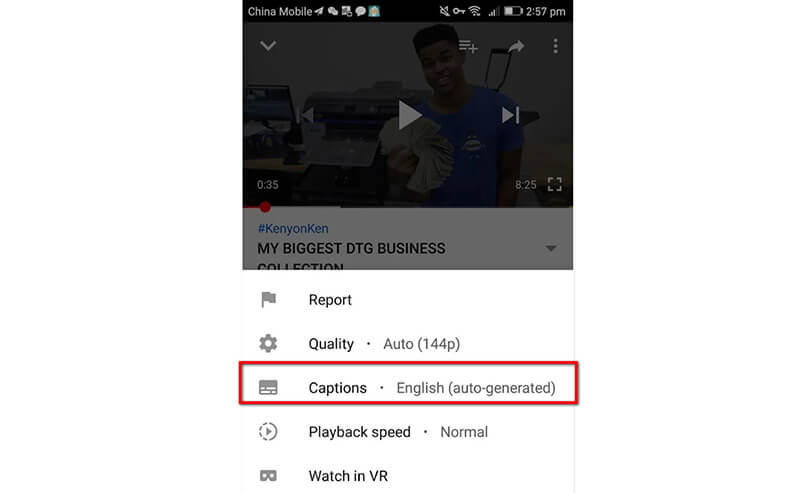
Krok 3: Uruchom ponownie aplikację YouTube
Czasami samo ponowne uruchomienie aplikacji może pomóc odświeżyć ustawienia napisów. Zamknij aplikację całkowicie (przesuwając ją poza listę ostatnio używanych aplikacji) i otwórz ją ponownie, aby sprawdzić, czy napisy działają.
Krok 4: Zainstaluj ponownie aplikację YouTube
Jeśli żaden z powyższych kroków nie zadziała, odinstaluj i zainstaluj ponownie aplikację YouTube. To może naprawić wszelkie uszkodzone pliki, które mogą powodować problem z napisami.
4. Jak naprawić pobrany napis do filmu z YouTube, który nie działa
Więc pobrałeś film z YouTube, ale teraz brakuje napisów lub są uszkodzone, to Najlepszy konwerter wideo ArkThinker może pomóc.
To wszechstronne narzędzie do konwersji wideo i naprawiania problemów z napisami w pobranych filmach z YouTube. Jeśli masz problemy z napisami, które nie synchronizują się lub są nieobecne w pobranych filmach, to oprogramowanie może pomóc. Umożliwia ono ręczną zmianę i dodawanie napisów, a nawet wyodrębnianie i osadzanie napisów z plików zewnętrznych. Dzięki temu narzędziu możesz mieć pewność, że wideo i napisy będą ze sobą bezproblemowo współpracować, co czyni je doskonałym wyborem do naprawiania problemów z napisami z YouTube w kilku prostych krokach.
Oto kroki pozwalające naprawić problemy z napisami w pobranych filmach z serwisu YouTube za pomocą programu ArkThinker Video Converter Ultimate:
Zacznij od pobrania programu ArkThinker Video Converter Ultimate z oficjalnej strony i zainstalowania go na swoim komputerze.
Otwórz oprogramowanie, kliknij Dodaj pliki wybierz pobrany film z YouTube, w którym występują problemy z napisami.
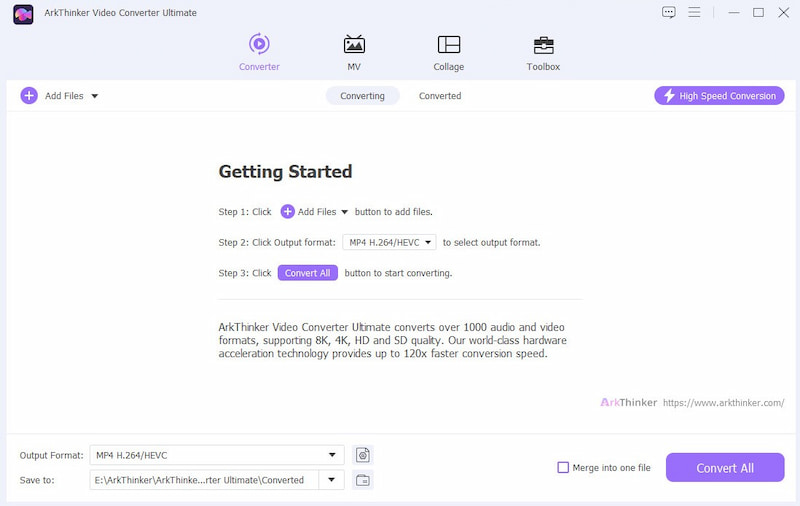
Kliknij listę rozwijaną Napisy.
Następnie, jeśli napisy są nieprawidłowe, możesz wybrać Napisy wyłączone. Następnie wybierz Dodaj napisy przycisk obok filmu. Możesz dodać zewnętrzne pliki napisów (np. SRT) lub zsynchronizować istniejące napisy z menu. Jeśli napisy nie są zsynchronizowane, możesz dostosować czas, aby upewnić się, że pasują do filmu.
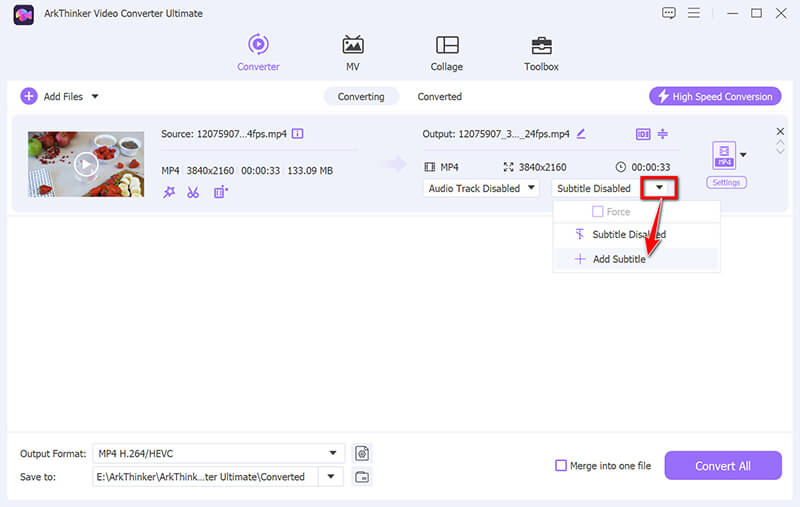
W interfejsie edycji wybierz Edytuj teraz aby spersonalizować napisy. Możesz zmienić czcionkę napisów, kolor, kontur, pozycję i krycie w interfejsie edycji.
Można dostosować czas opóźnienia napisów.
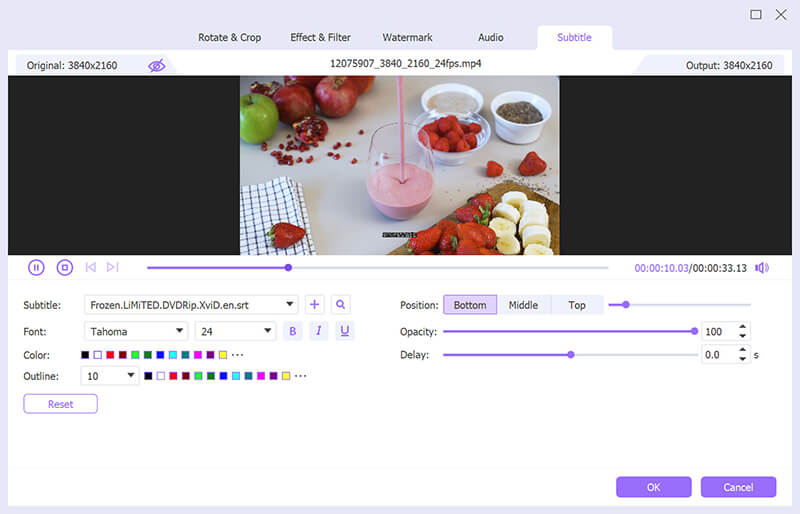
Podgląd efektu napisów i kliknij OK aby zapisać wprowadzone zmiany, jeśli jesteś zadowolony. Spowoduje to powrót do głównego interfejsu narzędzia.
Wybierz wyjście format dla YouTubei kliknij Skonwertuj wszystko przycisk, aby rozpocząć przetwarzanie filmu z YouTube.
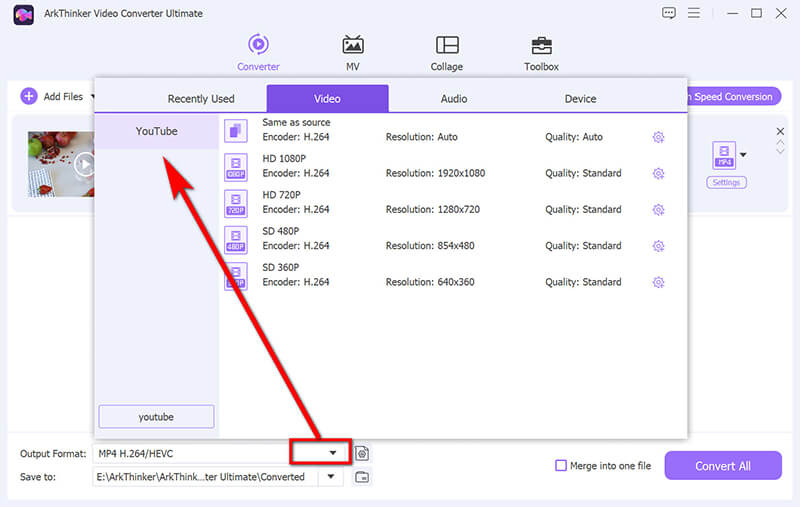
Notatka: Jeśli chcesz wstawić wymuszone napisy do tego filmu na YouTube, zaznacz pole wyboru Wymuś pod wstawionymi napisami.
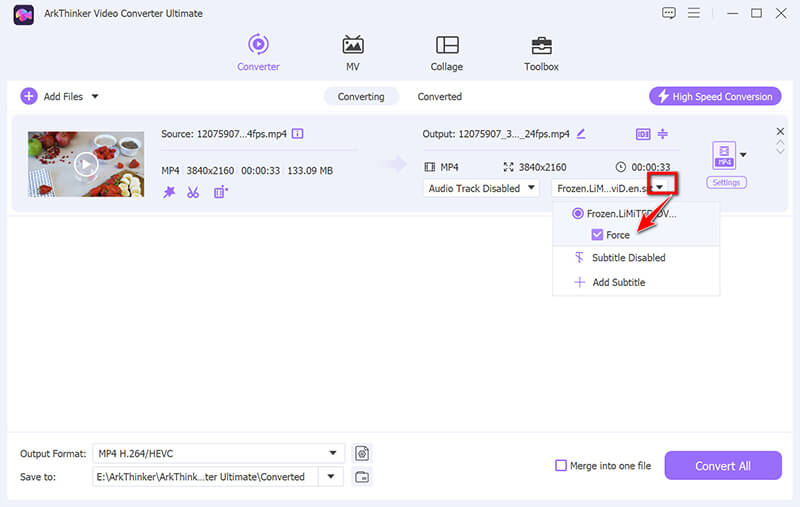
5. Często zadawane pytania
add-forced-youtube-subtitle.jpg Dlaczego moje angielskie napisy nie działają na YouTube?
Może być kilka powodów, w tym brak włączonych napisów w filmie, błąd w systemie YouTube lub problem z ustawieniami przeglądarki lub aplikacji. Upewnij się, że napisy są włączone w ustawieniach YouTube.
Jak naprawić napisy, które nie działają w serwisie YouTube na moim telefonie?
Spróbuj zaktualizować aplikację YouTube, włączyć napisy w ustawieniach aplikacji i ponownie uruchomić telefon lub aplikację. Ponowna instalacja aplikacji może również pomóc rozwiązać uporczywe problemy.
Czy mogę pobrać napisy z YouTube?
Tak, możesz pobrać napisy za pomocą narzędzi lub stron internetowych innych firm. Po pobraniu możesz oglądać wideo z napisami offline.
Wniosek
Może być niesamowicie frustrujące, gdy napisy YouTube nie działają, ale często można rozwiązać problem z niedziałaniem, wykonując odpowiednie kroki rozwiązywania problemów. Niezależnie od tego, czy masz do czynienia z napisami z automatycznym tłumaczeniem, które nie wyświetlają się na komputerze z systemem Windows, czy też z brakującymi napisami na telefonie z systemem Android, te kroki powinny pomóc Ci wrócić na właściwe tory. A jeśli masz do czynienia z uszkodzonymi napisami pobranych filmów, ArkThinker Video Converter Ultimate to fantastyczne narzędzie do synchronizacji napisów. Więc następnym razem, gdy YouTube postanowi być trochę uparty ze swoimi napisami, będziesz uzbrojony w wiedzę, aby to naprawić!
Co sądzisz o tym poście? Kliknij, aby ocenić ten wpis.
Doskonały
Ocena: 4.8 / 5 (na podstawie 397 głosów)
Znajdź więcej rozwiązań
Obszerny samouczek dotyczący prawidłowego zapętlania filmów na YouTube Jak naprawić uszkodzone pliki MXF: przewodnik krok po kroku 2025 Jak naprawić uszkodzenie pliku WebM (przewodnik 2025) Jak łatwo naprawić uszkodzone pliki wideo M2TS Dlaczego i jak naprawić rozmazany film w historii na Instagramie Dlaczego mój iPhone jest rozmazany? Przyczyny i proste rozwiązaniaArtykuły względne
- Edytuj wideo
- Jak wydłużyć krótki film za pomocą 3 różnych metod
- Zapętl wideo na iPhonie, iPadzie, telefonie z Androidem i komputerze
- Darmowe oprogramowanie do edycji wideo – 7 najlepszych darmowych aplikacji do edycji wideo
- 3 aplikacje do usuwania znaku wodnego TikTok do usuwania znaku wodnego TikTok
- Filtr wideo – jak dodać i umieścić filtr w filmie 2024
- Jak zwolnić wideo i nagrać film w zwolnionym tempie 2024
- Podziel swój duży plik wideo za pomocą 3 najlepszych trymerów filmowych 2024
- Jak dodać znak wodny do wideo na różnych urządzeniach 2024
- 5 najlepszych kompresorów MP4 zmniejszających rozmiar pliku wideo w 2024 r
- Szczegółowy przewodnik na temat spowalniania wideo na Snapchacie 2024


