Çeşitli OBS Kayıt Ayarları Hakkında Bilgi Edinin
Kayıt yapmak için yerleşik bir süre sınırı olmayan, çok sayıda özelliğe sahip ve internet kullanmadan erişilebilen bir ekran kaydedici mi istiyorsunuz? Bu yazının buna bir cevabı var.
Open Broadcaster Software (OBS), ücretsiz, açık kaynaklı bir çevrimdışı video kayıt ve akış programıdır. Ekran aktivitelerini kaydetmek ve bilgisayarlarından ses almak için en popüler programlardan biridir. Ek olarak, geniş bir kişiselleştirme seçenekleri yelpazesi sunar. Bu programın indirilmesi tamamen ücretsizdir ve farklı işletim sistemleriyle uyumludur. Hakkında daha fazla bilgi edinmek için OBS kaydedici, bu yazının program hakkında kapsamlı bilgilerin yer aldığı aşağıdaki bölümlerini okuyun.

- REHBER LİSTESİ
- Bölüm 1. OBS Ekran Kaydedici İncelemesi
- Bölüm 2. En İyi OBS Ekran Kaydedici Alternatifleri
- Bölüm 3. OBS Ekran Kaydedici hakkında SSS
Bölüm 1. OBS Ekran Kaydedici İncelemesi
Open Broadcaster Yazılımı (OBS), Linux, Mac ve Windows ile uyumlu popüler bir kayıt programı ve canlı yayındır. Bu program, aralarından seçim yapabileceğiniz çok sayıda dosya formatını destekler. Aynı anda birden fazla sahneyi yakalayıp kaydedebildiği için birçok video yayıncısı arasında popülerdir. Bu program, videonuzu kaydetmenize ve herhangi bir canlı yayın veya video konferans platformuna bağlanmanıza olanak tanır. Kayıt süresi sınırlaması olmaksızın işlevsel bir canlı yayın yayın programı olarak çalışır. Bununla birlikte, yüksek çözünürlüklü videoları dışa aktarma yeteneğine sahiptir.
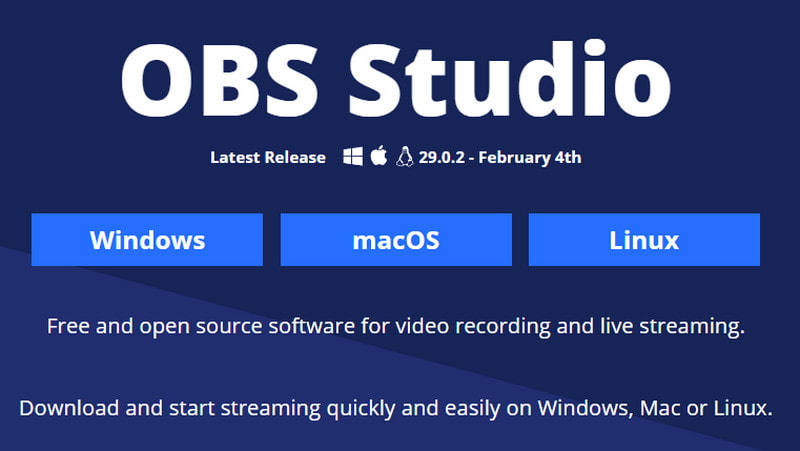
Özellikler:
◆ Gerçek zamanlı ses ve video yakalama ve karıştırma
◆ Çoklu temalar
◆ Sezgisel ses mikseri
◆ Gelişmiş yapılandırma seçenekleri
◆ Ayarlar panelini kolaylaştırır
◆ Çoklu video kaynakları
- Ücretsiz ve açık kaynaklı bir programdır
- Düşük Merkezi İşlem Birimi (CPU) kullanımına sahiptir
- Yüksek çözünürlüklü (HD) çıktı üretir
- Birçok platformu destekliyor
- Çok sayıda video formatını destekler
- Kayıt süresi sınırı yoktur
- Düşük Merkezi İşlem Birimi (CPU) kullanımına sahiptir
- Sezgisel olmayan kullanıcı arayüzüne sahiptir
- Ses dosyalarını kaynak olarak desteklemez
- Windows'un eski sürümleriyle uyumlu değildir
Bu bölümde, kayıt amacıyla en iyi OBS ayarları hakkında önceden bilgi sahibi olmanız için Ayarlar kategorisi hakkında daha fazla bilgi aktaracağız.
◆ Genel sekmesinde aşağıdaki gibi uygulanan seçenekler bulunur Dil, Tema, Ve Çıktı ayarlar. Tercihinizi girmek ve video kaydetme sürecinde size yardımcı olmak için bu ayarı keşfetmeniz şarttır. ek olarak Çıktı Ayarlar kodlama ve format ayarlarını özelleştirmenizi sağlar.
◆ En yüksek kalitede videolar ürettiği için video oluştururken NVENC H.264 ayarlarını seçmelisiniz. Ancak bu ayar sizden masaüstünüzde bir NVIDIA grafik kartının bulunmasını ister. Sisteminizde bu yoksa, varsayılan kaydedici olarak x264'ü seçmek daha iyidir.
◆ Oran Kontrolü ayarlar kaliteli video klipler üretir, anakartınızı zorlamaz ve bit hızını kontrol etmenize olanak tanır.
◆ Video Titreşimi dosya boyutunuzu artırmanıza olanak tanır. Diğer taraftan, Ses Bit Hızı daha iyi bir ses üretmenizi sağlar.
◆ Video Ayarlar ve Ses Ayarlar, tercihinize göre kayıt sürecinizi ve çıktınızı değiştirmenizi sağlar.
OBS ekran kaydını etkinleştirmek için işlemi başlatmak üzere verilen kılavuza ilerleyin.
Tam erişim için öncelikle programı masaüstünüze indirip yükleyin. Kurulum işleminden sonra programı açın; otomatik olarak bir Sahne arayüze.
Şuraya ilerleyin: Sahne kutuyu ve ardından Kaynaklar kutu. Tıkla (+) simgesini tıklayın ve uygulanan seçenekler ekranınızda görünecektir. Uygulanan listeden seçin Görüntü Yakalamave bir diyalog kutusu görünecektir. Başlığınızı girin ve tıklayın TAMAM bir kez yapıldı.
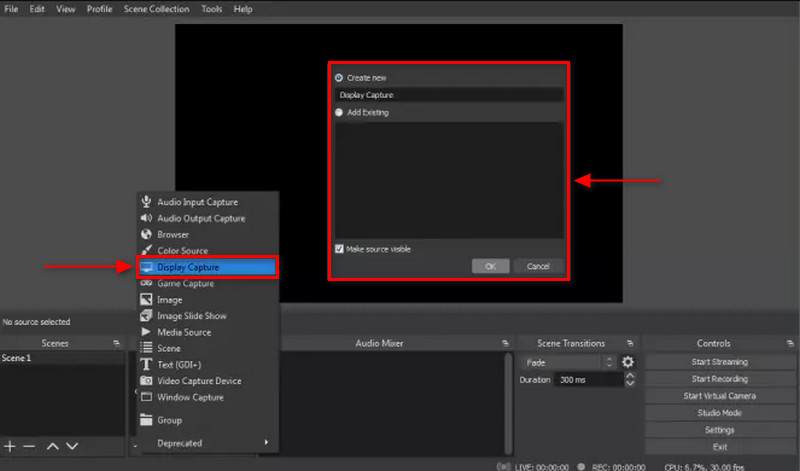
Bundan sonra, görüntüleme ve yakalama yöntemini seçeceğiniz seçeneklerden oluşan başka bir pencere açılacaktır. Ayrıca, kayıt sırasında imleci dahil edip etmeyeceğinizi gösteren onay kutusunu işaretleyin. Daha sonra şuraya ilerleyin: Ayarlar Ekranınızın sağ alt kısmındaki sekmeyi tıklayın ve Çıktı simge. itibaren Kayıt kutu, tıklayın Araştır ve altından tercih ettiğiniz dosya hedefini seçin Kayıt Yolu.
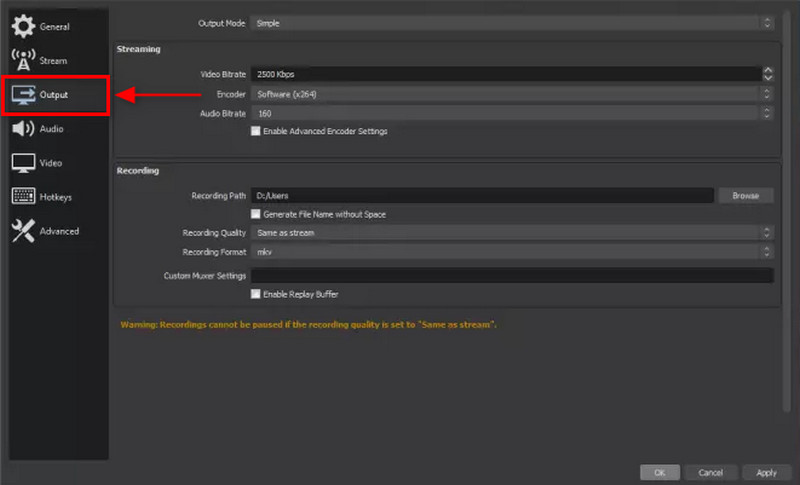
Bittiğinde, tuşuna basın Kayda başla OBS Studio kayıt ekranında ekranınızın sağ alt kısmındaki butonuna tıklayın.
OBS, ses ve video için güçlü, çok işlevli bir kaydedicidir ancak nasıl çalıştığını anlamak çok zaman gerektirir. Yeni başlayan biriyseniz öğrenmek için zaman ve çaba harcamanız gerekir. Her şeyden önce OBS ileri düzey kullanıcılar için mükemmel bir programdır. Size profesyonel düzeyde ekran kayıt çıkışı sunacaktır.
Bölüm 2. En İyi OBS Ekran Kaydedici Alternatifleri
1. ArkThinker Ekran Kaydedici
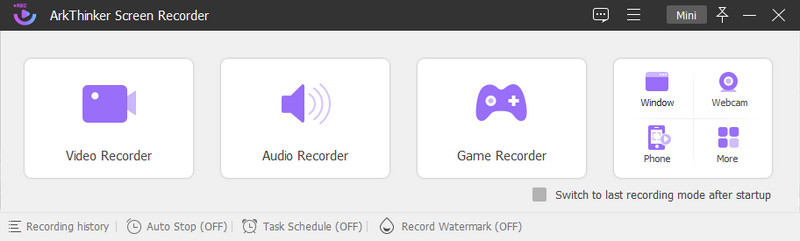
Video, ses, telefon ve çok daha fazlasını kaydedebilen bir kayıt aracı arıyorsanız, güvenebilirsiniz ArkThinker Ekran Kaydedici. Uyumluluktan bahsediyorsak bu kayıt aracı hem Mac hem de Windows ile uyumludur. Bu program başlangıç düzeyindeki kullanıcı arayüzüne sahiptir ve birçok yerleşik özelliğe sahip olmasına rağmen kullandığınızda kafanızı karıştırmayacaktır. Bu kayıt aracı, sesinizin yanı sıra ekran etkinliklerinizi de kaydedebilir. Ayrıca kaydettiğiniz videonun ihtiyaç duymadığınız gereksiz kısımlarını kesebileceğiniz kırpma seçeneği de bulunmaktadır. Ekranınızı kaydetmeyi tamamladığınızda, kayıtlı çıktınız kayıt geçmişine yerleştirilecektir. ArkThinker Ekran Kaydedici, güvenebileceğiniz en iyi ekran kaydedicilerden biridir. Bu kayıt aracını kullanırsanız ekranınızı kolaylıkla ve sorunsuz bir şekilde kaydedebilirsiniz.
- Basit bir arayüze sahiptir
- Çok sayıda dahili kayıt cihazı var
- Kırpma seçeneği var
- Filigran bırakmaz
- Çevrimdışı erişilebilir
- Programa tam erişim için ücretli sürümden yararlanın
2. Ekran Kaydı-O-Matik
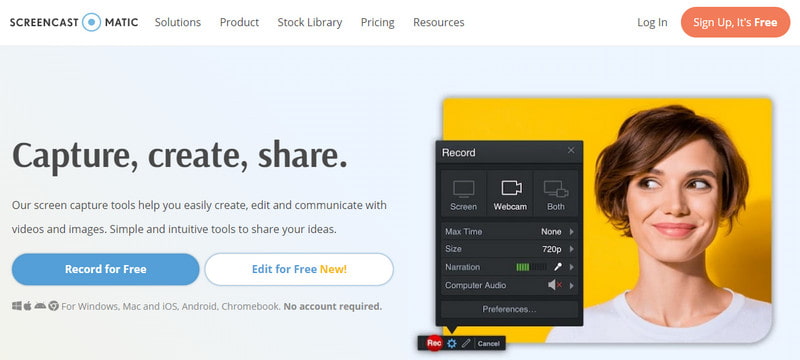
Çevrimiçi olarak erişebileceğiniz bir ekran kaydedici kullanmayı tercih ediyorsanız Screencast-O-Matic'e güvenebilirsiniz. Çevrimiçi bir araç olması, bilgisayarınıza herhangi bir şey indirmenizi veya yüklemenizi gerektirmeyecektir. Hem web kameralarına hem de ekran kayıtlarına izin veren ücretsiz bir çevrimiçi ekran kaydedicidir. Doğrudan çevrimiçi kayıt yapmanıza ve desteklediği herhangi bir sosyal medya platformuna yüklemenize olanak tanır. Ayrıca kayıtlı videonuzu metin, şekil ve görseller ekleyerek düzenlemenize olanak tanır.
- Basit ve sezgisel bir arayüze sahiptir
- Metinleri, şekilleri ve görüntüleri üst üste bindirmenize olanak tanır
- Kaydedilen videonuzu herhangi bir sosyal medya kanalında paylaşmanıza olanak tanır
- Hızlı internete ihtiyaç var
- Çıktınıza filigran bırakır
- Diğer özellikleri kullanmak için ücretli sürüme abone olun
Daha Fazla Çözüm Bul
Çevrimiçi ve Çevrimdışı Araçları Kullanarak Videoya Metin Eklemenin 3 Yolu Farklı Cihazlarda Bir Videoyu Kısaltmanın En Kolay YollarıBölüm 3. OBS Ekran Kaydedici hakkında SSS
OBS 3 saat kayıt yapabilir mi?
OBS'nin kayıtlar için bir süre sınırı yoktur ancak kayıtlar ne kadar uzun olursa, o kadar fazla depolama alanına ihtiyaç duyar.
1 saatlik OBS kaydı ne kadar büyük?
Örneğin, kaydettiğiniz video 1 saattir, yani 3 600 saniye uzunluğundadır. Bu durumda kaydedilen video saniyede 6.250.000 bayttır.
OBS performansa zarar verir mi?
OBS çalışırken çok fazla Merkezi İşlem Birimi (CPU) kaynağı tüketir. Ancak programın ayarlarında kare hızını ve çözünürlüğü düşürebilir.
OBS'nin kameraya ihtiyacı var mı?
Programın en son sürümü yerleşik sanal kamera özelliğine sahip olduğundan. Programı kullanmak için kamera eklentisi yükleme konusunda endişelenmenize gerek yok.
Çözüm
Bunu inkar edemez OBS Kayıt Yazılımı yüksek kaliteli ekran kayıtlarını kaydedebilen mükemmel bir kayıt aracıdır. Ayrıca kullanıcıların yaratıcılıklarını ortaya çıkarmak için kullandıkları çok sayıda yerleşik özelliğe sahiptir. Öte yandan, diğer kayıt araçlarını kullanmak istiyorsanız yukarıda belirtilen araçlara güvenebilir ve tercihinize göre seçim yapabilirsiniz.
Bu yazı hakkında ne düşünüyorsunuz? Bu gönderiyi derecelendirmek için tıklayın.
Harika
Değerlendirme: 4.9 / 5 (dayalı 302 oylar)
İlgili Makaleler
- Videoyu düzenle
- Facebook'ta Bir Videonun Etkili Bir Şekilde Nasıl Kırpılacağına İlişkin Yönergeler
- En Yararlı Yöntemlerle Bir Videoyu Yakınlaştırma
- Bir Videoyu Mükemmel Şekilde Kırpıp Yeniden Boyutlandıran En İyi 7 Video Kırpıcı
- Birinci Sınıf Video Kırpıcı Windows, Mac, Android ve iOS'ta Kullanılabilir
- Mükemmel Araçları Kullanarak Instagram Filtresi Nasıl Oluşturulur
- Snapchat'te Bir Videonun Nasıl Kırpılacağına İlişkin Kolay Yönergeler
- Farklı Cihazlarda Bir Videoyu Kısaltmanın En Kolay Yolları
- Çevrimiçi ve Çevrimdışı Araçları Kullanarak Videoya Metin Eklemenin 3 Yolu
- GIF'e Filigran Ekleme ve GIF'te Filigranı Kaldırma Yöntemleri
- Mükemmel Araçları Kullanarak Instagram Filtresi Nasıl Oluşturulur



