为什么以及如何修复 YouTube 不显示缩略图
如果您曾经在 YouTube 上浏览视频,兴奋地想看某个视频,却发现缩略图空白或模糊不清,那么您并不孤单。许多 YouTube 用户都遇到过缩略图显示不正常的问题,这令人沮丧。但为什么会发生这种情况?您又该如何应对呢?在本文中,我们将分析导致这种情况的可能原因。 YouTube 缩略图未显示,并附上 10 种行之有效的解决方法。让我们一起行动,解决这个问题!
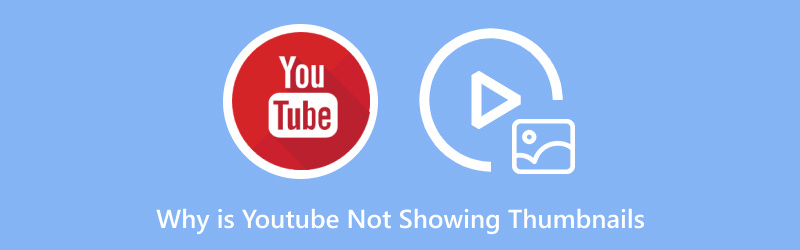
1. YouTube 不显示缩略图的原因
您可能会因为各种原因在 YouTube 上看到空白或缺失的缩略图。此问题可能与应用、网络连接或 YouTube 服务器有关。以下是一些常见的原因:
1.1. 网络连接缓慢或不稳定
缩略图加载失败的一个常见原因是网络连接速度慢或不稳定。缩略图包含在视频元数据中,因此如果网络连接不稳定,缩略图可能无法正确下载,导致图像空白或缺失。
1.2. 应用程序故障或缓存损坏
使用 YouTube 应用时,缓存损坏可能会引发问题。该应用会保存临时文件以加快浏览速度,但如果这些文件损坏,可能会导致缩略图丢失。
1.3. 限制模式已开启
限制模式是 YouTube 的一项功能,用于屏蔽可能不适合所有人观看的内容。此功能也适用于视频缩略图。启用限制模式后,您可能无法看到某些视频的缩略图,尤其是在 YouTube 的过滤器将内容识别为可能不适当的情况下。
1.4. YouTube 服务器问题
有时,问题可能出在 YouTube 本身。如果他们的服务器出现问题或非常繁忙,即使设备上的其他内容看起来都正常,您也可能看不到缩略图。
1.5. 过时的 YouTube 应用
如果您有一段时间没有更新 YouTube 应用,可能会导致缩略图丢失等问题。过时的应用通常存在一些影响性能(包括缩略图加载)的错误。
1.6. 网络限制或 VPN 问题
如果您使用了 VPN 或网络受到限制,YouTube 可能无法加载缩略图。如果 VPN 将您的连接路由到 YouTube 服务器出现问题的国家/地区,则这种情况尤其常见。
1.7. 损坏的 YouTube 视频文件
最后,如果下载的 YouTube 视频出现问题,则可能是视频文件本身存在问题。这可能会导致缩略图无法正确显示,使视频看起来像是损坏了。
2. 修复 YouTube 不显示缩略图的 10 种方法
现在您已经了解了问题的潜在原因,让我们来看看可以尝试的 10 种解决方案来修复 YouTube 不显示缩略图的问题。
2.1. 清除应用缓存(安卓)
如果您在 Android 设备上使用 YouTube,请先尝试清除应用的缓存。缓存数据可能会损坏,导致缩略图无法正确加载。要清除缓存,请按以下步骤操作:
1.打开 设置.
2.前往 应用程序 或者 应用程序和通知.
3.查找 YouTube 并点击它。
4.选择 贮存.
5.点击 清除缓存.
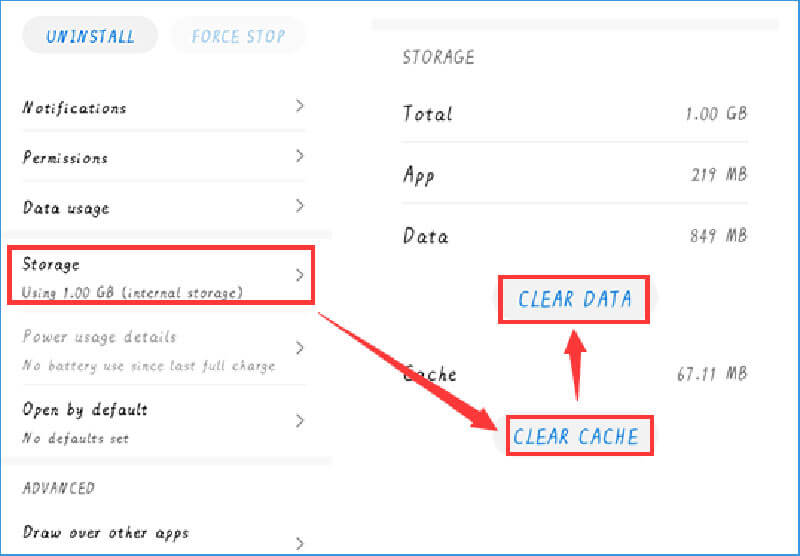
这个简单的步骤通常可以解决缩略图加载问题,而无需执行任何其他操作。
2.2. 使用VPN
如果 YouTube 由于网络限制或服务器问题无法加载缩略图,您可以尝试使用 VPN。通过切换 IP 地址并将连接路由到其他地区,您可以绕过任何导致缩略图加载失败的问题。有些 VPN 甚至允许您选择连接的国家/地区,如果 YouTube 服务器出现地区问题,这将非常有帮助。通过这种方式,您还可以修复 媒体播放器播放声音时 正在播放视频。
2.3. 检查限制模式
限制模式可能会隐藏缩略图,尤其是那些 YouTube 认为可能不合适的视频。要检查该模式是否已启用:
1.打开YouTube。
2.滚动到页面底部(或在手机上点击您的个人资料图片)。
3.查找 限制模式 并将其关闭。
这应该可以恢复由于限制模式而被隐藏的视频丢失的缩略图。
2.4. 在 Wi-Fi 和移动数据之间切换
如果您的缩略图在使用 Wi-Fi 时无法加载,您可能需要切换到移动数据网络,反之亦然。网络问题可能会导致缩略图无法正常加载,更换网络连接或许可以解决问题。
2.5. 切换帐户或使用隐身模式
有时,帐户相关的问题可能会导致缩略图消失。您可以切换到其他帐户或使用 YouTube 来测试问题是否与您的帐户有关 隐身模式。具体操作如下:
1.点击您的个人资料图标。
2.选择 在隐身模式下使用 YouTube.
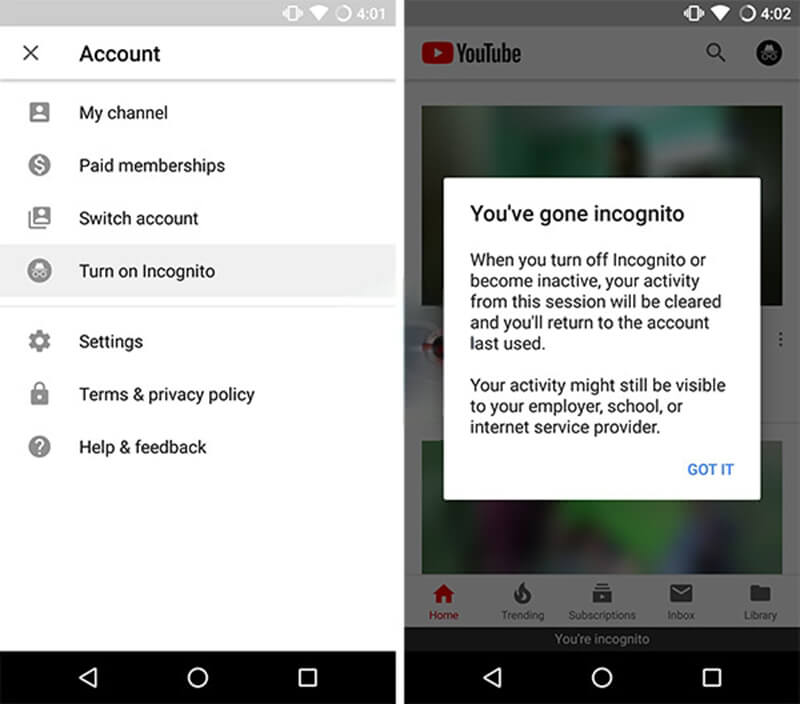
这将允许您测试问题是否仍然存在,而不会受到任何帐户设置的干扰。
2.6. 注销并重新登录
退出 YouTube 帐户,然后重新登录,或许有助于重置设置并解决缩略图问题。这是一个简单快捷的解决方法。在这里,您可以轻松修复 YouTube 视频播放问题,例如缩略图不显示、 YouTube 字幕无法使用, 和更多。
2.7. 卸载更新(Android)
如果清除缓存无效,请尝试卸载 YouTube 应用的更新。有时,最近的更新可能会导致应用出现问题,例如缩略图丢失。要卸载更新,请执行以下操作:
1.前往 设置.
2.打开 应用程序 或者 应用程序和通知.
3.点击 YouTube.
4.点击右上角的三个点并选择 卸载更新.
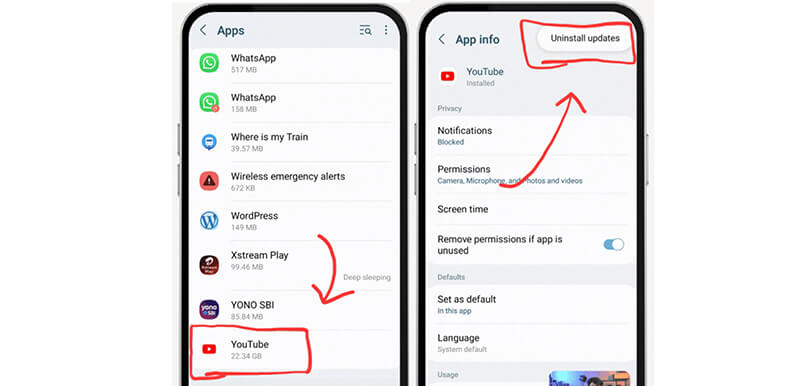
这会将应用程序恢复到其原始版本,这可能会解决问题。
2.8. 卸载应用程序(iOS)
对于 iOS 用户,卸载 YouTube 应用可以帮助解决缩略图加载问题。卸载会删除该应用,但会保留其数据,从而修复损坏的应用数据。操作方法如下:
1.前往 设置.
2.点击 一般的 > iPhone 存储.
3.选择 YouTube 并点击 卸载应用程序.
卸载后,您可以重新安装该应用程序。
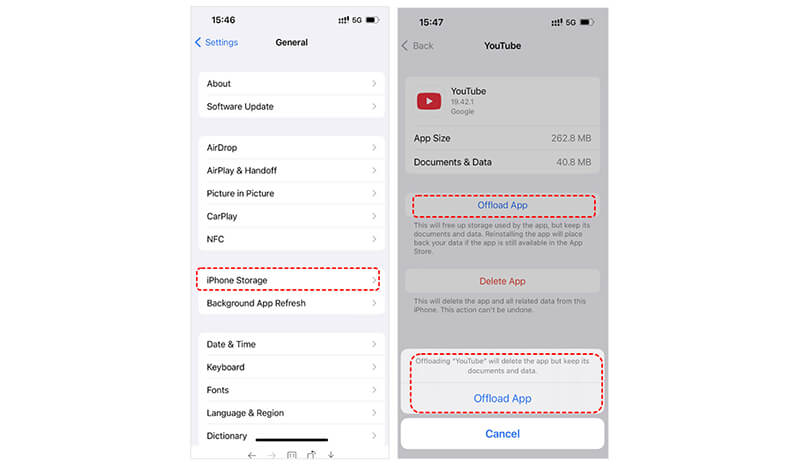
2.9. 删除已下载的视频 (YouTube Premium)
如果您是 YouTube Premium 用户并下载过视频,则问题可能与下载的文件有关。请尝试删除已下载的视频,看看是否能解决缩略图丢失的问题。您可以稍后重新下载视频。
2.10. 寻求 YouTube 或 Google 的帮助
如果所有方法都失败了,您可以随时联系 YouTube 或 Google 支持团队。他们或许能够确定问题出在他们身上,还是您帐户中的某个特定设置导致缩略图无法加载。
3. 如何修复已下载的 YouTube 视频缩略图不显示的问题
如果您下载了 YouTube 视频,但缩略图没有显示,这可能是由于视频文件损坏或视频元数据存在问题。要解决此问题,您可以使用类似 ArkThinker Video Converter Ultimate,它可以帮助您转换视频并编辑 YouTube 视频缩略图以使其正常显示。
ArkThinker Video Converter Ultimate 是一款超级便捷的视频编辑工具,可让您从视频中截取静态图像并将其用作缩略图,确保其在媒体播放器或 YouTube 等网站上正确显示。此外,您还可以调整视频文件的元数据,包括曲目、类型、标题、年份等详细信息。
您可以在 Windows 或 Mac 电脑上免费下载此视频缩略图编辑器。下载后,只需打开安装程序并按照屏幕上显示的说明进行设置即可。
安装完成后,打开程序。找到 工具箱 选项卡,然后查找 媒体元数据编辑器.
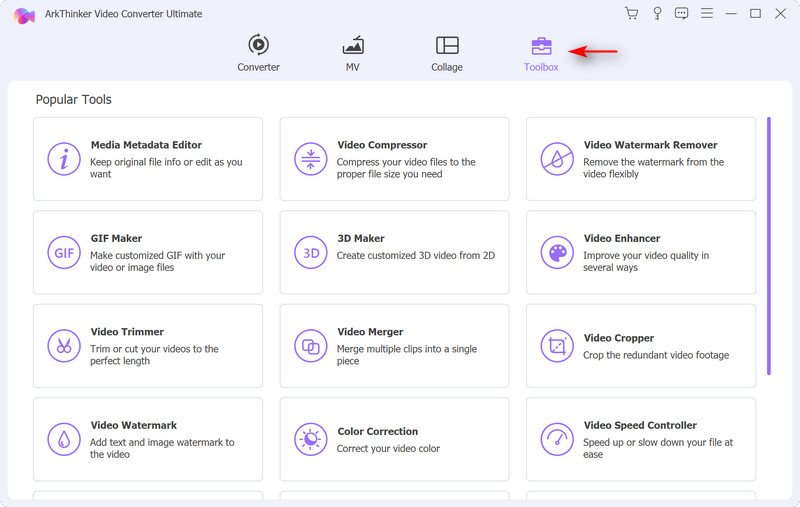
单击主界面上的大加号按钮,或将 YouTube 视频拖放到程序中。
然后,您可以点击加号按钮来编辑 YouTube 视频缩略图。此外,您还可以更新其他元数据信息,例如标题、专辑、年份和其他信息。
如果您想从 YouTube 视频帧设置缩略图,请单击“从视频中截取快照”以在预览 YouTube 视频时截取其屏幕截图。
最后,单击 节省 按钮保存您的更改。
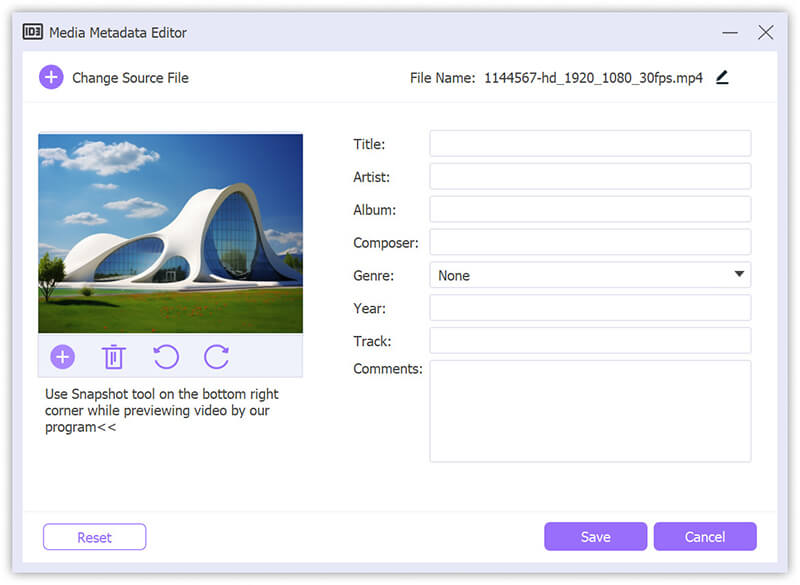
4. 常见问题
为什么 YouTube 在我的手机上不显示缩略图?
这可能是由于网络连接不稳定、缓存混乱或应用程序版本过旧造成的。您可以尝试清除应用程序缓存或重新安装。
为什么我的 YouTube 缩略图没有显示在我的计算机上?
确保您的互联网连接正常,并清除浏览器缓存。您也可以尝试更换浏览器,或禁用任何可能阻止缩略图的扩展程序。
如何恢复丢失的 YouTube 视频缩略图?
您可以使用 ArkThinker Video Converter Ultimate 等工具修复视频文件或重新上传视频来恢复丢失的缩略图。
结论
如果您对 YouTube 上缩略图显示空白感到困扰,有几种方法可以解决这个问题。您可以尝试清除应用缓存、使用 VPN 或切换帐户来恢复缩略图。对于已下载的视频,ArkThinker Video Converter Ultimate 是修复任何损坏或丢失缩略图的绝佳选择。
不要让丢失的缩略图破坏您的 YouTube 体验,尝试这些解决方案以重新欣赏您最喜爱的视频!
你怎么看这个帖子?点击评价这篇文章。
出色的
评分: 4.8 / 5(基于 418 票)


