在 iPhone 上录制音频的 3 种常用方法
iPhone 上的录音 可以使用其内置的语音备忘录应用程序轻松完成。这是在 iPhone 上录制语音的最常见方法。在这篇文章中,我们将指导您完成使用它在 iPhone 上录制声音的详细步骤。此外,我们还分享了另外两种捕捉高质量 iPhone 音频的简单方法。

- 指南清单
- 第 1 部分:使用语音备忘录在 iPhone 上录制语音
- 第 2 部分:使用 GarageBand 在 iPhone 上录制声音
- 第 3 部分:在 iPhone 上录制高质量音频的最佳方法
- 第 4 部分:iPhone 录音常见问题解答
第 1 部分:如何使用语音备忘录在 iPhone 上录制音频
语音备忘录 是一款内置的录音应用程序,供 iOS 和 macOS 用户录制音频或语音。它提供了一种简单的方法来捕捉您的声音并保存您当前的想法。它可以使您的 iPhone 成为录制高品质音频的录音机。本部分将向您展示如何使用语音备忘录在 iPhone 上录制音频。
在 iPhone 上找到“语音备忘录”应用程序,然后点击将其打开。当您准备开始录音时,请将 iPhone 麦克风放在靠近您要录制的音频源的位置。
点击红色 记录 底部屏幕上的按钮开始在 iPhone 上捕获音频。语音备忘录将立即开始录音,并有一个计时器显示录音会话的长度。
暂停录制时,您可以点击计时器部分以显示更多选项。点击暂停按钮即可 暂停 它,然后点击 玩 在此步骤中收听您录制的音频。轻敲 恢复 继续,然后点击 完毕 当您想完成录制过程时。
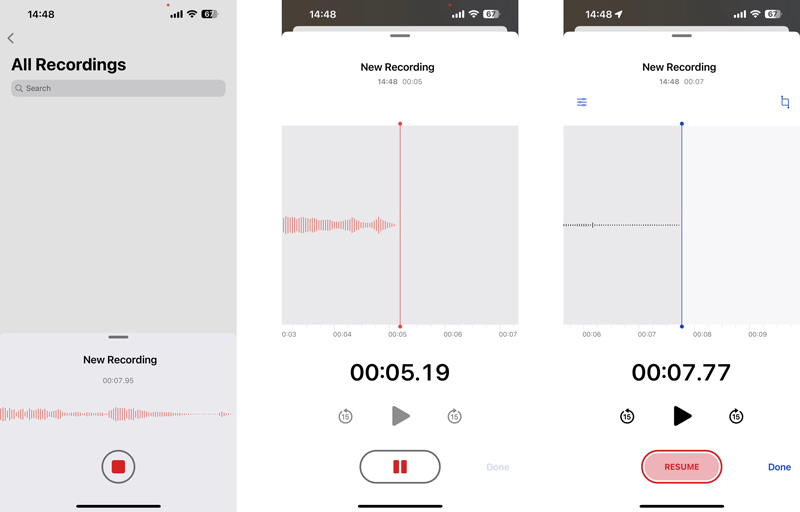
捕获的 iPhone 音频将自动保存为 新录音 文件。您可以点击它来播放、编辑或删除录音。点击 选项 按钮可根据您的需要调整播放速度。它还使您能够跳过静音并增强录音。
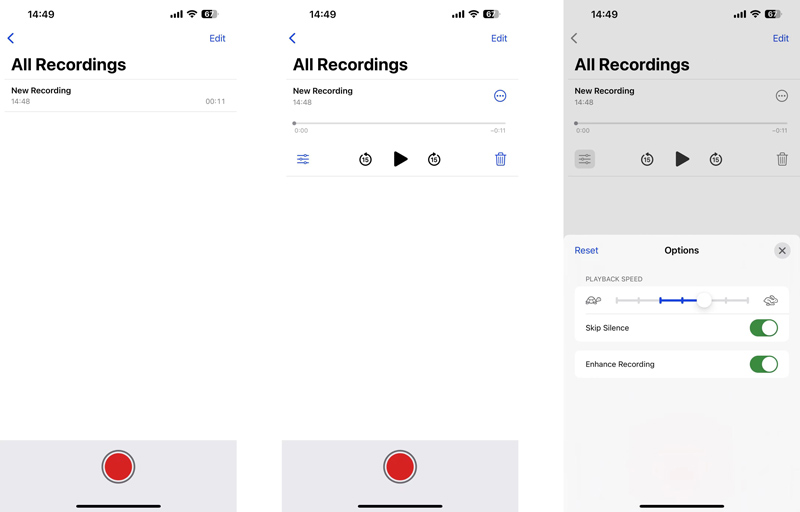
第 2 部分:如何使用 GarageBand 在 iPhone 上录制声音
库乐队 是一款预装在 Apple 产品(包括 iPhone、iPad 和 Mac)上的免费音乐创作工具。它主要用于学习、创作、录制和编辑音乐。 GarageBand 可以捕捉声音,包括声音、吉他或 iPhone 上的任何其他现场音频。它可以通过内置或外置麦克风录制 iPhone 音频。
在 iPhone 上打开 GarageBand 应用程序并创建一个新项目。如果您已卸载,可以从 App Store 免费安装。您必须允许它访问您的麦克风才能进行录音。点击 继续 按钮进入其主界面。向左或向右擦拭以定位 录音机 并选择它。
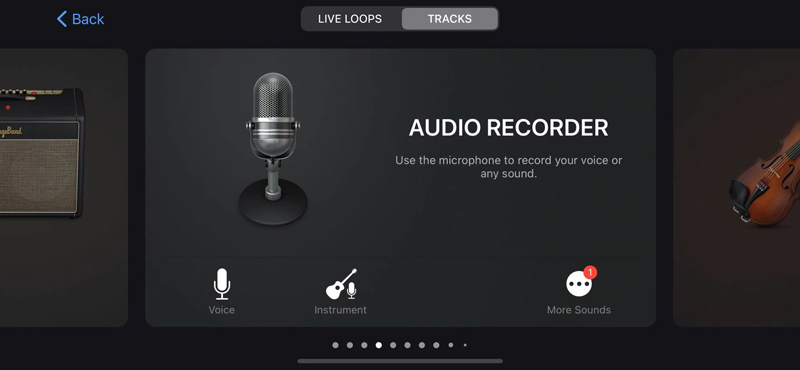
您应该根据提示将 iPhone 朝向您想要捕捉的声音。在录制音频之前,您可以自定义音调、挤压和其他选项。之后点击红色 记录 按钮开始录音。
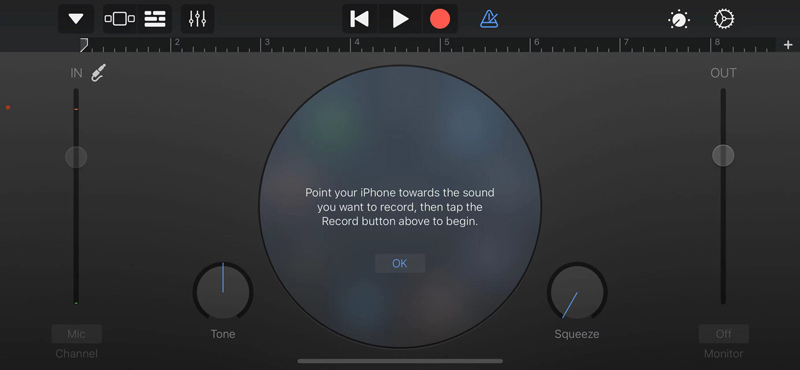
完成后,点击 停止 按钮停止录制过程。
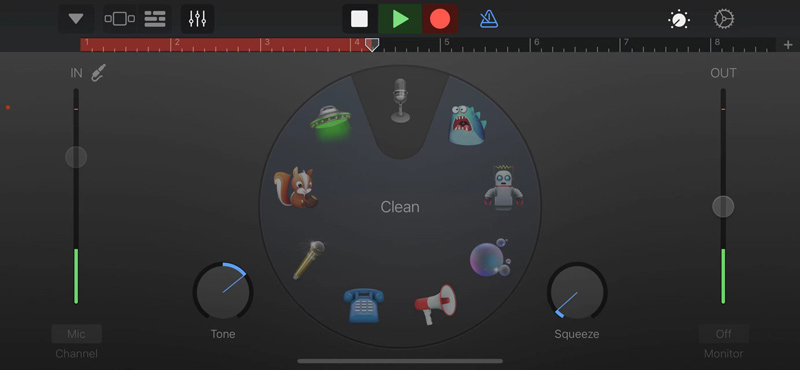
点击 向下箭头 左上角的图标并选择 我的歌曲 检查您录制的音频 最近的内容。您可以点击 浏览 然后点击 选择 共享、复制、复制或删除此 iPhone 录音。
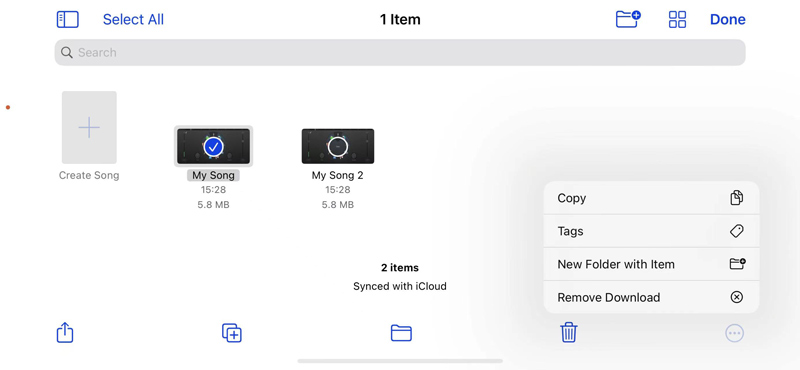
第 3 部分:在 iPhone 上录制高质量音频的最佳方法
当您想在 iPhone 上录制内部音频时,您可以使用强大的功能 ArkThinker Screen Recorder。它可以让您在 iOS 或 Android 设备上捕获手机扬声器和 PC 扬声器。此外,此录音机允许您以高品质录制计算机中的音频或屏幕。
点击 下载 按钮并按照提示在您的 Mac 或 Windows 计算机上免费安装此 iPhone 录音机。启动它并选择 电话 选项。

它提供了两个录音机来捕获手机上的声音:iOS 录音机和 Android 录音机。选择 iOS录音机 继续前进。

按照屏幕上的说明将 iPhone 镜像到电脑。确保您的 iPhone 和电脑连接到同一网络。
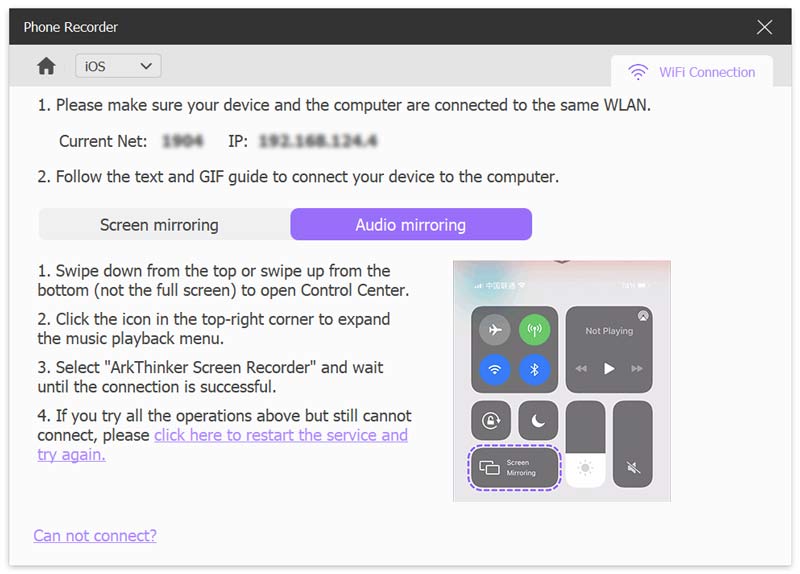
连接建立后,您可以选择音源并调节音量,然后单击 记录 按钮来录制 iPhone 音频。
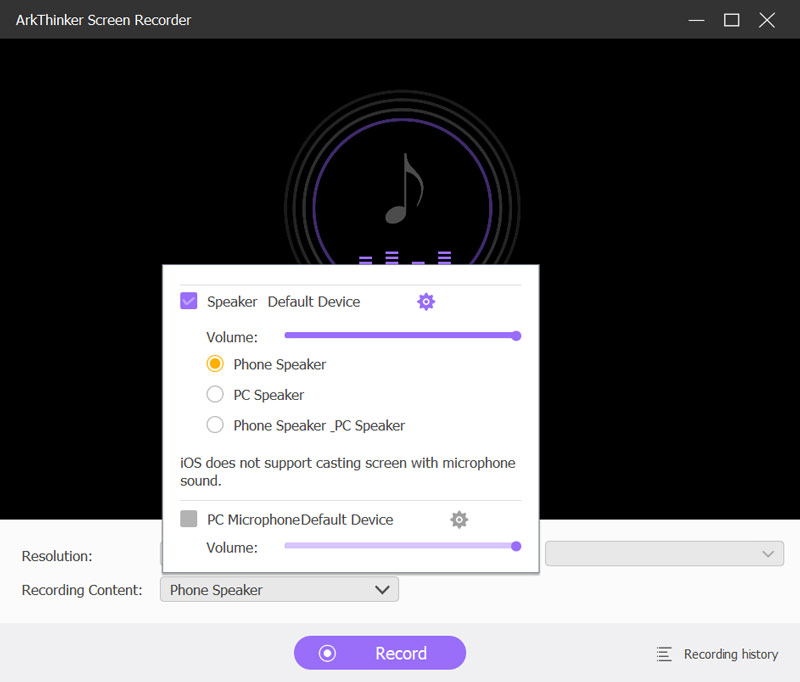
您可以自由暂停、恢复或停止 iPhone 声音录制 根据您的需要。录制完成后,您可以收听录制的音频并直接进行编辑。点击 完毕 将 iPhone 录音保存为 MP3 文件。
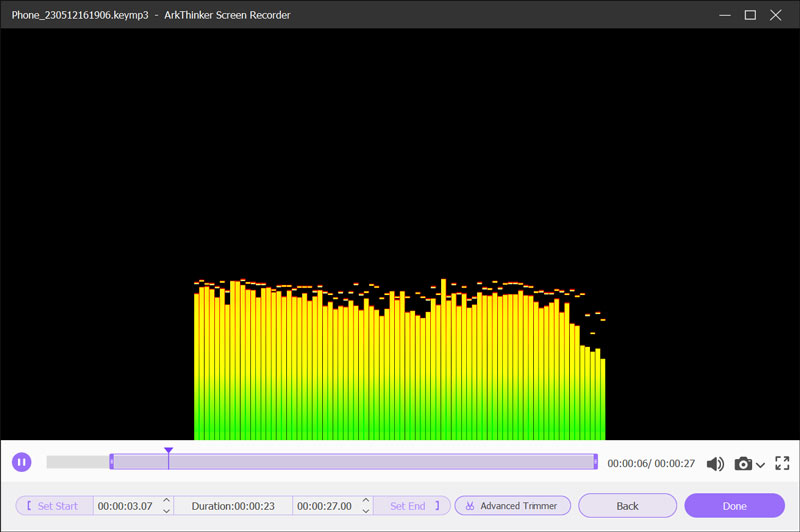
第 4 部分:iPhone 录音常见问题解答
如何恢复 iPhone 上已删除的语音备忘录?
语音备忘录应用程序带有一个最近删除的文件夹,用于保存您错误删除的录音。您可以在 30 天内取回它们。
我可以在 iPhone 上录制音乐吗?
允许您从音乐应用程序或社交媒体捕获音频以保护版权。
如何捕捉带有音频的 iPhone 屏幕?
确保 屏幕录制 功能已添加到控制中心并点击按钮。您可以点击并按住按钮来自定义屏幕和音频录制设置。打开麦克风并点击开始录制以捕获带有音频的 iPhone 屏幕。
结论
这篇文章讲述了在 iPhone 上录制音频的 3 个有用的解决方案。无论您需要录制声音、录制讲座还是其他音频内容,您都可以选择您喜欢的录音机来开始在 iOS 设备上录音。如果您还有疑问,可以在评论中给我们留言 iPhone 上的录音.
你怎么看这个帖子?点击评价这篇文章。
出色的
评分: 4.9 / 5(基于 326 票)



