关于 ShareX 您需要了解的一切(以及 ShareX 替代品)
对于许多桌面用户来说,使用许多先进的屏幕录像机捕获屏幕截图和视频不再是烫手山芋。 分享X凭借其强大的功能和出色的性能,仍然在众多产品中脱颖而出。那么它的魅力到底有何奥秘呢? ShareX 可用于移动设备和 Mac 吗?您可以在这里深入了解一下。
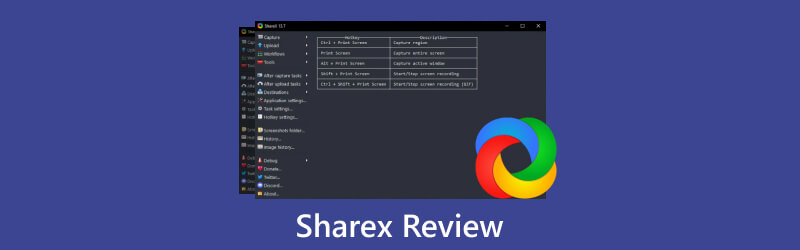
第 1 部分. 什么是 ShareX?
ShareX被指定为开源工具,允许用户截屏、录制视频和进行编辑。在配置的热键的推动下,该平台使人们能够跳转到目标功能并轻松快速地共享录音。
操作系统: 窗口、蒸汽
价格: 自由的
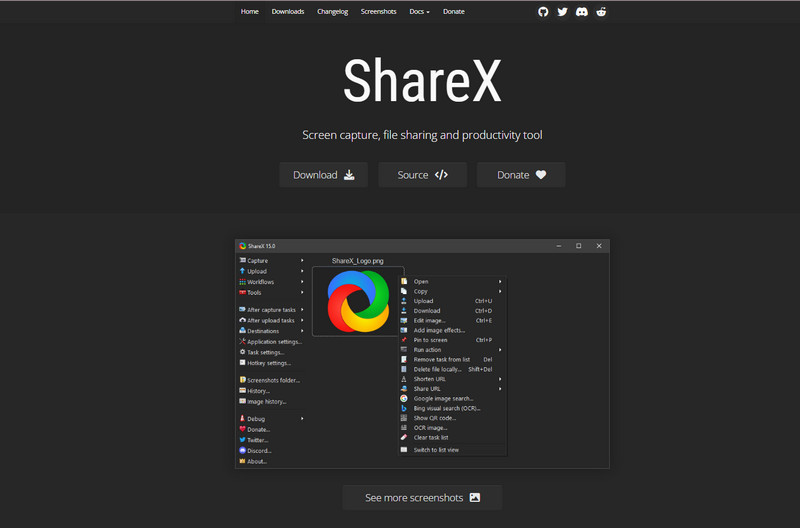
第 2 部分. ShareX Screen Recorder 怎么样?
为了更深入地了解ShareX,了解它的优缺点,我们列出了它的特点,并对ShareX和Greenshot进行了比较。您还可以在这里学习使用 ShareX 制作长截图和录制视频。
强调:
◆ 免费向公众开放。 用户可以免费下载此屏幕录像机进行屏幕截图和录音。
◆ 屏幕捕获的选择性模式。 您可以根据您的喜好自定义屏幕区域、颜色和内容类型。
◆ 多种上传和共享文件的渠道。 您可以通过 URL、剪贴板、文件夹和热键设置添加图像,以便轻松编辑和共享。
缺点:
◆ 不容易跟随。 所有功能按钮都是垂直排列的,因此用户可能会发现很难掌握重叠布局中的各个部分。
◆ 不再有视频录制的自定义设置。 没有更多选项可以调整录制的视频和音频参数以及多媒体信息。
◆ 兼容性有限。 现已支持 Windows 10 及更高版本和 Steam 平台。 Mac 用户需要 在 Mac 上截图 与其他替代方案。
ShareX VS Greenshot
ShareX 具有视频和图像捕获功能,但仅适用于 Windows 和 Steam 用户。但Greenshot是开源的,可以同时满足Windows和Mac用户的需求。然而,后者仅允许用户截图,无法录制视频和音频。但基于用户体验,UI 更加直观且更易于遵循。
安装和使用ShareX
1. 访问ShareX官方网站(https://getsharex.com/)并点击 下载 按钮找到您想要的版本。按照屏幕上的说明进行安装。
2.进入该截屏工具,您可以在界面中看到配置的录制视频和截图的热键。
要捕获屏幕截图:
点击 捕获 部分并浏览列表以选择所需的区域和模式。或者您可以点击 Ctrl + PrtSc 自定义区域的按键, 普罗特斯克 全屏键或 Alt+PrtSc 任何活动窗口的按键。
如果是长截图,可以选择 滚动捕捉 以获得所需的部分。
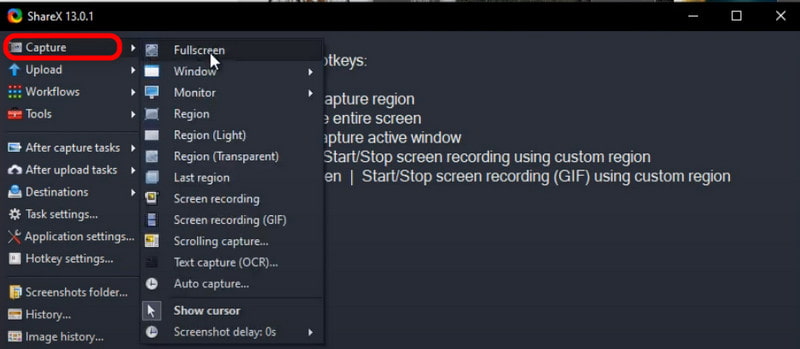
编辑屏幕截图:
打开 截图文件夹 上传图像或按 Ctrl + U 键添加一个。
或者您可以右键单击屏幕截图并选择 编辑图像 专栏或新闻 Ctrl + E 跳转到编辑部分并进行绘图、突出显示或输入文本。
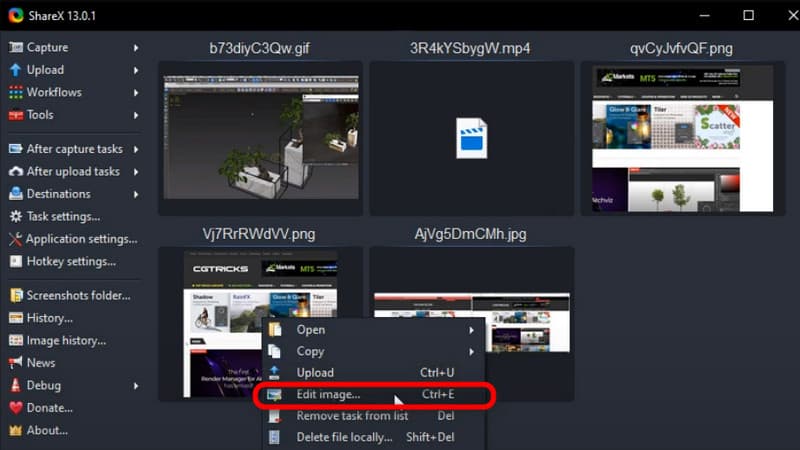
录制视频:
向下滚动 捕获 列出并选择 屏幕录制。然后你就可以开始录制视频了。
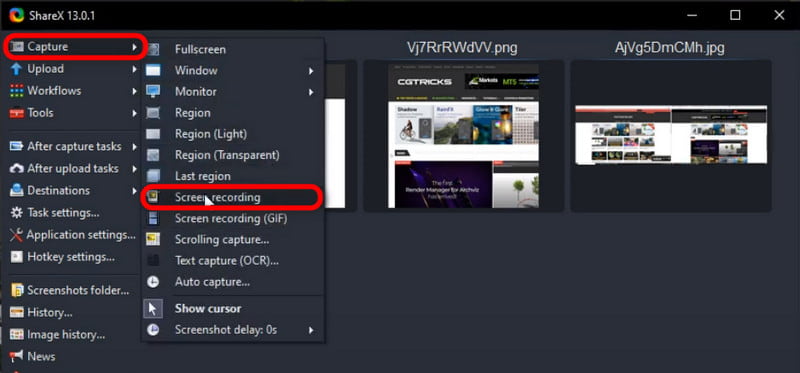
尖端: 如果您想将图像或视频转换为 GIF 或从 GIF 转换来获得更多乐趣,请参阅以下内容 10 个 GIF 转换器 为你。
第 3 部分:ShareX 的最佳替代方案
有没有界面更直观的录屏软件?您想用网络摄像头和您自己的声音录制游戏玩法、教程或任何视频吗?想要一款同时适用于 Mac 和 Windows 系统的屏幕录像机吗?
在这里你可以转向 ArkThinker Screen Recorder 作为最好的 ShareX 替代品。
与 ShareX 相比,您可以使用 ArkThinker Screen Recorder 获得高质量的录制内容并自定义用于输出的屏幕截图、视频和音频的文件格式,以及根据您的喜好更改热键设置。
- 以 4K/高清质量捕获桌面、游戏、网络摄像头或任何窗口。
- 兼容最新的 Mac Ventura 和 Windows 11 系统。
- 以 MP4、MOV、MP3 和其他流行格式录制视频和音频。
- 提供热键设置来截取屏幕截图和安排任务。
- 支持水印、自动停止、语言和首选项的自定义更改。
额外提示:如何通过 ArkThinker 屏幕录像机录制屏幕和截图
下载并安装录音机
通过上面的链接访问该软件,将其安装在您的计算机上。然后运行并输入 录像机 接着说。
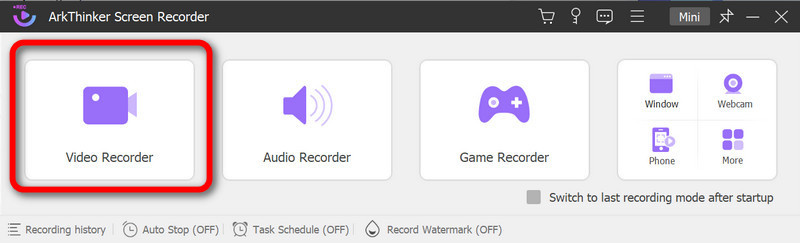
进行录音设置
自定义录制窗口并开启 系统声音。如果您想自己捕获外部音频和视频记录,请将 麦克风 和 摄像头 单独打开。然后单击 记录 按钮开始录音。
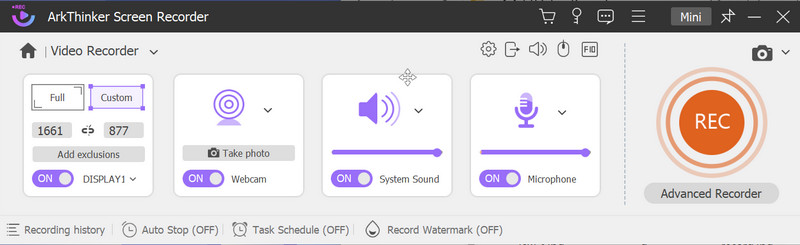
要截取屏幕截图,您可以单击 屏幕截图 按钮并选择屏幕截图的区域或按 Alt+C 键一起打开默认捕获工具。
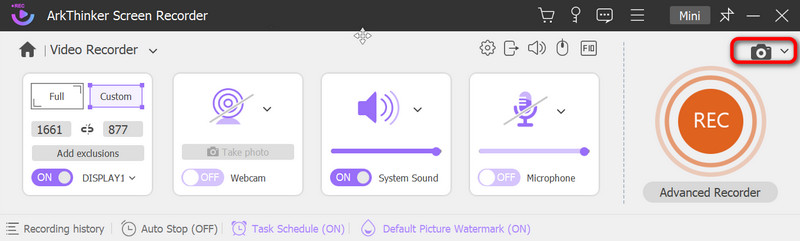
预览您的录音
录制过程中,您可以点击菜单按钮暂停、停止录制、拍照、设置时间或打开工具箱,随心所欲地进行绘图。然后单击 结尾 按钮并在下一个窗口中预览视频。点击 完毕 按钮,如果满意。
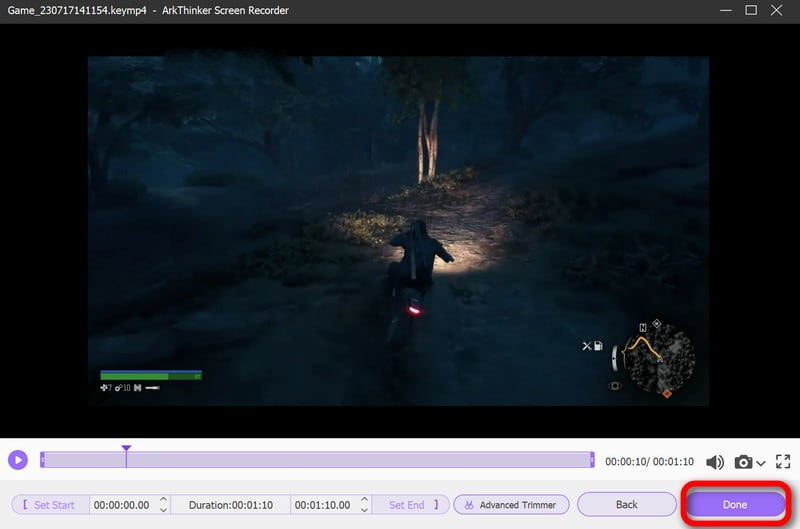
保存录音
在这里,您可以以列表的形式查看所有录音历史记录,并根据需要重命名、删除、编辑录音或将录音分享到其他平台。

四、ShareX录屏常见问题解答
ShareX 安全吗?
根据ShareX的隐私政策,使用安全,不会收集或泄露任何个人信息。
ShareX 适合游戏录制吗?
尽管很方便,ShareX 并不是最佳的游戏记录器。您可以向 Xbox Game Bar 和其他录音机寻求帮助。
ShareX 录制有时间限制吗?
其实并不是。录制长度取决于您计算机上的内部存储空间,因此请确保您已清除所有缓存以释放更多空间。
结论
这篇文章是一个 ShareX 评论 进行比较及其最佳选择。我们希望您能从中获得有用的东西,并且随时欢迎您与我们分享您的想法。
你怎么看这个帖子?点击评价这篇文章。
出色的
评分: 4.9 / 5(基于 422 票)
相关文章
- 录视频
- 如何在 Nintendo Switch 上录制游戏的详细指南
- Screencast-O-Matic 评论、功能和最佳替代方案
- FlashBack Express 的终极审查和最佳替代方案
- 完整的 oCam 屏幕录像机评论和最佳 oCam 替代品
- 探索 Webex 录制的优点和用法
- CamStudio 屏幕录像机:主要功能、优点和缺点
- [已解决] 如何在 Instagram 上顺利录屏视频
- 适用于 Windows 和 Mac 的 4 个最佳鼠标移动记录器
- 如何使用 Adobe Screen Recorder 录制您的内容
- 适合 Ubuntu 用户的 7 个在线和离线 Ubuntu 屏幕录像机



