適用於 PC 和手機的有利並排影片編輯工具
如今,僅使用一個螢幕將兩個影片放在一起是很常見的。根據使用者的喜好,它有很多用途。線上內容創作者通常使用這種方法來添加影片反應。它也可用於教育目的。有時,它還可以顯示兩個影片之間的相同點和不同點。
為此,您需要尋找具有並排視訊效果的應用程式。在這篇文章中,我們將解決 如何並排放置兩個視頻 使用下面介紹的應用程式。

第 1 部分:如何在電腦上並排放置兩個視頻
如果您使用計算機,可以採用不同的方法來並排應用兩個視訊的副作用。有些程式易於使用,也適合專業編輯。憑藉直覺的介面,您可以輕鬆流暢地存取和使用該產品。請嘗試使用以下軟體來建立並排視訊效果。
1.ArkThinker視訊轉換器旗艦版
ArkThinker Video Converter Ultimate 是提供並排視訊效果的程式之一。它具有內建的拼貼功能。您可以將兩個影片並排放置。此外,您還可以使用其他功能和編輯工具來編輯視頻,其中包括模板、濾鏡、背景音樂以及其他編輯工具(例如裁剪、旋轉和修剪)。若要開始使用並排視訊效果,請依照下列流程操作。
下載並安裝
首先,下載並安裝程序,然後完成安裝過程。之後,打開程式即可啟動。
上傳您的視頻
在主介面中,按一下 拼貼畫 選項。之後,按一下 (+)按鈕,它會直接帶您到您的資料夾。將每個影片放在不同的螢幕上。您可以選擇 範本 當影片放置在單獨的螢幕上時,您會想要。
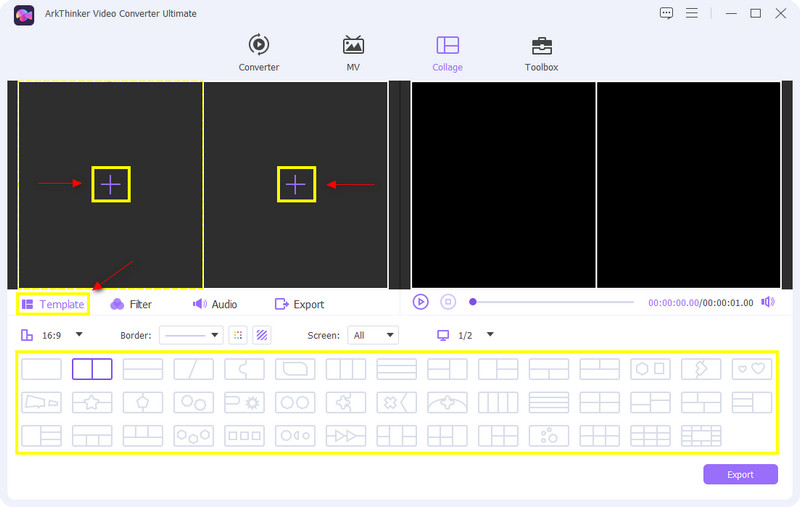
改變螢幕尺寸
選擇模板後,您還可以調整影片的螢幕。只需將遊標放在一個影片上並點擊它,就會出現一個矩形按鈕。若要調整大小,請將遊標移至 (-) 或 (+) 標誌可在調節器邊緣看到。如果將遊標靠近 (-) 標誌,影片在螢幕上顯得很小。另一方面,如果將遊標靠近 (+) 標誌,影片將在螢幕上顯示得更大。
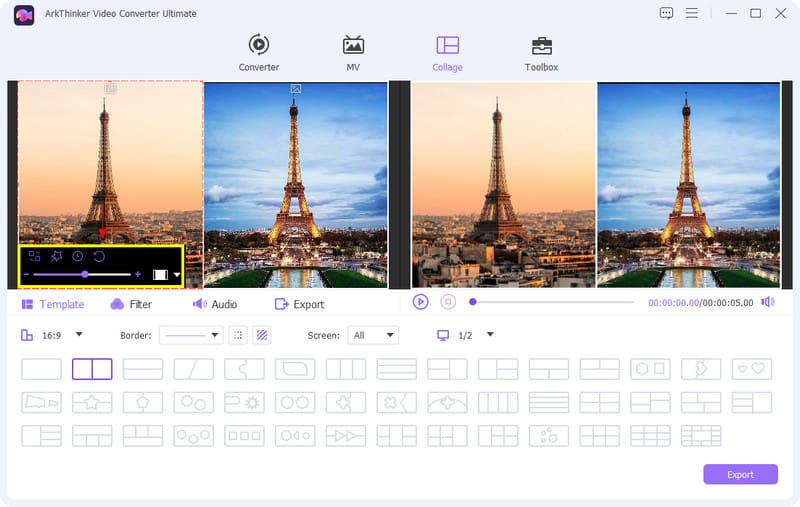
打磨您的視頻
要增強您的視頻,您可以應用 篩選。您可以看到效果列表,但可以選擇您想要的效果。您可以在螢幕輸出上看到發生的變化。
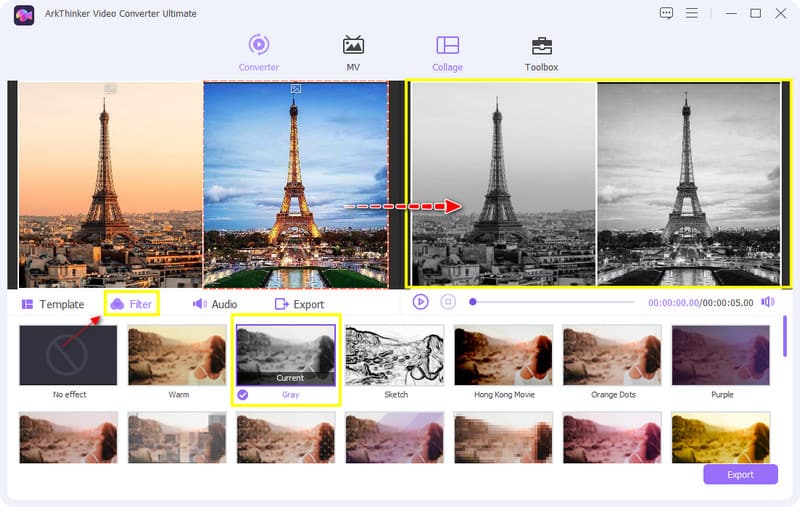
此外,您可以保留影片的原始聲音或添加背景音樂。點選 聲音的 如果您想進行一些更改,請點擊按鈕。如果您想保留原始聲音,請選取該方塊。另一方面,如果您想新增背景音樂,請按一下 (+) 按鈕。
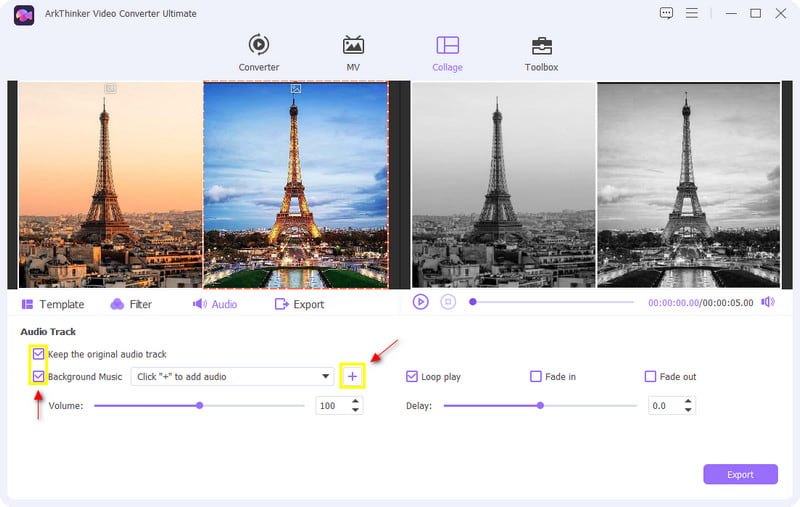
匯出並排視頻
當您對兩個影片所做的更改感到滿意時,您可以按 出口 按鈕。在其底部邊緣,按 開始匯出 儲存您創建的並排影片。
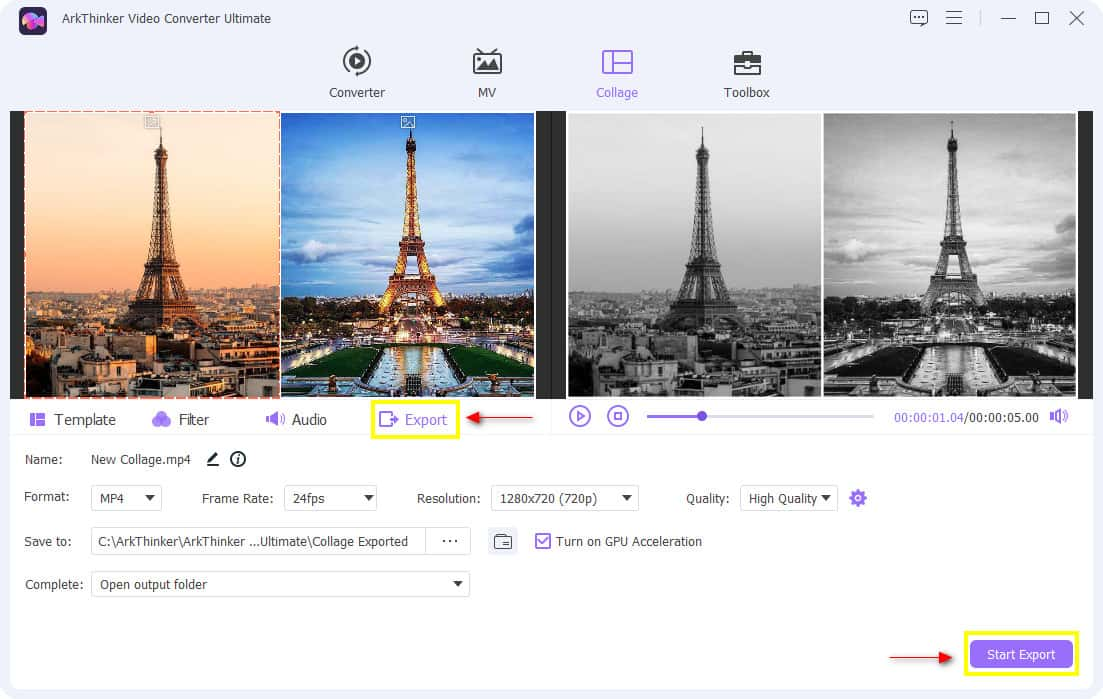
2. i電影
您是否正在考慮使用適用於 iPhone 的並排影片編輯器?如果是,本部分還將指導您如何在 iMovie iPhone 上並排放置兩個影片。如果我們談論相容性,iMovie 僅相容於 iOS 和 Mac。因此,它具有內建的分割畫面功能,可讓您在螢幕上顯示兩個影片。此外,它還具有裁剪、旋轉、過渡等編輯工具,可以 增強視頻。如果您喜歡使用它,以下是有關如何使用程式的指南。
拖放您的影片剪輯
選擇資料夾中的影片剪輯。確保將兩個視訊剪輯拖曳並放置在時間軸上。
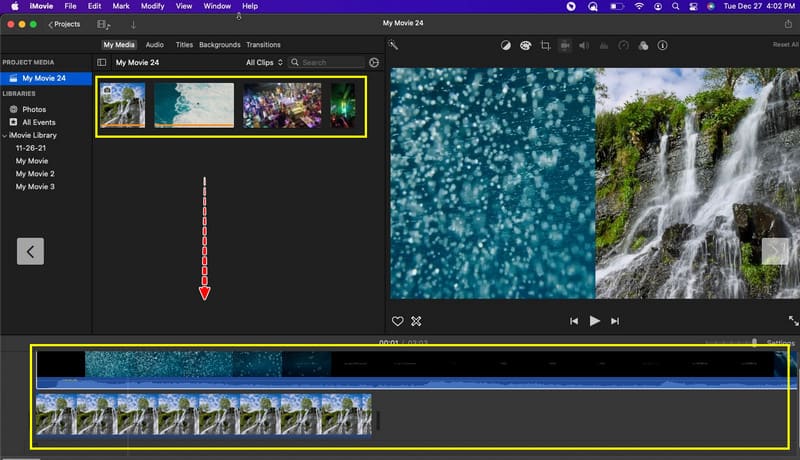
應用分割畫面
點擊影片中的一個影片剪輯。一旦你點擊它,就會出現一個 剖面圖 會出現。從該按鈕中選擇 分割畫面.
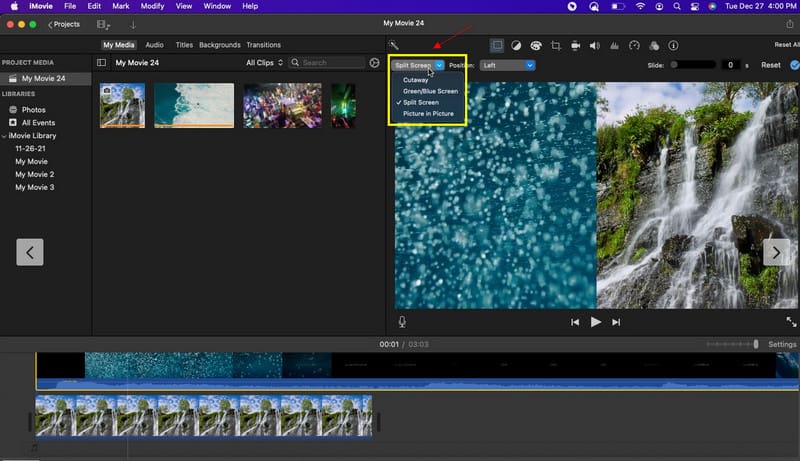
此外,您還可以選擇影片剪輯的位置。
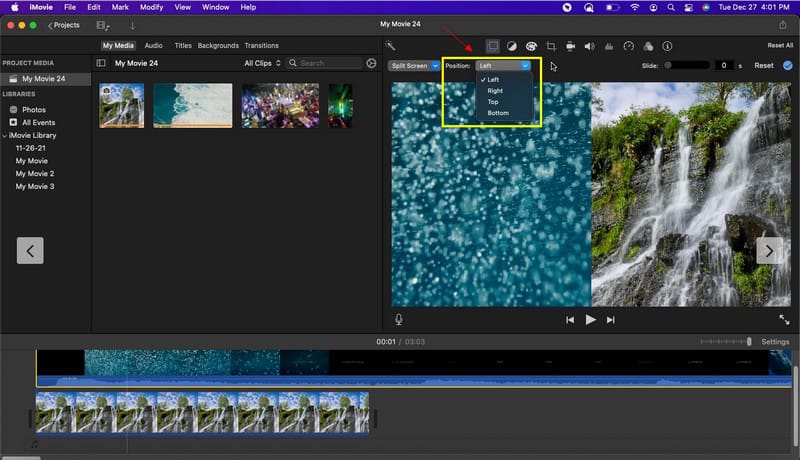
匯出您的分割畫面視頻
創建所需的並排視訊後,您可以儲存輸出。
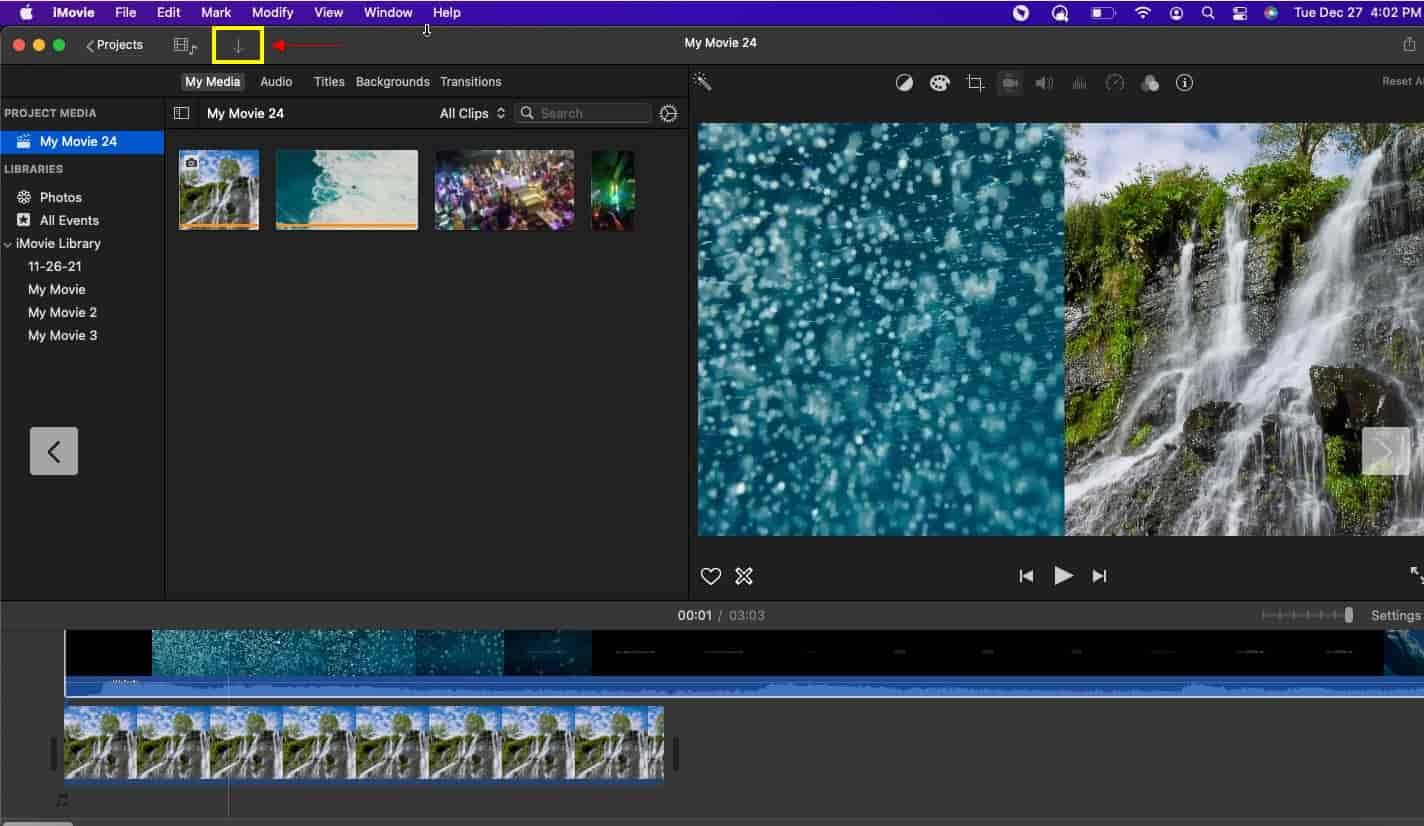
3.索尼維加斯
您可以短時間學習和使用該程式來掌握編輯過程。它被許多人普遍使用,因為它易於使用且易於管理。此外,您可以輕鬆存取可用於並排放置影片的編輯工具。要使用它,請按照下面提供的步驟操作。
將剪輯拖曳至時間軸
首先要做的是將兩個影片剪輯放在時間軸上。此外,一旦您拖曳影片剪輯,就會自動放置音軌。
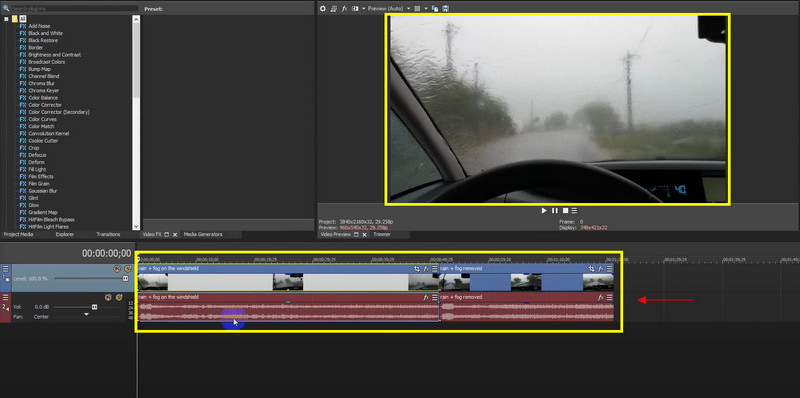
應用程式分割畫面影片
點擊“影片效果”並蒐索畫中畫。從影片剪輯之一拖曳預設剪輯。之後,將出現另一個單獨的螢幕。
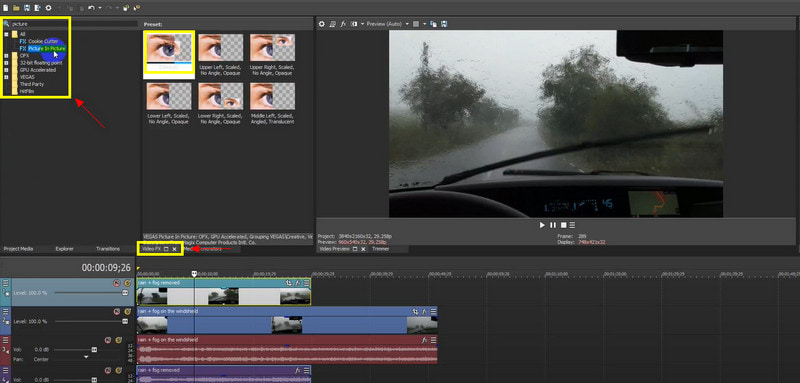
匯出分割畫面視頻
完成所需的並排影片後,您可以將其匯出以保存輸出。
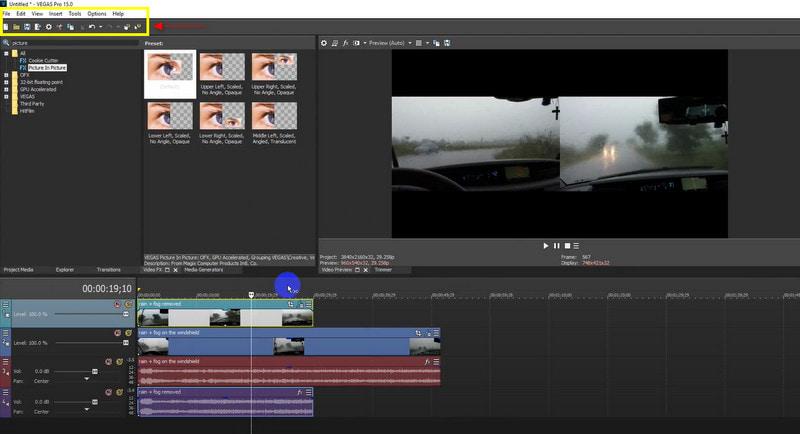
第 2 部分:如何在手機上並排放置兩個視頻
1. 視訊合併
視訊合併是手機的應用程式之一,可用於建立並排視訊。該應用程式有一個簡單的介面。因此,它易於使用,適合初學者。它具有可供您使用的內建並排功能。如果您想使用它,可以將提供的步驟變成指南。
上傳影片剪輯
從應用程式介面中,選擇並排按鈕。從那裡選擇兩個不同的視訊剪輯。
重新排列您的影片剪輯
可以看出,不同的影片剪輯有單獨的螢幕。您可以使用旋轉按鈕交換它們。此外,您還可以透過點擊音符按鈕保留影片的原始聲音或將其靜音。
保存您的視頻
完成該過程後,您可以保存輸出。按下“儲存”按鈕,您將在下面看到。
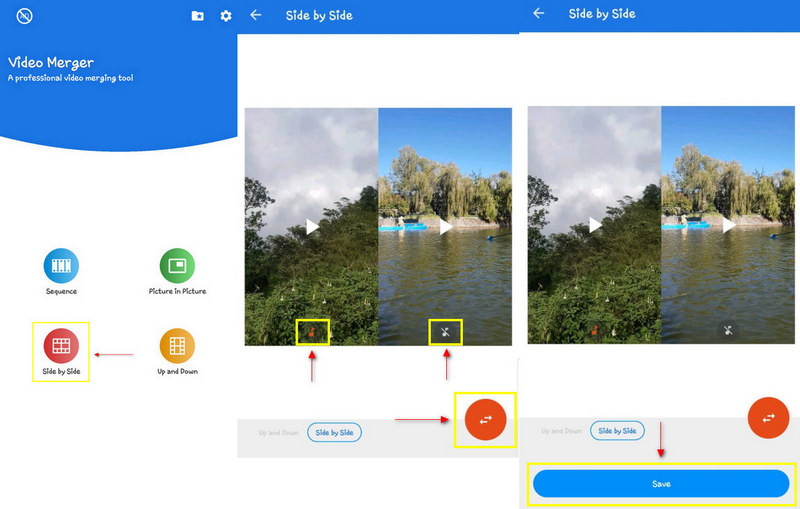
2. 視訊合併 - 並排
視訊合併 - 並排允許您選擇您想要的模式。它可以並排、按順序或上下排列。此外,您還可以將兩個不同的剪輯合併為一個。它的美妙之處在於它易於使用且介面並不復雜。以下是使用該應用程式時提供的步驟。
選擇合併視頻
假定您想要將影片剪輯合併為一個,因此選擇「合併影片」按鈕。
選擇兩個不同的剪輯
從您的資料夾中,選擇要合併的兩個不同的影片剪輯。此外,點擊並排控制可以自動定位影片剪輯。
編輯和添加音頻
除了模式按鈕之外,您還會看到“編輯音訊”按鈕。按一下該選項並調整原始聲音的音量。此外,您還可以從文件中添加新音訊。
儲存您的合併視頻
編輯完並排影片剪輯後,點擊右上角的「儲存」按鈕。
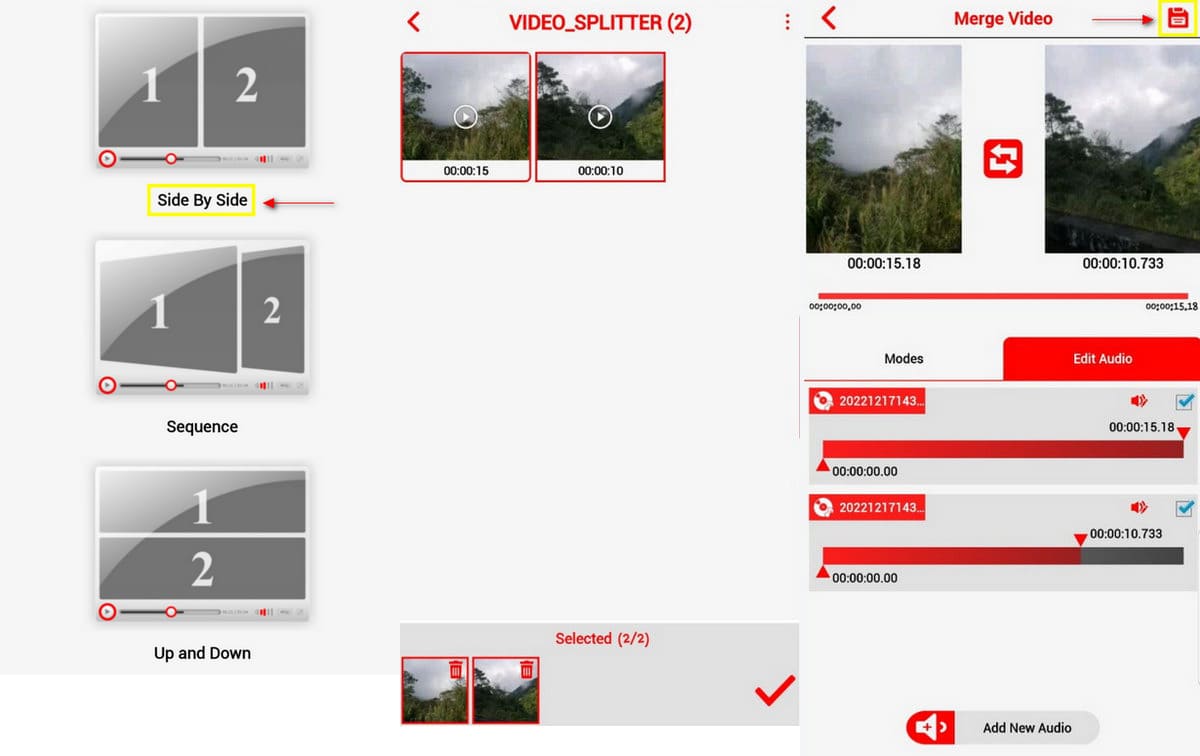
第 3 部分:有關並排影片的常見問題解答
如何在 TikTok 上製作副影片?
在底部,點擊“效果”並選擇“拆分”。若要啟動分割畫面效果,請將指標拖曳到應用程式的時間軸。然後你可以 在 TikTok 上獲取分割畫面視頻.
您可以在 Instagram 故事上並排放置兩個影片嗎?
打開您的 Instagram 應用程序,然後點擊左上角的 (+) 圖示開始建立故事。從下拉式選單中尋找影片。從那裡,點擊“選擇”按鈕並選擇多個影片。
如何免費並排放置兩個影片?
Kapwing 的拼貼製作工具可讓您並排放置多個影片。它是一個線上影片編輯器,可以創建並排影片。
結論
透過這篇文章,您可以找到一個可以使用的程式。提供的應用程式具有初學者用戶介面,您絕對可以信賴它們。您可以透過個人電腦或與其相容的任何行動裝置來使用它們。這篇文章肯定會對您有所幫助 如何並排放置兩個視頻。現在,您可以開始根據您喜歡的程式製作適合您想要和正在尋找的內容的並排影片。
你怎麼看這個帖子?點擊評價這篇文章。
出色的
評分: 4.9 / 5(基於 145 票)



