مراجعة Snipaste: تعرف على وظائف أداة لقطة الشاشة
تخيل أنك ترى فجأة مقالًا يثير اهتمامك على موقع الويب. تريد التقاط المحتوى ووضع علامة عليه وتحريره. ولهذا السبب من المهم أن يكون لديك أداة لقطة شاشة قوية وسهلة الاستخدام.
سنيباس هي لقطة شاشة مجانية وآمنة. يمكنك استخدامه لأغراض عديدة مثل العمل والدراسة والترفيه وغيرها. وفي الوقت نفسه، يوفر الكثير من لقطات الشاشة ووظائف وأدوات التحرير. ولكن قبل تثبيت Snipaste على جهاز الكمبيوتر الخاص بك، قد ترغب في معرفة المزيد حول هذا الموضوع. وهذه التدوينة سوف تساعدك.
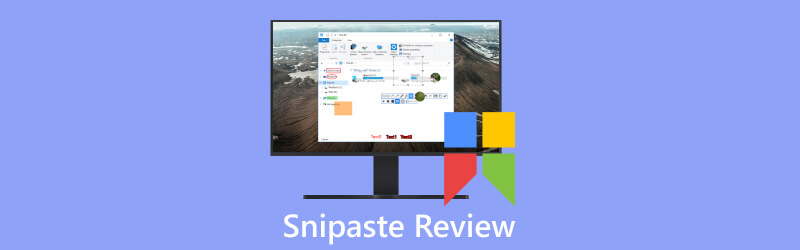
- قائمة الدليل
- الجزء 1. مقدمات Snipaste
- الجزء 2. مسجل الشاشة ArkThinker
- الجزء 3. الأسئلة الشائعة حول Snipaste
الجزء 1. مقدمات Snipaste
المهام الرئيسية
قبل تنزيل البرنامج واستخدامه، يمكنك معرفة وظائفه. لأنه يمكن أن يحسن كفاءة الاستخدام ويحل مشاكل الاستخدام.
أوضاع لقطة شاشة متعددة
يمكن لـ Snipaste التقاط أي منطقة من الشاشة. كما يوفر أيضًا العديد من أوضاع لقطة الشاشة مثل لقطات الشاشة المستطيلة والنافذة وملء الشاشة. يمكنك استخدام الاختصارات المخصصة والنقر على الأزرار لتنفيذ عمليات لقطة الشاشة.
دعم الشاشات المتعددة
يدعم Snipaste بيئة متعددة الشاشات. يمكنك التقاط لقطات شاشة على العديد من الشاشات وتعديلها على شاشات مختلفة.
تعديل الصوره
يوفر Snipaste وظائف تحرير الصور البسيطة والعملية. يجعلك تعبر عن محتوى لقطة الشاشة. يمكنك اقتصاص الصور وضبط السطوع والتباين والعمليات الأخرى على لقطات الشاشة. يمكنك إضافة نص وأسهم وعناصر توضيحية رسومية أخرى، بالإضافة إلى التمويه والفسيفساء وغيرها من التأثيرات.

منتقي الألوان
يحتوي Snipaste على أداة منتقي الألوان المضمنة. يسمح لك بالحصول على قيمة اللون في أي منطقة من الشاشة. يمكنك استخدام ألوان محددة في التصميم أو التطوير أو سيناريوهات أخرى.
إعدادات مخصصة
لتلبية تفضيلاتك واحتياجاتك، يحتوي Snipaste على إعدادات التخصيص. وهي تكوين الاختصارات، وتنسيق حفظ لقطة الشاشة، وأسلوب أدوات التحرير وشفافيتها، والمزيد.
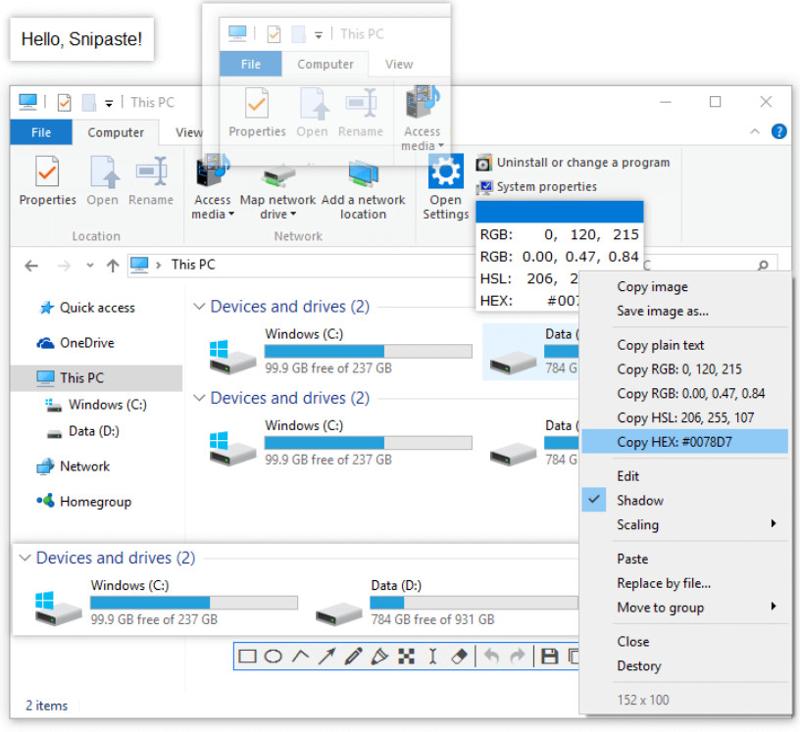
إدارة النوافذ
Snipaste لديه وظيفة إدارة النوافذ. يمكنه إصلاح نافذة لقطة الشاشة على الشاشة. حتى تتمكن من عرض المحتوى واقتباسه في أي وقت. يمكنك أيضًا نقل نافذة لقطة الشاشة إلى موقع آخر وتغيير حجمها عن طريق عملية السحب والإفلات.
تاريخ الحافظة
يقوم Snipaste تلقائيًا بحفظ لقطات الشاشة في سجل الحافظة. وبالتالي، يمكنك بسهولة تصفح لقطات الشاشة السابقة وإدارتها وإعادة استخدامها.
مفاتيح الاختصار لSnipaste
توجد مفاتيح تشغيل سريع للقطات الشاشة واللصق والعمليات العامة في Snipaste. استخدام مفاتيح الاختصار يمكن أن يجعلنا نستخدم Snipaste بسهولة. يمكن أن يؤدي استخدام مفاتيح التشغيل السريع إلى توفير وقت التشغيل وتحسين كفاءة الاستخدام والعمل بدقة لتجنب حدوث اتصال غير مقصود.
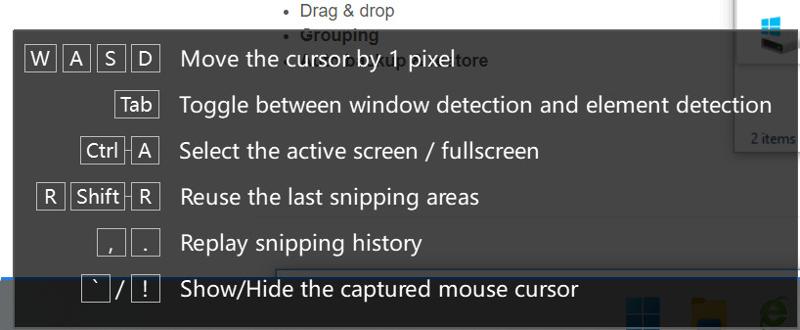
يوفر Snipaste مجموعة متنوعة من أوضاع لقطة الشاشة. من خلال تعيين مفاتيح التشغيل السريع، يمكنك التبديل بسرعة بين أوضاع لقطة الشاشة. هناك علامات التبويب، Ctrl + A، F5، Ctrl + T، أدخل، وأكثر من ذلك. على سبيل المثال، يمكنك استخدام يدخل لنسخ لقطة الشاشة والخروج منها. لذا يمكنك اختيار مفاتيح التشغيل السريع وفقًا لاحتياجاتك والتقاط لقطات الشاشة بسرعة.
يتيح لك Snipaste نسخ لقطات الشاشة بسرعة إلى الحافظة باستخدام مفاتيح التشغيل السريع. وبعد ذلك، يمكنك لصقها في تطبيقات أخرى مثل المستندات أو نوافذ الدردشة أو رسائل البريد الإلكتروني. ويمكنك أيضًا استخدام مفاتيح التشغيل السريع للقيام بأشياء أخرى. على سبيل المثال، قم بإغلاق نافذة الصورة باستخدام السيطرة + دبليو. انسخ النص العادي باستخدام السيطرة + التحول + C. حدد جميع نوافذ الصور المرئية باستخدام السيطرة + أ.
أما بالنسبة للعمليات العامة في Snipaste، فيمكنك استخدام مفاتيح التشغيل السريع للقيام بهذه الأشياء. عندما يكون المكبر مرئيًا، يمكنك تبديل تنسيقات الألوان باستخدامه يحول. يمكنك استخدام السيطرة + ج لنسخ قيمة اللون. وباستخدام السيطرة + س، يمكنك حفظ الصورة كملف. علاوة على ذلك، إذا كنت تريد إرسال الصورة إلى الطابعة، فيمكنك استخدامها السيطرة + ص.
كيفية تنزيل واستخدام Snipaste؟
Snipaste هي لقطة شاشة ملائمة للاستخدام. بعد معرفة وظائفه الرئيسية ومفاتيح التشغيل السريع، يجب أن ترغب في تجربتها. هناك خمس خطوات لتنزيل Snipaste واستخدامه.
قم بتنزيل البرنامج
روابط التنزيل المجانية موجودة على موقع Snipaste الرسمي أو متجر Microsoft. يمكنك اختيار النظام المناسب لنظام التشغيل الخاص بك (Windows، Mac، أو Linux). ثم قم بتنزيل مثبت Snipaste على جهاز الكمبيوتر الخاص بك.
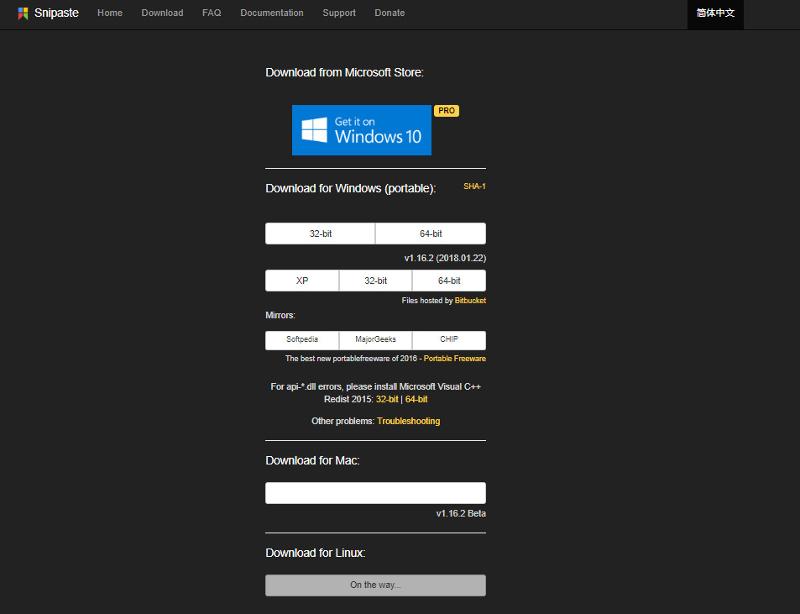
تثبيت البرنامج
بعد التنزيل، يمكنك تثبيت Snipaste وفقًا للتعليمات. Snipaste هي أداة لقطة شاشة آمنة. لا يقوم بتشغيل أي إعلانات أو جمع معلومات وبيانات القرص الصلب للكمبيوتر الشخصي.
البدء والإيقاف وحفظ لقطة الشاشة
افتح Snipaste، واستخدم مفتاح التشغيل السريع F1 لالتقاط لقطة للشاشة. بعد الضغط عليه، يمكنك استخدام الماوس للسحب لتحديد المنطقة التي تريد التقاطها. ثم حرر الماوس واضغط على F3، سيتم حفظ لقطة الشاشة في الحافظة. يحتوي على نافذة معاينة، حتى تتمكن من إضافة تعليقات توضيحية إلى لقطة الشاشة وتعديلها وحفظها.
تحرير لقطة الشاشة
يقدم Snipaste وظائف لقطة شاشة مفيدة. إنها الملصقات ومنتقيات الألوان ومساطر البكسل وإدارة النوافذ والمزيد. يمكنك تخصيص مفاتيح التشغيل السريع والخيارات الأخرى في الإعدادات لتناسب احتياجاتك.

مزايا وعيوب Snipaste
- Snipaste لديه واجهة مستخدم بديهية.
- يوفر العديد من خيارات لقطة الشاشة لالتقاط لقطة شاشة.
- وهو يدعم أوضاع اللصق المتعددة وخيارات الملصقات.
- لديها مفاتيح الاختصار المختلفة.
- يدعم Snipaste المشاركة السريعة للقطات الشاشة والملصقات.
- وهو برنامج آمن ومجاني.
- يدعم Snipaste منصات Windows وMac بدلاً من Linux.
- لا يحتوي Snipaste على سحابة مدمجة.
- يفتقر إلى بعض الوظائف المتقدمة وخيارات التحرير.
- تواجه وظائف لقطة الشاشة والتحرير مشكلات في التوافق في بعض الأحيان.
الجزء 2. أفضل بديل Snipaste - مسجل الشاشة ArkThinker
ArkThinker مسجل الشاشة هي أداة لقطة شاشة قوية. يمكنك العثور على رابط التنزيل المجاني على الموقع الرسمي. يتمتع بواجهة سهلة الاستخدام عند فتحه أولاً. كما يوفر أيضًا خيارات الحفظ والمشاركة ودعم الاختصارات وخيارات التخصيص والتوافق مع الأنظمة الأساسية المتعددة. يلتقط مسجل الشاشة ArkThinker الشاشة لكل من أجهزة iOS وAndroid. يمكن أن يستغرق الأمر ملء الشاشة، ونوافذ التمرير، والقوائم المنبثقة، وغيرها. قبل كل شيء، إنها أداة لقطة شاشة آمنة. ولا يجمع معلوماتك. بدلاً من ذلك، فإنه يركز على الأمان وحماية الخصوصية. هذه الوظائف تجعلها أداة لقطة شاشة بسيطة ومريحة للاستخدام والعمل.
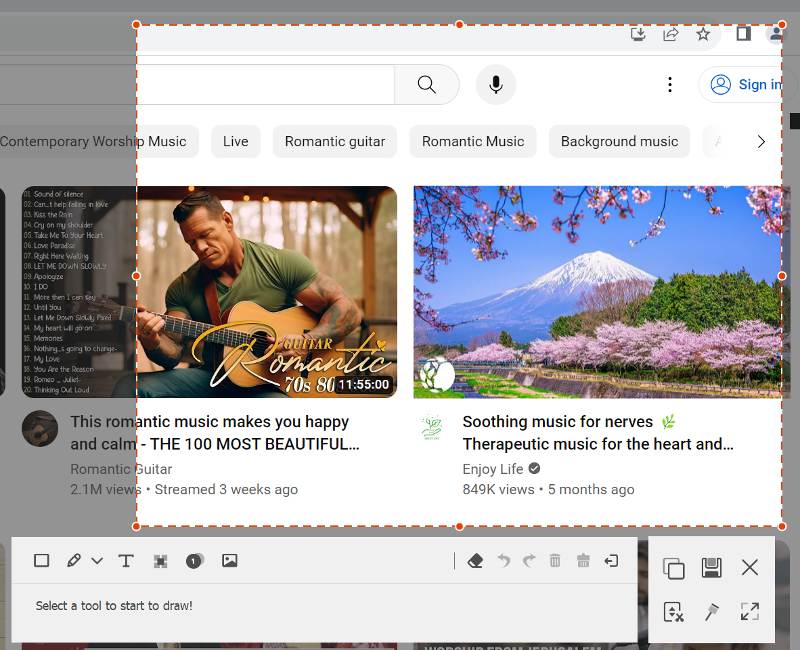
الجزء 3. الأسئلة الشائعة حول Snipaste
هل سنيباس مجاني؟
نعم. Snipaste هي لقطة شاشة مجانية. يمكنك العثور على روابط التنزيل على موقع Snipaste الرسمي أو متجر Microsoft. هناك أنظمة تشغيل Windows أو Mac أو Linux. اختر الخيار المناسب وقم بتثبيته على جهاز الكمبيوتر الخاص بك.
ما هي مفاتيح الاختصار لSnipaste؟
يحتوي Snipaste على لقطات شاشة ولصق ومفاتيح تشغيل سريعة للعمليات العامة. أنها تجعلنا نستخدم Snipaste بسيطة ومريحة. ويمكنهم تحسين كفاءة العمل وتجنب أخطاء التشغيل.
هل سنيباس آمن؟
نعم. Snipaste آمن بالنسبة لك لتنزيله واستخدامه. يمكنك تنزيله على الموقع الرسمي. علاوة على ذلك، فهو لا يحتوي على إعلانات ولا يمكنه الوصول إلى معلومات وبيانات القرص الصلب بجهاز الكمبيوتر الخاص بك.
خاتمة
سنيباس هي أداة لقطة شاشة آمنة ومجانية. ليس لديها ما يكفي من التطوير وما بعد الصيانة. ويفتقر إلى خيارات التطبيق المتقدمة والمزيد. على النقيض من ذلك، يعد ArkThinker Screen Recorder بديلاً جيدًا للاختيار من بينها. يمكن لـ ArkThinker Screen Recorder التقاط لقطة شاشة على أنظمة متعددة. يمكن أن يأخذ لقطات شاشة ثابتة ومتحركة. لديها العديد من الوظائف المتقدمة وسهلة الاستخدام. على سبيل المثال، ميزات التحرير القوية والعديد من أوضاع لقطة الشاشة والمزيد. ولجعلك تستخدمه بسهولة أكبر، فإنه يوفر أيضًا مفاتيح التشغيل السريع. لديها دعم فني قوي وتحديثات. وبسبب هذه المزايا، يمكن أن يلبي مسجل الشاشة ArkThinker احتياجاتك المختلفة.
ما رأيك في هذا المنصب؟ انقر لتقييم هذه المشاركة.
ممتاز
تقييم: 4.9 / 5 (على أساس 477 الأصوات)
ابحث عن المزيد من الحلول
برنامج تعليمي ملموس لالتقاط لقطة شاشة على MacBook Pro/Air أو iMac طرق تم التحقق منها لالتقاط لقطات الشاشة على أجهزة iPhone وiPad بشكل صحيح برنامج تعليمي شامل لالتقاط لقطة شاشة على جهاز Chromebook الخاص بك مراجعة TinyTake لتفاصيله وأسعاره وميزاته كيفية التقاط لقطة شاشة على هاتفك وجهازك اللوحي الذي يعمل بنظام Android برنامج تعليمي شامل حول التقاط لقطات الشاشة على جهاز كمبيوتر يعمل بنظام Windowsالمقالات النسبية
- لقطة شاشة
- مراجعة TinyTake لتفاصيله وأسعاره وميزاته
- طرق تم التحقق منها لالتقاط لقطات الشاشة على أجهزة iPhone وiPad بشكل صحيح
- برنامج تعليمي شامل لالتقاط لقطة شاشة على جهاز Chromebook الخاص بك
- كيفية التقاط لقطة شاشة على هاتفك وجهازك اللوحي الذي يعمل بنظام Android
- برنامج تعليمي شامل حول التقاط لقطات الشاشة على جهاز كمبيوتر يعمل بنظام Windows
- برنامج تعليمي ملموس لالتقاط لقطة شاشة على MacBook Pro/Air أو iMac
- مراجعات تفصيلية لبرنامج ScreenFlow لأجهزة Mac وWindows PC
- مراجعة ScreenRec: أداة مجانية ومبتكرة للجميع
- أفضل 6 مسجلات شاشة لمتصفح فايرفوكس لالتقاط صفحات الويب على نظامي التشغيل Windows/Mac
- مراجعة V Recorder – أداة تسجيل الشاشة المفضلة لديك في عام 2023



