Sådan reparerer du YouTube (automatisk oversættelse og engelsk) undertekster, der ikke virker
Hvis du nogensinde har været afhængig af YouTubes undertekster, ved du, hvor vigtige de kan være. Uanset om du prøver at forstå en video på et andet sprog, eller om du har brug for dem for bedre forståelse, er YouTubes undertekster uvurderlige. Men hvad sker der, når disse undertekster ikke virker? Det kan være super frustrerende, især hvis du prøver at se en udenlandsk film eller en tutorial, og underteksterne pludselig forsvinder eller slet ikke vises.
Heldigvis er det ikke noget, du ikke kan reparere. Denne side vil forklare hvorfor. YouTubes automatiske oversættelse og engelske undertekster virker ikke og give nogle dokumenterede løsninger til at løse dette problem. Lad os komme i gang med at løse YouTubes automatiske oversættelse af undertekster!
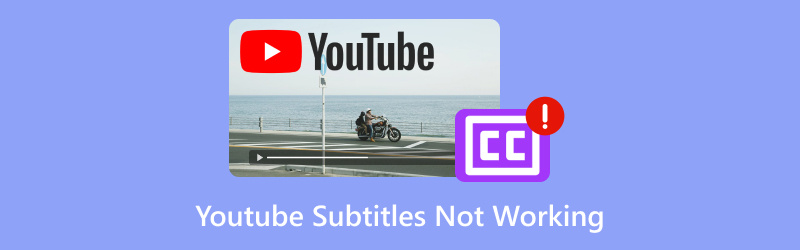
- GUIDELISTE
- 1. Hvorfor automatisk oversættelse af undertekster ikke virker på YouTube
- 2. Sådan rettes automatisk oversættelse af undertekster, der ikke virker på YouTube på Windows
- 3. Sådan rettes automatisk oversættelse af undertekster, der ikke virker på YouTube på Android
- 4. Sådan rettes en downloadet YouTube-videoundertekst, der ikke fungerer
- 5. Ofte stillede spørgsmål
1. Hvorfor automatisk oversættelse af undertekster ikke virker på YouTube
YouTubes automatiske oversættelsesfunktion er revolutionerende for brugere, der ønsker at se videoer på sprog, de ikke taler. Den oversætter automatisk underteksterne til dit foretrukne sprog, hvilket gør videoer mere tilgængelige globalt. Men her er hage: det fungerer ikke altid problemfrit. Nogle gange klikker du på undertekstikonet og vælger Automatisk oversættelse, men der sker ingenting. Andre gange er underteksterne forvrængede eller ude af synkronisering.
Her er et par grunde til, at automatisk oversættelse muligvis ikke fungerer korrekt:
• Videoen har ingen undertekster
Hvis videoskaberen ikke har uploadet undertekster, fungerer automatisk oversættelse ikke. YouTube bruger enten automatisk genererede undertekster eller undertekster uploadet af videoskaberen. Hvis ingen af delene er tilgængelige, får du ingen undertekster. Til det skal du tilføj undertekster til videoen.
• Sproget understøttes ikke
YouTubes automatiske oversættelsessystem understøtter ikke alle sprog. Hvis det ønskede sprog ikke er tilgængeligt, vises muligheden sandsynligvis ikke.
• Midlertidige fejl
YouTube er ikke perfekt, og nogle gange fejler undertekstsystemet. Dette kan ske på grund af browserproblemer, problemer med YouTube-serveren eller fejl i selve appen.
• Problem med YouTube-indstillinger
Nogle gange kan problemet skyldes dine indstillinger. Automatisk oversættelse fungerer ikke, hvis undertekster ikke er aktiveret i dine YouTube-præferencer.
2. Sådan rettes automatisk oversættelse af undertekster, der ikke virker på YouTube på Windows
Hvis du ser YouTube på Windows, og automatisk oversættelse af undertekster ikke virker, kan du prøve et par ting for at få dem tilbage.
Trin 1: Tjek om der er undertekster tilgængelige
Først skal du sørge for, at den video, du ser, har undertekster. Hvis videoen ikke har undertekster, kan YouTube ikke generere automatisk oversatte undertekster.
• Klik på CC-knappen (hvis den er tilgængelig) for at se, om der er undertekster. Hvis den er nedtonet, har videoen ingen.
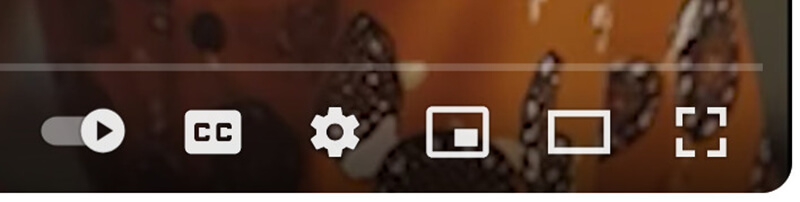
Trin 2: Aktivér undertekster i dine YouTube-indstillinger
For at sikre dig, at YouTube ved, at du ønsker undertekster, skal du tjekke dine kontoindstillinger:
1. Åbn YouTube, og klik på dit profilikon i øverste højre hjørne.
2. Vælg Indstillinger fra rullemenuen.
3. Gå til Afspilning og ydeevne afsnittet i indstillingsmenuen.
4. Sørg for at Undertekster og tekstning for hørehæmmede indstillingen er markeret.
5. Hvis den allerede er tændt, kan du prøve at slå den fra og til igen for at opdatere indstillingerne.
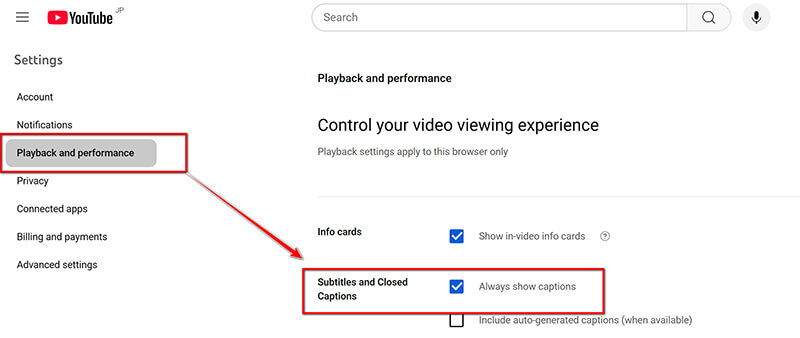
Trin 3: Brug en anden browser eller ryd cachen
Nogle gange kan problemet være relateret til din browser. Sådan gør du for at løse problemet:
• Prøv at skifte til en anden browser. Hvis du bruger Chrome, skal du skifte til Firefox, Edge eller en anden browser for at se, om problemet fortsætter.
• Ryd din browsercache. Gamle eller beskadigede data kan forhindre undertekster i at vises korrekt. For at rydde cachen skal du gå til dine browserindstillinger, finde afsnittet Ryd browserdata og vælge Cachelagrede billeder og filer.
Trin 4: Tjek din internetforbindelse
En langsom eller ustabil internetforbindelse kan forårsage, at undertekster ikke indlæses korrekt. Sørg for, at din internetforbindelse er stabil, og at videoen bufferes problemfrit.
3. Sådan rettes automatisk oversættelse af undertekster, der ikke virker på YouTube på Android
Processen med at rette undertekster på YouTube er en smule anderledes på Android. Sådan foretager du fejlfinding:
Trin 1: Opdater YouTube-appen
Først skal du sørge for, at din YouTube-app er opdateret. En forældet app kan forårsage funktionsfejl i underteksterne.
1. Åbn Google Play Butik.
2. Søg efter Youtube og tryk på den.
3. Hvis der er en Opdater-knap, skal du trykke på den for at opdatere appen.
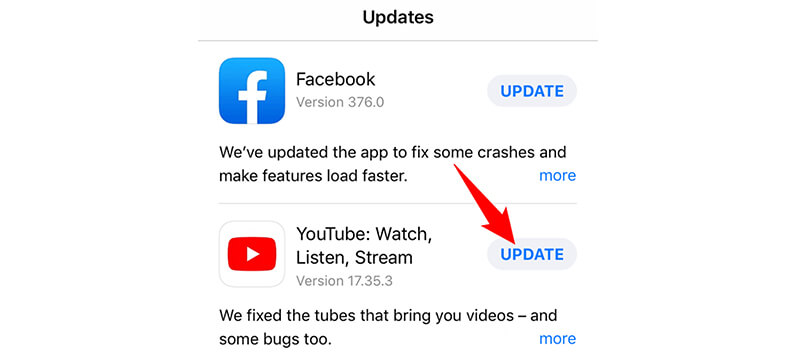
Trin 2: Aktivér undertekster i YouTube-appen
Sørg for, at undertekstfunktionen er aktiveret i dine appindstillinger:
1. Åbn YouTube-appen, og start en video.
2. Tryk på tre prikker i øverste højre hjørne.
3. Vælg Undertekster fra den menu, der vises, og sørg for, at de er aktiveret.
4. Du kan vælge dit sprog herfra, hvis automatisk oversættelse er tilgængelig.
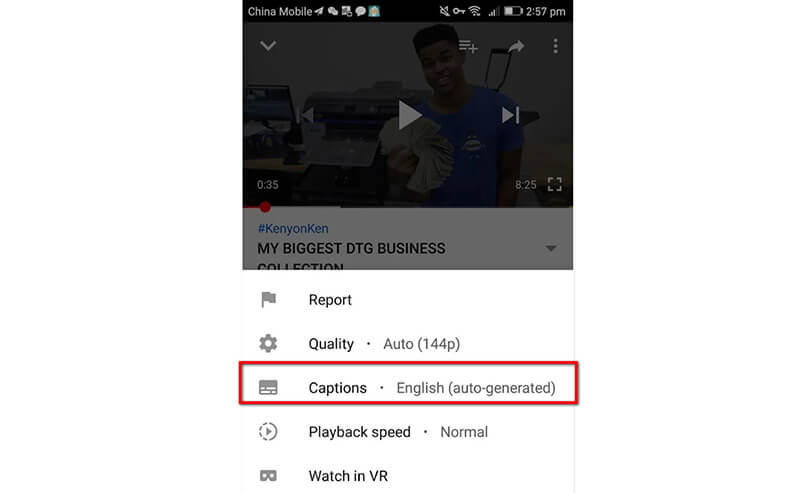
Trin 3: Genstart YouTube-appen
Nogle gange kan det at genstarte appen hjælpe med at opdatere indstillingerne for undertekster. Luk appen helt (ved at stryge den væk fra din liste over seneste apps), og åbn den igen for at se, om underteksterne virker.
Trin 4: Geninstaller YouTube-appen
Hvis ingen af ovenstående trin virker, kan du afinstallere og geninstallere YouTube-appen. Dette kan løse eventuelle beskadigede filer, der muligvis forårsager problemet med undertekster.
4. Sådan rettes en downloadet YouTube-videoundertekst, der ikke fungerer
Så du har downloadet en YouTube-video, men nu mangler eller er underteksterne ødelagte. ArkThinker Video Converter Ultimate kan hjælpe.
Det er et alsidigt værktøj til videokonvertering og løsning af problemer med undertekster i downloadede YouTube-videoer. Hvis du oplever problemer med, at undertekster ikke synkroniseres eller mangler i dine downloadede videoer, kan denne software hjælpe. Den giver dig mulighed for at ændre og tilføje undertekster manuelt eller endda udtrække og integrere undertekster fra eksterne filer. Med dette værktøj kan du sikre, at din video og dine undertekster fungerer problemfrit sammen, hvilket gør det til et fremragende valg til at løse problemer med YouTube-undertekster i et par enkle trin.
Her er trinnene til at løse problemer med undertekster til downloadede YouTube-videoer ved hjælp af ArkThinker Video Converter Ultimate:
Start med at downloade ArkThinker Video Converter Ultimate fra den officielle hjemmeside og installere det på din pc.
Åbn softwaren, klik på Tilføj fil, og vælg din downloadede YouTube-video med problemer med undertekster.
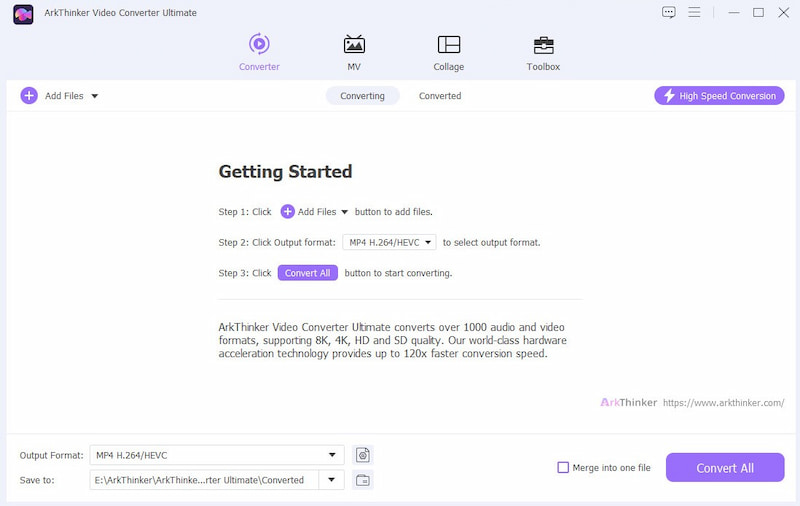
Klik på rullemenuen Undertekster.
Hvis underteksten er forkert, kan du derefter vælge Undertekster deaktiveretVælg derefter Tilføj undertekst knappen ved siden af videoen. Du kan tilføje eksterne undertekstfiler (f.eks. SRT) eller synkronisere eksisterende undertekster fra menuen. Hvis underteksterne ikke er synkroniserede, kan du justere timingen for at sikre, at de passer korrekt til videoen.
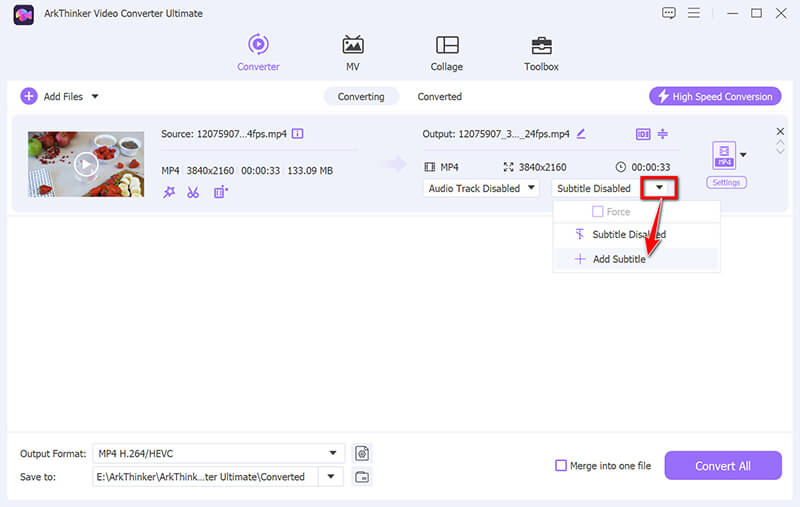
På redigeringsgrænsefladen skal du vælge Rediger nu for at personliggøre underteksterne. Du kan ændre underteksternes skrifttype, farve, omrids, placering og opacitet i redigeringsgrænsefladen.
Du kan justere forsinkelsestiden for de forsinkede undertekster.
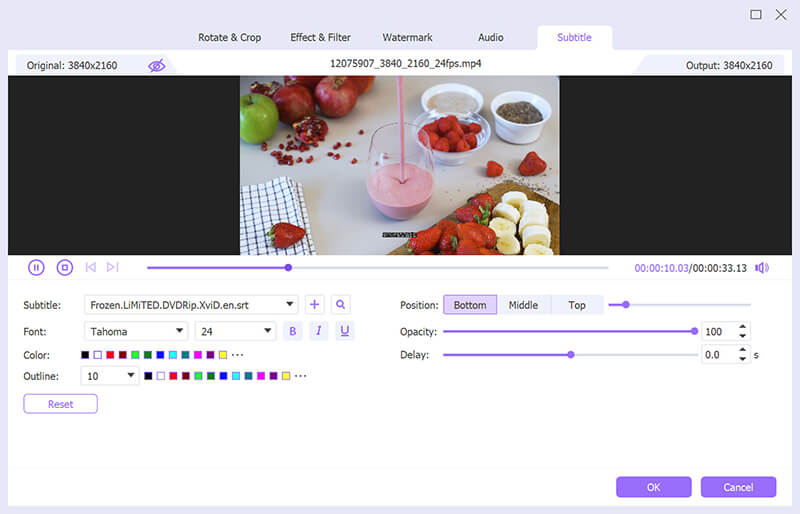
Se et eksempel på underteksteffekten, og klik på Okay for at gemme de ændringer, du har foretaget, hvis du er tilfreds, hvilket vil føre dig tilbage til hovedgrænsefladen i dette værktøj.
Vælg outputtet format til YouTube, og klik på Konverter alle knappen for at starte behandlingen af YouTube-videoen.
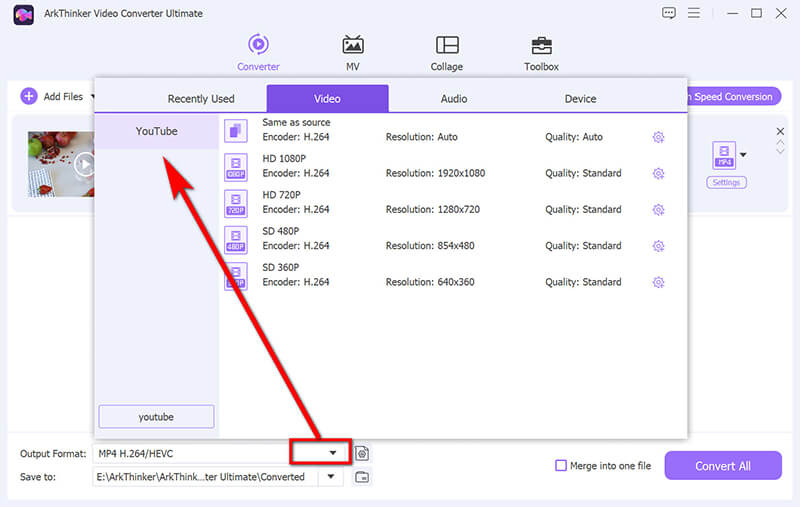
Bemærk: Hvis du vil indsætte en tvungen undertekst i denne YouTube-video, skal du markere feltet Tving under den undertekst, du har indsat.
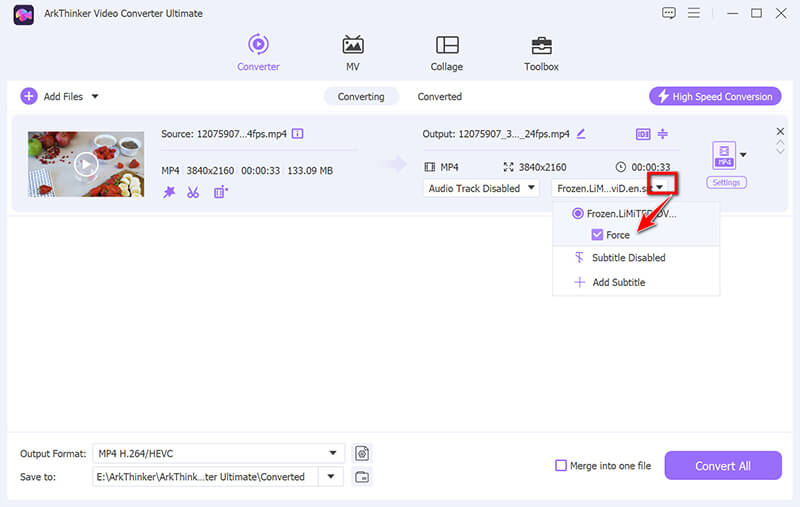
5. Ofte stillede spørgsmål
add-forced-youtube-subtitle.jpg Hvorfor virker mine engelske undertekster ikke på YouTube?
Der kan være flere årsager, herunder at videoen ikke har undertekster aktiveret, en fejl i YouTubes system eller et problem med dine browser- eller appindstillinger. Sørg for, at underteksterne er slået til i dine YouTube-indstillinger.
Hvordan retter jeg undertekster, der ikke virker på YouTube på min telefon?
Prøv at opdatere YouTube-appen, aktivere undertekster i appindstillingerne og genstarte din telefon eller app. Geninstallation af appen kan også hjælpe med at løse vedvarende problemer.
Kan jeg downloade YouTube-undertekster?
Ja, du kan downloade undertekster ved hjælp af tredjepartsværktøjer eller websteder. Når de er downloadet, kan du se videoen med undertekster offline.
Konklusion
Det kan være utroligt frustrerende, når YouTube-undertekster ikke virker, men du kan ofte løse problemet med de rigtige fejlfindingstrin. Uanset om du har automatisk oversatte undertekster, der ikke vises på din Windows-pc, eller om du har manglende undertekster på din Android-telefon, bør disse trin hjælpe dig med at få tingene tilbage på sporet. Og hvis du har beskadigede undertekster på downloadede videoer, er ArkThinker Video Converter Ultimate et fantastisk værktøj til at synkronisere undertekster. Så næste gang YouTube beslutter sig for at være lidt stædig med sine undertekster, vil du være bevæbnet med den viden, der skal til for at løse det!
Hvad synes du om dette indlæg? Klik for at bedømme dette opslag.
Fremragende
Bedømmelse: 4.8 / 5 (baseret på 397 stemmer)
Find flere løsninger
Omfattende vejledning i at vende videoer på YouTube korrekt Sådan repareres beskadigede MXF-filer: Trin-for-trin-guide fra 2025 Sådan retter du WebM-filkorruption (2025-guide) Sådan reparerer du nemt beskadigede M2TS-videofiler Hvorfor og hvordan man retter slørede videoer på Instagram Story Hvorfor er min iPhone-video sløret? Årsager og nemme løsningerRelative artikler
- Rediger video
- Sådan laver du en kort video længere med 3 forskellige metoder
- Loop en video på iPhone, iPad, Android-telefon og computer
- Gratis videoredigeringssoftware – 7 bedste gratis videoredigeringsapps
- 3 TikTok Watermark Remover Apps til at fjerne TikTok Vandmærke
- Videofilter – Sådan tilføjer og sætter du et filter på en video 2024
- Sådan sænker du en video og laver slowmotion-video 2024
- Opdel din store videofil med 3 bedste filmtrimmere 2024
- Sådan tilføjes vandmærke til video på forskellige enheder 2024
- 5 bedste MP4-kompressorer til at reducere videofilstørrelsen 2024
- Detaljeret vejledning om, hvordan man bremser en video på Snapchat 2024


