Onlinekonferencetip: Sådan forbedres zoomvideokvaliteten
Du har muligvis brugt masser af tid under Zoom-konferencer, når du arbejder hjemmefra. Alt kan gå godt under konferencen, men billedkvaliteten kan være ret foruroligende, da standard videokvalitet i Zoom er SD (standard definition). Derfor kan du undre dig over, hvordan du forbedrer videokvaliteten på Zoom under konferencen. Og nogle ville skifte til et 1080P webcam og tro, at det er løsningen. Faktisk, hvis du vil øge Zoom-videokvaliteten når man holder konferencer, er der mere end det. Gå blot selv gennem dette indlæg, og du vil finde tips til, hvordan du forbedrer videokvaliteten på Zoom med de ekstra tips, der forbedrer videokvaliteten efter Zoom-konferencen.
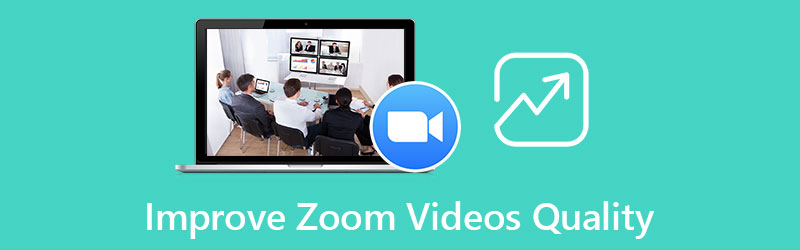
- GUIDELISTE
- Del 1: Sådan forbedres zoom-videokvaliteten
- Del 2: Ofte stillede spørgsmål om forbedring af zoom-videokvalitet
Del 1: Sådan forbedres zoom-videokvaliteten
Bortset fra at have et godt webcam under konferencemødet på Zoom, skal du også opfylde andre krav, før du kan øge Zoom-videokvaliteten. For at springe fra standard SD-kvalitet indstillet af Zoom til HD, er der mange ting, du skal være opmærksom på. Uden videre kan du scrolle ned for at se disse krav, eller du kan også tjekke det ekstra tip om, hvordan du øger Zoom-videokvaliteten efter konferencen.
1.1 Krav til at øge zoomvideokvaliteten
Når du holder et gruppemøde på Zoom, bemærker du måske, at deltagernes ansigter nogle gange kan se små og pixelerede ud eller endda slørede under SD-opløsning. For at øge Zoom-videokvaliteten under konferencen skal du kontrollere Aktiver gruppe HD-møder mulighed og aktiver den. Lyder ret nemt ikke? Men ifølge Zoom-embedsmænd er denne funktion kun begrænset til kun Pro-kontobrugere, og kun møder med ikke mere end to konferencedeltagere kan nyde denne funktion. Derfor, før du følger trinene her for at se, hvordan du forbedrer Zoom-videokvaliteten med denne funktion, skal du også sikre dig, at dit møde og din konto opfylder sådanne krav.
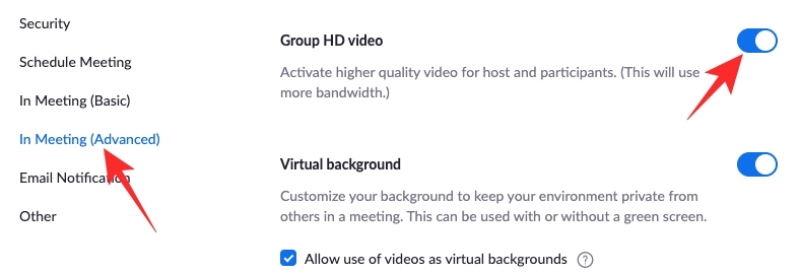
Start Zoom på dit skrivebord og log ind med din Zoom-konto.
Klik derefter på Indstillinger knap. Find derefter I møde (avanceret) mulighed.
Under denne mulighed kan du rulle ned for at finde funktionen: Aktiver gruppe HD-video. Klik på den for at aktivere funktionen.
Derefter kan du øge Zoom-videokvaliteten til konferencer med maksimalt 2 deltagere.
Tip: For at aktivere denne funktion fuldt ud, skal du også have en god Wi-Fi-forbindelse, ellers kan din video under konferencen være i buffer eller stadig se pixeleret ud på Zoom. I mellemtiden, hvis du vil have fuld high-definition video som 1080P, skal du abonnere på Forretning og Virksomheder planer. Hvis du vil være i fokus for billedet på Zoom, kan du sætte et filter på videoer for at sløre baggrunden.
1.2 Sådan øges zoomvideokvaliteten efter optagelse
Tingene bliver meget nemmere, hvis du kun ønsker at øge Zoom-videokvaliteten efter konferencens afslutning og forbedre optagelserne fra dine tidligere Zoom-konferencer. For gennem nogle simple klik kan du nemt forbedre din Zoom-videokvalitet ind ArkThinker Video Converter Ultimate. Udover at få en ordentlig forbedring af softwaren for at øge Zoom-videokvaliteten, kan du også løse mange problemer under konferencen. For eksempel, hvis du har for meget støj under Zoom-konferencen, kan du efter optagelse af mødet bruge Video Converter Ultimate for at fjerne det, så du bedre kan gennemgå konferencens indhold.
- Tilbyd forskellige forudindstillinger af opløsning af forskellig kvalitet.
- Juster videoens lysstyrke for at gøre Zoom-deltageren tydeligere.
- Tilføj vandmærker for at sløre vigtig information i en Zoom-video.
- Forøg lydstyrken for den optagede Zoom-video.
Efter at have downloadet og installeret ArkThinker Video Converter Ultimate på din computer, starter du den og klikker på Værktøjskasse knappen på hovedgrænsefladen. Dette giver dig mulighed for at se flere værktøjer. Find Video Enhancer værktøjet og klik på det.

Klik derefter på Plus ikonet på pop op-vinduet, og vælg din optager Zoom konferencevideo for at importere. Når du har importeret videoen, kan du se fire muligheder for videoforbedring. For at forbedre Zoom-videokvaliteten skal du markere boksen ved siden af Opskaleret opløsning mulighed.
Vælg derefter en opløsning, du ønsker gennem Løsning dropdown knap. Når du har valgt, kan du klikke på Forhåndsvisning for at kontrollere effekten først for at sikre, at opløsningen er passende. Vælg derefter en destinationsmappe ved at klikke på Gem til dropdown-knappen og klik på Forbedre knappen for at øge Zoom-videokvaliteten og eksportere.
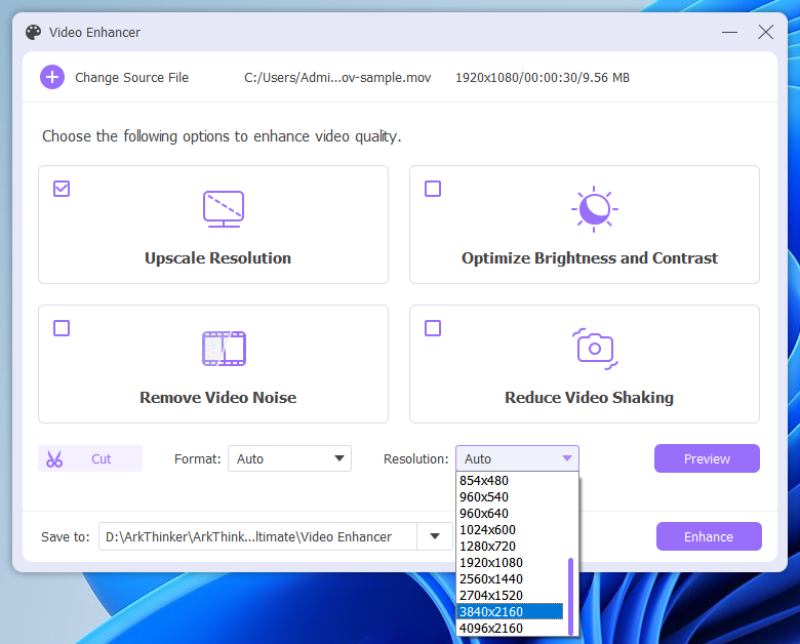
Tip: Som en omfattende software til videoredigering, kan du også klippe Zoom-videoen i segmenter og kun vælge en del af din konference for at øge opløsningen. I mellemtiden kan du også fjerne videostøjen i denne software.
Del 2: Ofte stillede spørgsmål om forbedring af zoom-videokvalitet
Hvorfor kan jeg ikke øge Zoom-videokvaliteten i konferencer efter at have aktiveret funktionen?
Ifølge Zooms officielle hjemmeside tilbydes 720P-videokvaliteten kun til Pro-konti, og du skal sørge for, at din konference ikke har mere end 2 deltagere øverst. Og 1080P-opløsningen under konferencen kan kun bruges til særlige tilfælde. Derfor, hvis din konferencevideokvalitet ikke ændres efter at have aktiveret HD-funktionen, kan du gennemgå disse krav.
Kan jeg øge Zoom-videokvaliteten på min iPhone?
Ja du kan. Når du opfylder kravene beskrevet ovenfor, og følg de nøjagtige trin ovenfor for at aktivere HD-funktionen. Så, under en god Wi-Fi-forbindelse, kan du også nyde HD-kvaliteten af Zoom på din iPhone.
Hvordan optager man en Zoom-konference?
Når du øger zoom-videokvaliteten til konferencen, vil du måske optage mødet, hvis du går glip af noget vigtigt. For at optage en Zoom-konference skal du have tilladelse fra værten, eller du kan klikke direkte på Optage knappen, hvis værten har aktiveret den funktion, der tillader alle deltagere at optage.
Konklusion
Gennem det ovenfor diskuterede indhold ved du nu klart om de krav, du skal opfylde, før du lærer hvordan man forbedrer Zoom-videokvalitet i din Zoom-klient til dine fremtidige møder. Kontoen, indstillingerne og internetforbindelsen er tre nøgleelementer for at opnå høj kvalitet på Zoom. Hvis det er for besværligt, kan du også prøve ArkThinker Video Converter Ultimate for at forbedre din Zoom-video optaget efter konferencen.
Hvad synes du om dette indlæg? Klik for at bedømme dette opslag.
Fremragende
Bedømmelse: 4.9 / 5 (baseret på 258 stemmer)
Find flere løsninger
Sådan kombineres 2 eller flere lydfiler på forskellige enheder 5 Bedste Video Enhancer-apps til computer og mobiltelefoner Sådan fremskyndes en video på iPhone og iPad med 3 metoder Sænk en video ned og lav en slowmotion-video på Androi 2 nemme løsninger til at fjerne klistermærke fra video/foto Bemærkelsesværdige måder at lave timelapse-videoer på pc'er og mobilRelative artikler
- Rediger video
- Fjern emojis fra videoer på pc, Mac, iPhone og Android
- 5 Bedste Video Enhancer-apps til computer og mobiltelefoner
- Sådan fjerner du logo fra video på computer, iOS og Android
- Få 5 bedste videovandmærkefjernere til at slette videovandmærke
- 3 Shutterstock vandmærkefjernere for at slippe af med vandmærker
- Omfattende guide til at sænke farten eller fremskynde GIF-animerede billeder
- De nemmeste metoder til at ændre videohastighed på Windows og Mac
- Bemærkelsesværdige metoder til at fremskynde videoafspilning på Android-enheder
- 3 TikTok Watermark Remover Apps til at fjerne TikTok Vandmærke
- Fjern TikTok-vandmærke på iPhone, Android og computer



