Har du hakkende GoPro-afspilning? Sådan løser du det!
Når du prøver at se dine GoPro-optagelser på din telefon, computer eller Mac, og opdager, at din GoPro-videoafspilning er hakkende, er det frustrerende, når dine videoer, som burde være jævne og filmiske, ender med at se ud som om en fejlbehæftet robot har redigeret dem. Men bare rolig. I denne guide forklarer vi de mulige årsager til, at dine GoPro-videoafspilning er hakkende og giver seks løsninger til at løse det, så du kan nyde dine optagelser, som de er tiltænkt at blive set.
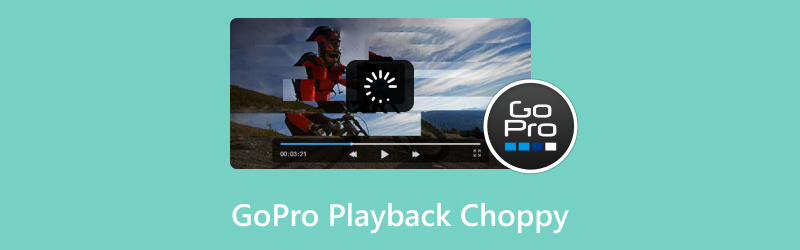
- GUIDELISTE
- Del 1. Mulige årsager til hakkende GoPro-afspilning
- Del 2. 6 måder at løse hakkende GoPro-afspilning på telefoner og Mac
- Del 3. Ofte stillede spørgsmål
Del 1. Mulige årsager til hakkende GoPro-afspilning
Før vi dykker ned i løsningerne, lad os tale om, hvorfor dine GoPro-videoer muligvis afspiller hakkende i første omgang. Her er nogle almindelige årsager:
1. Høj billedhastighed
GoPro-kameraer, især de nyere modeller, giver dig mulighed for at optage med høje billedhastigheder (f.eks. 60 fps eller endda 120 fps). Selvom dette giver jævne og detaljerede optagelser, kan ikke alle enheder eller afspillere håndtere video i så høj kvalitet. Hvis du forsøger at afspille disse videoer med høj billedhastighed på en ældre eller underdimensioneret enhed, kan det føre til hakkende afspilning.
2. Beskadigede videofiler
Nogle gange er problemet ikke din enhed; det er selve videofilen. Videokorruption kan ske, når filen ikke er gemt korrekt eller bliver beskadiget under overførsel. Hvis din GoPro-videoafspilning hakker på din computer eller telefon, kan det skyldes beskadigede GoPro-filer, som ofte er en væsentlig årsag til afspilningsproblemer.
3. Utilstrækkelige enhedsressourcer
Hvis din enhed har lav lagerplads eller processorkraft, kan den have svært ved at følge med i HD-videoer. Dette kan få afspilningen til at hakke, buffere eller fryse.
4. Forældet software
Sørg for, at din enheds software (uanset om det er din telefon, computer eller videoafspiller) er opdateret. Nogle gange kan forældet software eller drivere forårsage kompatibilitetsproblemer, hvilket resulterer i hakkende afspilning.
5. Forkert videokodek
GoPro-kameraer optager video i bestemte formater som MP4 eller HEVC (H.265). Hvis videofilen ikke er korrekt kodet, eller din afspiller ikke understøtter codec'en, kan du opleve hakkende afspilning.
Nu hvor vi ved, hvorfor afspilningen kan være hakkende, lad os undersøge nogle løsninger til at gendanne en jævn og fejlfri afspilning af dine GoPro-videoer.
Del 2. 6 måder at løse hakkende GoPro-afspilning på telefoner og Mac
1. Tjek for videokorruption
Som tidligere nævnt er beskadigede filer en almindelig årsag til hakkende afspilning. Hvis du har mistanke om, at din GoPro-videofil er beskadiget, er det første skridt at forsøge at reparere den. Et værktøj som ArkThinker videoreparation kan hjælpe dig med at reparere beskadigede GoPro-videofiler og gendanne jævn afspilning.
ArkThinker Video Repair er et kraftfuldt værktøj designet til at løse problemer med videokorruption, herunder hakkende afspilning forårsaget af beskadigede videofiler. Det fungerer ved at scanne din video og reparere eventuelle beskadigede data, såsom problemer med lydsynkronisering, sorte skærme og hakkende afspilning.
Først skal du downloade ArkThinker Video Repair-værktøjet og installere det på din Windows- eller Mac-enhed.
Når det er gjort, skal du åbne programmet og tilføje den GoPro-video, der giver dig problemer. Husk at uploade en eksempelvideo fra det samme kamera eller kilde, hvilket vil hjælpe værktøjet med at udføre sin magi og få dine optagelser hurtigere tilbage i form.

Klik nu på det Reparation knappen og lad værktøjet gøre sit. Det tager ikke lang tid, kun et par minutter, og du vil se din video langsomt men sikkert blive fikset!

Når reparationen er færdig, kan du se et eksempel på din GoPro-video for at kontrollere, om alt ser perfekt ud. Hvis det gør, kan du gemme den, hvor du vil på din computer.

Jeg har faktisk brugt ArkThinker Video Repair et par gange til nogle hakkende GoPro-klip, og jeg må sige, at det imponerede mig med, hvor hurtigt det virkede. Hvis du kun skal reparere én video, er det fantastisk, men det er ikke godt, hvis du skal reparere flere filer på én gang; dette værktøj kan kun håndtere én video ad gangen. Alligevel er det super nemt at bruge, og ærligt talt reddede det mine optagelser, da jeg troede, de var helt tabt!
2. Konverter GoPro-videoen til en lavere billedhastighed
Hvis du oplever hakkende afspilning, fordi din GoPro-video blev optaget med en høj billedhastighed (f.eks. 120 fps), kan du prøve at konvertere den til en lavere billedhastighed. Et videoredigeringsprogram eller en konverter som HandBrake kan nemt gøre dette, og konverteringen kan hjælpe med at gøre afspilningen mere jævn på ældre enheder.
Åbn HandBrake og klik Open Source for at indlæse din GoPro-video.
Vælg en destination for at gemme videoen ved at klikke på Gennemse og vælger en mappe.
Gå til Video fanen og indstil Billedhastighed til et lavere tal (f.eks. 30fps eller 24fps).
Klik Start indkodning for at konvertere GoPro-videoen.
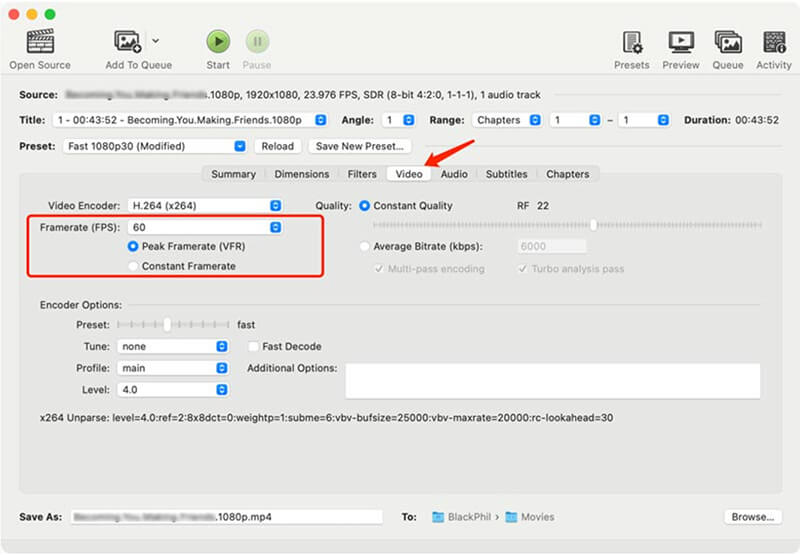
3. Opdater din videoafspiller
Hvis du afspiller dine GoPro-videoer på en computer eller telefon, og afspilningen hakker, kan du prøve at opdatere din videoafspiller. Ældre versioner af videoafspillere understøtter muligvis ikke de nyeste codecs, der kræves til problemfri afspilning. Afspillere som VLC opdateres konstant for at understøtte nyere videoformater.
Åbn VLC medieafspiller.
Gå til Hjælp > Se efter opdateringer.
Hvis en opdatering er tilgængelig, skal du følge instruktionerne for at installere den.
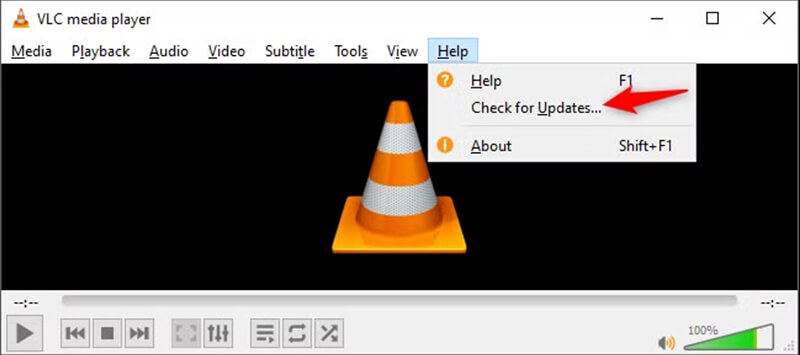
4. Brug en anden videoafspiller
Hvis det ikke løser problemet at opdatere din videoafspiller, kan du prøve en anden. Nogle afspillere er bedre rustet til at håndtere GoPro-optagelser end andre. Prøv. QuickTime på Mac eller VLC på både Mac og Windows.
5. Reducer videoens opløsning
GoPro-videoer i høj opløsning (som 4K) kan være ressourcekrævende for ældre enheder. Hvis din telefon eller computer har problemer med at følge med, bør du overveje sænkning af videoopløsningen.
Du kan bruge videoredigeringssoftware til at nedskalere opløsningen. Sådan gør du det i iMovie (på Mac):
Åbn din GoPro-video i iMovie.
Gå til Fil > Del > Fil.
Vælg en lavere opløsning (f.eks. 1080p i stedet for 4K).
Gem og prøv at afspille videoen igen.
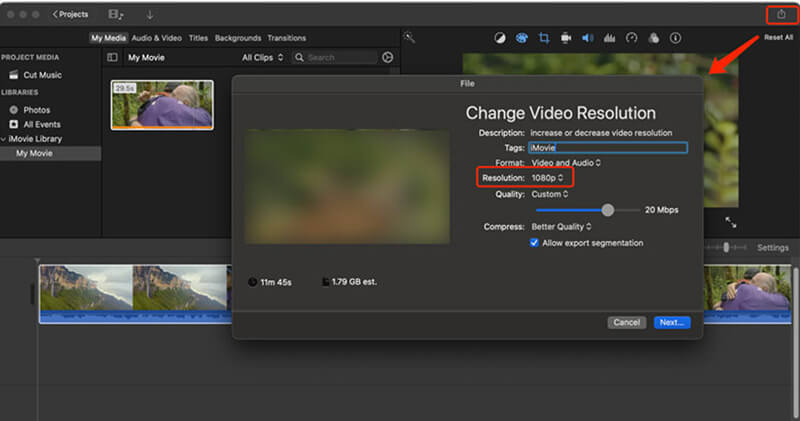
6. Frigør lagerplads og luk andre apps
Hvis du prøver at afspille GoPro-optagelser på din telefon, og det hakker, kan problemet skyldes, at din enhed ikke har nok ledig plads eller ressourcer til at håndtere videoen. Prøv at lukke andre apps og frigøre lagerplads for at forbedre afspilningen.
Del 3. Ofte stillede spørgsmål
Hvorfor hakker afspilningen af min GoPro-video på min computer?
Dette kan skyldes flere faktorer, såsom optagelser i høj opløsning, mangel på systemressourcer, forældet software eller videokorruption. Prøv at opdatere din videoafspiller, reducere opløsningen eller reparere videoen ved hjælp af værktøjer som ArkThinker Video Repair.
Hvordan kan jeg rette hakkende GoPro-videoer på min telefon?
Du kan prøve at konvertere videoen til en lavere opløsning eller billedhastighed eller bruge en anden videoafspiller som VLC til mobil.
Kan ArkThinker Video Repair reparere flere GoPro-videoer på én gang?
Nej, ArkThinker Video Repair fungerer kun med én videofil ad gangen. Hvis du har flere beskadigede videoer, skal du reparere dem én efter én.
Konklusion
Hakkende GoPro-videoafspilning kan være en reel irritationsmoment, men heldigvis er der flere måder at løse det på. Uanset om du har optagelser i høj opløsning, beskadigede filer eller utilstrækkelige ressourcer på din enhed, har du muligheder. Hvis du har beskadigede GoPro-videofiler, er ArkThinker Video Repair et fantastisk værktøj til at reparere hakkende afspilning forårsaget af beskadigede data. Husk bare, at det er perfekt til at reparere én video ad gangen, så husk det!
Hvis ingen af disse løsninger virker, kan det være tid til at overveje at opgradere din enhed eller fejlfinde din GoPros indstillinger. Hold din GoPro opdateret, brug den rigtige videoafspiller, og sørg altid for, at dine optagelser er korrekt sikkerhedskopieret for at undgå fremtidige problemer.
Hvad synes du om dette indlæg? Klik for at bedømme dette opslag.
Fremragende
Bedømmelse: 4.8 / 5 (baseret på 371 stemmer)
Find flere løsninger
[10 løsninger] Windows Media Player afspiller ikke lyd 5 måder at løse problemet med, at YouTube ikke virker på Samsung TV [2025] Sådan reparerer du MP4-filer – Nemme og effektive måder at reparere beskadigede videoer på Sådan reparerer du beskadigede MOV-filer (2025-guide) Sådan repareres beskadigede AVI-videofiler: Nemme løsninger og løsninger Hvorfor og hvordan man retter slørede videoer på Instagram StoryRelative artikler
- Rediger video
- Sådan laver du en kort video længere med 3 forskellige metoder
- Loop en video på iPhone, iPad, Android-telefon og computer
- Gratis videoredigeringssoftware – 7 bedste gratis videoredigeringsapps
- 3 TikTok Watermark Remover Apps til at fjerne TikTok Vandmærke
- Videofilter – Sådan tilføjer og sætter du et filter på en video 2024
- Sådan sænker du en video og laver slowmotion-video 2024
- Opdel din store videofil med 3 bedste filmtrimmere 2024
- Sådan tilføjes vandmærke til video på forskellige enheder 2024
- 5 bedste MP4-kompressorer til at reducere videofilstørrelsen 2024
- Detaljeret vejledning om, hvordan man bremser en video på Snapchat 2024


