Sådan rettes fejlen 'Windows Media Player kan ikke afspille filen'
Når du sætter dig ned for at se en video eller lytte til musik i Windows Media Player, dukker den frygtede fejlmeddelelse op: 'Windows Media Player kan ikke afspille filen.'
Frustrerende, ikke sandt? Vi har alle prøvet det!
Uanset om det er en video, du har været ved at dø af for at se, eller en sang, du har jammet til, kan dette problem ødelægge din rytme. Men bare rolig, du er ikke alene, og denne artikel er her for at hjælpe dig med at løse problemet med Windows Media Player, så du kan komme tilbage til dit indhold som en professionel.
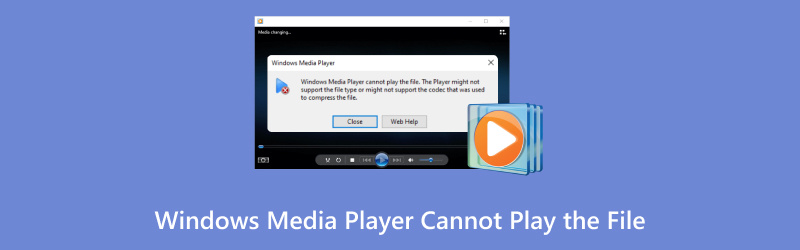
- GUIDELISTE
- 1. Hvorfor Windows Media Player ikke kan afspille filen
- 2. Sådan repareres "Windows Media Player kan ikke afspille filen"
- 3. Tips til at undgå fejlen "Windows Media Player kan ikke afspille filen"
- 4. Ofte stillede spørgsmål
1. Hvorfor Windows Media Player ikke kan afspille filen
Før vi går i dybden med løsninger, er det nyttigt at forstå, hvorfor Windows Media Player ikke kan afspille bestemte filer. Der er et par almindelige årsager her:
1.1. Manglende codecs
Windows Media Player kræver specifikke codecs for at afspille forskellige medieformater (som MP4, MOV eller AVI). Hvis den korrekte codec ikke er installeret på dit system, vil afspilleren ikke være i stand til at afkode filen, hvilket fører til fejlmeddelelsen.
1.2. Korrupte eller beskadigede filer
Nogle gange kan filer blive beskadiget på grund af pludselige nedlukninger, forkerte overførsler eller softwarefejl. En beskadiget fil kan muligvis slet ikke afspilles, selvom den er i et understøttet format.
1.3. Ikke-understøttet filformat
Windows Media Player understøtter de fleste populære video- og lydformater, men der er nogle, som den simpelthen ikke kan håndtere. Hvis du f.eks. prøver at afspille en WebM-video eller et format, der er for nyt, fungerer det muligvis ikke med det samme. Til det kan du konverter WebM til MP4 eller andre WMP-understøttede formater.
1.4. Forkerte indstillinger eller konfigurationsproblemer
Indstillingerne i Windows Media Player eller det interne bibliotek kan være forkert konfigureret, hvilket forårsager afspilningsproblemer. Nogle gange kan justeringer af indstillingerne løse disse problemer.
1.5. Forældet eller inkompatibel software
Hvis du ikke har opdateret din Windows Media Player i et stykke tid, kører den muligvis på forældet software, hvilket fører til inkompatibilitet med nyere filformater. Derudover kan det også være en medvirkende faktor, hvis dit Windows-operativsystem ikke er opdateret.
1.6. Beskadigede systemfiler
Windows bruger mange baggrundsprocesser for at sikre, at dine medier afspilles korrekt. Hvis disse systemfiler er beskadiget eller mangler, fungerer medieafspilleren muligvis ikke som den skal, hvilket fører til fejl som "Windows Media Player kan ikke brænde nogle af filerne".
2. Sådan repareres "Windows Media Player kan ikke afspille filen"
Heldigvis er der flere måder at reparere Windows Media Player på og få dine filer til at afspille igen. Her er en oversigt over nogle metoder, du kan prøve:
VLC
En af de nemmeste og hurtigste måder at få dine medier til at afspille er ved at bruge VLC Media Player. VLC er en gratis open source-afspiller, der understøtter næsten alle filformater under solen. Det er en nem løsning, hvis Windows Media Player nægter at afspille din fil.
Download VLC fra den officielle hjemmeside (https://www.videolan.org/).
Åbn VLC, og klik derefter på Medier > Åben fil.
Søg efter din fil, og åbn den.
VLC vil forsøge at afspille filen, og hvis det er et codec-problem, vil det normalt løse det automatisk.
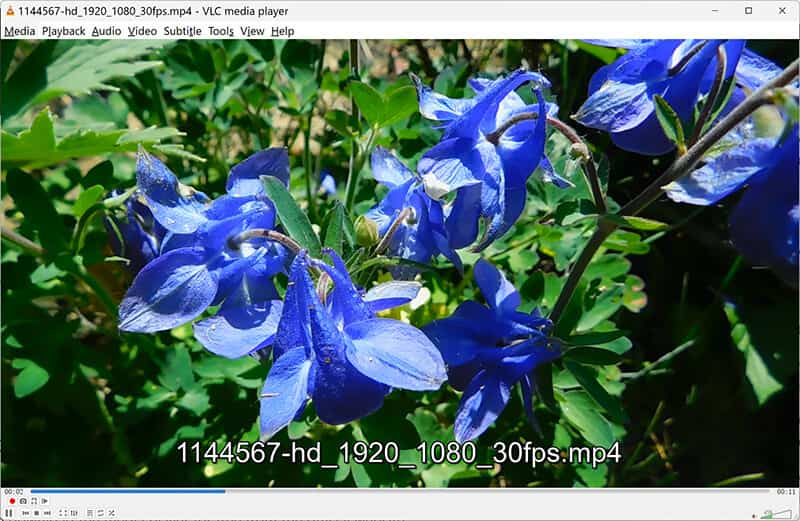
Selvom dette ikke løser den grundlæggende årsag til problemet i Windows Media Player, kan det give dig mulighed for at afspille dine medier uden yderligere besvær.
Dette er en af de nemmeste måder at løse dette problem på, herunder Windows Media Player afspiller ikke lyd, ingen skærm og meget mere.
Fejlfinding af Windows Media Player
Windows har en indbygget fejlfindingsværktøj, der kan hjælpe med at finde og løse problemer med Windows Media Player. Hvis din afspiller har problemer med bestemte filer, kan det hjælpe med at identificere problemet.
Åben Kontrolpanel fra Start-menuen på Windows-computeren.
Gå til System > Fejlfinding > Andre fejlfindingsløsninger.
Rul ned og klik på Windows Media Player.
Klik på Løb og lad Windows tjekke for problemer.
Følg instruktionerne på skærmen for at løse eventuelle fundne problemer.
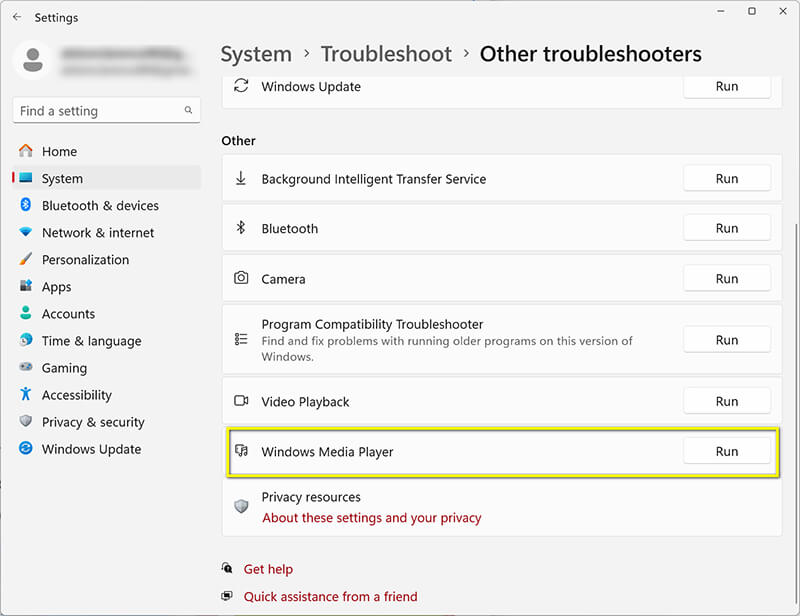
Slet Windows Media Player-biblioteket
Nogle gange kan afspillerens bibliotek blive beskadiget, hvilket fører til problemer med afspilning af filer. Du kan nulstille biblioteket ved at slette det, hvilket vil tvinge Windows Media Player til at genopbygge det.
Åben Fil Explorer og naviger til C:\Brugere\[Dit brugernavn]\AppData\Local\Microsoft\Media Player.
Slet alle filerne i Medieafspiller mappe (bare rolig; de vil blive genopbygget).
Genstart Windows Media Player, og den vil genopbygge biblioteket fra bunden.
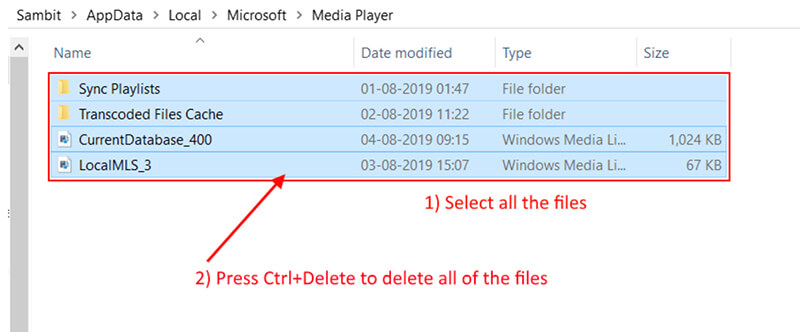
Geninstaller Windows Media Player
Hvis ingen af de andre metoder virker, kan det være den bedste løsning at geninstallere Windows Media Player. Dette kan hjælpe, hvis din installation er beskadiget eller indeholder forældede filer.
Åben Kontrolpanel og gå til Programmer > Slå Windows-funktioner til eller fra.
Rul ned og fjern markeringen Windows Media Player under Mediefunktioner.
Genstart din computer.
Gå tilbage til den samme menu og tjek igen Windows Media Player at geninstallere den.
Genstart din pc, og prøv at afspille din fil.
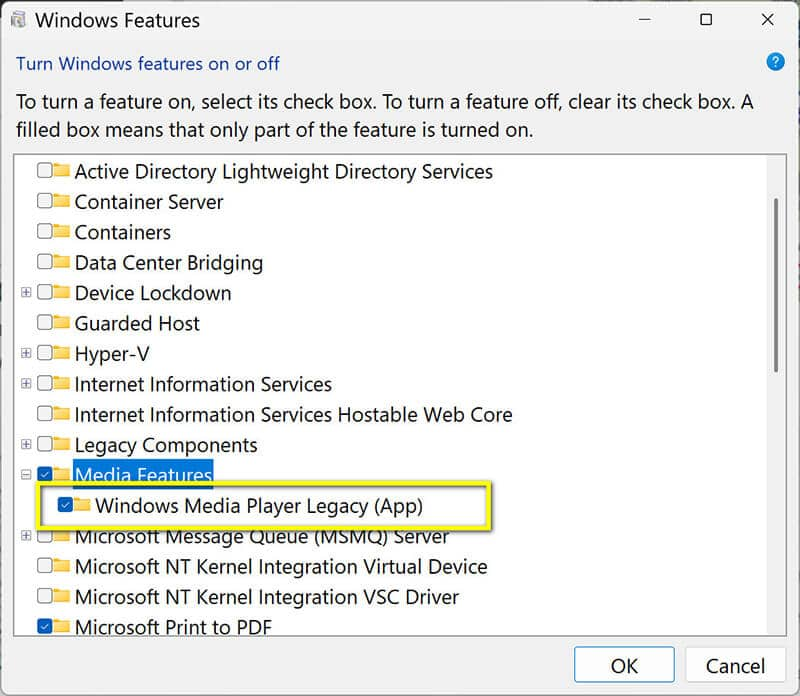
ArkThinker videoreparation
Hvis din fil er beskadiget, kan det være langt fra de simple løsninger ovenfor. I så fald kan et dedikeret værktøj som ArkThinker Video Repair hjælpe. Dette værktøj kan reparere beskadigede videofiler uden at påvirke kvaliteten.
ArkThinker videoreparation er designet til at reparere beskadigede videofiler. Det understøtter en bred vifte af formater, herunder MP4, MOV, AVI og mere, som Windows Media Player understøtter. Hvis du har en beskadiget fil, der ikke kan afspilles i Windows Media Player, kan dette værktøj være løsningen.
Først skal du downloade ArkThinker Video Repair gratis og installere det på din Windows eller Mac. Når det hele er konfigureret, skal du bare åbne det.
Upload derefter den WMP-video, der har givet dig problemer.
Pro-tip: Prøv at uploade en eksempelvideo fra den samme kilde (du downloadede eller optog videoen til WMP-afspilning). Det vil hjælpe værktøjet med at arbejde hurtigere og mere effektivt på dine optagelser.

Nu, tryk på den Reparation knappen og lad softwaren udføre sin magi. Du vil se videoen begynde at reparere sig selv på bare et par minutter!

Når reparationen er færdig, kan du se et eksempel på din WMP-video for at sikre dig, at alt ser godt ud. Hvis alt er rettet, kan du gemme det, hvor du vil på din computer.

Når reparationen er fuldført, kan du prøve at afspille filen igen i Windows Media Player.
3. Tips til at undgå fejlen "Windows Media Player kan ikke afspille filen"
Selvom ovenstående løsninger kan løse problemet i de fleste tilfælde, er det altid en god idé at undgå problemer i fremtiden. Her er et par tips:
1. Installer de nyeste codecs
Hold dine codecs opdaterede for at undgå kompatibilitetsproblemer. For at sikre, at dit system kan håndtere alle almindelige video- og lydformater, kan du downloade en codec-pakke som f.eks. K-Lite Codec Pack.
2. Hold din software opdateret
Sørg for, at din Windows Media Player og dit Windows-operativsystem altid er opdateret. Opdateringer kommer ofte med fejlrettelser og forbedringer, der kan hjælpe med at forhindre fejl som disse.
3. Brug understøttede formater
Hold dig til filformater, som Windows Media Player, f.eks. MP4, WMA eller AVI, understøtter. Hvis du har en video i et andet format, kan du overveje at konvertere den til noget, som Windows Media Player kan håndtere.
4. Sikkerhedskopier dine filer
Beskadigede filer er en af hovedårsagerne til afspilningsproblemer. Sikkerhedskopier altid vigtige filer, så du ikke mister dit indhold, hvis noget går galt.
4. Ofte stillede spørgsmål
Hvad er fejlen 'Windows Media Player kan ikke brænde nogle af filerne'?
Denne fejl opstår, når Windows Media Player ikke kan brænde filer til en cd eller dvd på grund af inkompatibilitet eller manglende codec. Kontroller dit filformat, og sørg for, at det understøttes.
Kan VLC løse problemer med afspilning i Windows Media Player?
Ja, VLC kan nogle gange omgå fejlen ved at afspille filen direkte, især hvis manglende codecs forårsager problemet.
Hvordan fikser jeg Windows Media Player, der ikke afspiller MP4-filer?
MP4-filer kan kræve specifikke codecs for at kunne afspilles. Installer en codec-pakke som K-Lite, eller prøv at bruge et tredjepartsværktøj som VLC til at afspille filen.
Konklusion
Hvis du har stødt på fejlen "Windows Media Player kan ikke afspille filen", så gå ikke i panik. Der er flere måder at løse det på, lige fra at bruge VLC til fejlfinding og geninstallation af Windows Media Player. Ved at følge ovenstående trin vil du være i stand til at løse problemet og vende tilbage til at nyde dine medier. Og husk, at det at holde din software og dine codecs opdaterede er en af de bedste måder at forhindre fremtidige problemer på.
Nu hvor du har værktøjerne til at løse problemet, så prøv det endelig! Lad mig vide, hvis du støder på problemer undervejs.
Hvad synes du om dette indlæg? Klik for at bedømme dette opslag.
Fremragende
Bedømmelse: 4.8 / 5 (baseret på 478 stemmer)
Find flere løsninger
Sådan fremskyndes videoer og lyd i Windows Media Player Sådan reparerer du beskadigede MOV-filer (2025-guide) Sådan repareres beskadigede AVI-videofiler: Nemme løsninger og løsninger Sådan repareres en Sony RSV-optagelsesfil (2025-vejledning) Sådan repareres beskadigede MXF-filer: Trin-for-trin-guide fra 2025 Sådan retter du WebM-filkorruption (2025-guide)Relative artikler
- Rediger video
- Sådan laver du en kort video længere med 3 forskellige metoder
- Loop en video på iPhone, iPad, Android-telefon og computer
- Gratis videoredigeringssoftware – 7 bedste gratis videoredigeringsapps
- 3 TikTok Watermark Remover Apps til at fjerne TikTok Vandmærke
- Videofilter – Sådan tilføjer og sætter du et filter på en video 2024
- Sådan sænker du en video og laver slowmotion-video 2024
- Opdel din store videofil med 3 bedste filmtrimmere 2024
- Sådan tilføjes vandmærke til video på forskellige enheder 2024
- 5 bedste MP4-kompressorer til at reducere videofilstørrelsen 2024
- Detaljeret vejledning om, hvordan man bremser en video på Snapchat 2024


