Hvorfor og hvordan man løser problemet med at YouTube ikke viser miniaturebilleder
Hvis du nogensinde har scrollet gennem YouTube, spændt på at se en video, kun for at blive mødt af et tomt eller sløret miniaturebillede, er du ikke alene. Mange YouTube-brugere oplever det frustrerende problem med miniaturebilleder, der ikke vises korrekt. Men hvorfor sker det, og hvad kan du gøre ved det? I denne artikel vil vi analysere de mulige årsager til det. YouTube-miniaturebilleder vises ikke, efterfulgt af 10 dokumenterede måder at løse problemet på. Lad os komme i gang og løse det sammen!
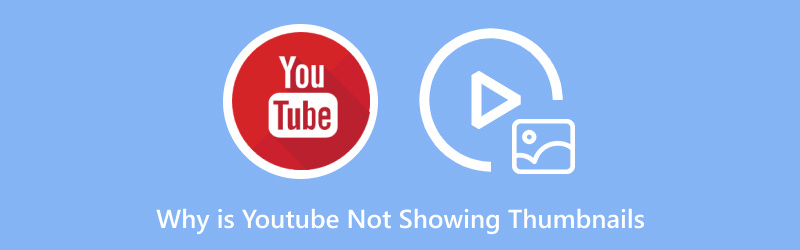
- GUIDELISTE
- 1. Årsagerne til, at YouTube ikke viser miniaturebilleder
- 2. 10 måder at løse problemet med, at YouTube ikke viser miniaturebilleder
- 3. Sådan rettes en downloadet YouTube-videominiature, der ikke vises
- 4. Ofte stillede spørgsmål
1. Årsagerne til, at YouTube ikke viser miniaturebilleder
Du kan se tomme eller manglende miniaturebilleder på YouTube af forskellige årsager. Problemet kan være relateret til appen, internetforbindelsen eller YouTubes servere. Her er nogle almindelige årsager:
1.1. Langsom eller ustabil internetforbindelse
En hyppig årsag til, at miniaturebilleder ikke indlæses, skyldes en langsom eller upålidelig internetforbindelse. Miniaturebilleder er inkluderet i videoens metadata, så hvis forbindelsen er dårlig, downloades de muligvis ikke korrekt, hvilket fører til et tomt eller manglende billede.
1.2. App-fejl eller cache-beskadigelse
Når du bruger YouTube-appen, kan der opstå problemer på grund af beskadiget cache. Appen gemmer midlertidige filer for at gøre din browsing hurtigere, men hvis disse filer bliver ødelagt, kan du ende med manglende miniaturebilleder.
1.3. Begrænset tilstand er aktiveret
Begrænset tilstand er en YouTube-funktion, der blokerer indhold, der muligvis ikke er egnet til alle. Dette gælder også for videominiaturebilleder. Når Begrænset tilstand er aktiveret, kan du muligvis ikke se miniaturebilleder for visse videoer, især hvis YouTubes filtre identificerer indholdet som potentielt upassende.
1.4. Problemer med YouTube-serveren
Til tider kan problemet ligge hos selve YouTube. Hvis deres servere har problemer eller er super travle, kan du muligvis ikke se miniaturebilleder, selvom alt andet ser godt ud på din enhed.
1.5. Forældet YouTube-app
Hvis du ikke har opdateret din YouTube-app i et stykke tid, kan det forårsage problemer som manglende miniaturebilleder. Forældede apps har ofte fejl, der påvirker ydeevnen, herunder indlæsning af miniaturebilleder.
1.6. Netværksbegrænsninger eller VPN-problemer
Hvis du bruger en VPN, eller der er netværksrestriktioner, kan YouTube have problemer med at indlæse miniaturebilleder. Dette er især almindeligt, hvis VPN'en router din forbindelse gennem et land, hvor YouTubes servere har problemer.
1.7. Beskadigede YouTube-videofiler
Endelig, hvis problemet opstår med en downloadet YouTube-video, kan der være et problem med selve videofilen. Dette kan forhindre miniaturebilledet i at vises korrekt, hvilket kan få det til at se ud som om videoen er ødelagt.
2. 10 måder at løse problemet med, at YouTube ikke viser miniaturebilleder
Nu hvor du kender de potentielle årsager til problemet, lad os gennemgå 10 løsninger, du kan prøve for at løse problemet med, at YouTube ikke viser miniaturebilleder.
2.1. Ryd app-cache (Android)
Hvis du bruger YouTube på en Android-enhed, bør du først prøve at rydde appens cache. Cachelagrede data kan blive beskadiget, hvilket forhindrer miniaturebilleder i at indlæses korrekt. Følg disse trin for at rydde cachen:
1. Åbn Indstillinger.
2.Gå til Apps eller Apps og notifikationer.
3. Find Youtube og tryk på den.
4. Vælg Opbevaring.
5. Tryk på Ryd cache.
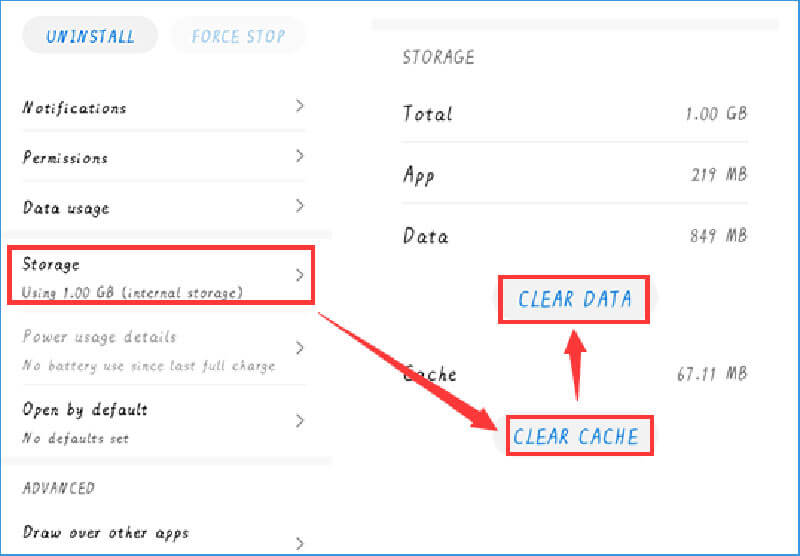
Dette enkle trin kan ofte løse problemer med indlæsning af miniaturebilleder uden at gøre noget andet.
2.2. Brug en VPN
Du kan prøve at bruge en VPN, hvis YouTube ikke indlæser miniaturebilleder på grund af netværksrestriktioner eller serverproblemer. Ved at skifte din IP-adresse og route din forbindelse gennem en anden region kan du omgå eventuelle problemer, der forhindrer indlæsning af miniaturebilleder. Nogle VPN'er giver dig endda mulighed for at vælge det land, du opretter forbindelse fra, hvilket kan være nyttigt, hvis der er et regionalt problem med YouTubes servere. På denne måde kan du også løse problemet. lyden til at virke, når medieafspilleren afspiller en video.
2.3. Kontroller Begrænset tilstand
Begrænset tilstand kan skjule miniaturebilleder, især for videoer, som YouTube anser for potentielt upassende. Sådan kontrollerer du, om det er aktiveret:
1. Åbn YouTube.
2. Rul ned til bunden af siden (eller tryk på dit profilbillede på mobilen).
3. Find Begrænset tilstand og slå den fra.
Dette burde gendanne de manglende miniaturebilleder for videoer, der blev skjult på grund af Begrænset tilstand.
2.4. Skift mellem Wi-Fi og mobildata
Hvis dine miniaturebilleder ikke indlæses, mens du er på Wi-Fi, kan du skifte til mobildata eller omvendt. Et netværksproblem kan forhindre miniaturebillederne i at indlæses korrekt, og det kan muligvis løses at ændre din forbindelse.
2.5. Skift konto eller brug inkognitotilstand
Nogle gange kan kontorelaterede problemer forårsage, at miniaturebilleder forsvinder. Du kan teste, om problemet er knyttet til din konto, ved at skifte til en anden konto eller bruge YouTube i InkognitotilstandSådan gør du:
1. Tryk på dit profilikon.
2. Vælg Brug YouTube i inkognitotilstand.
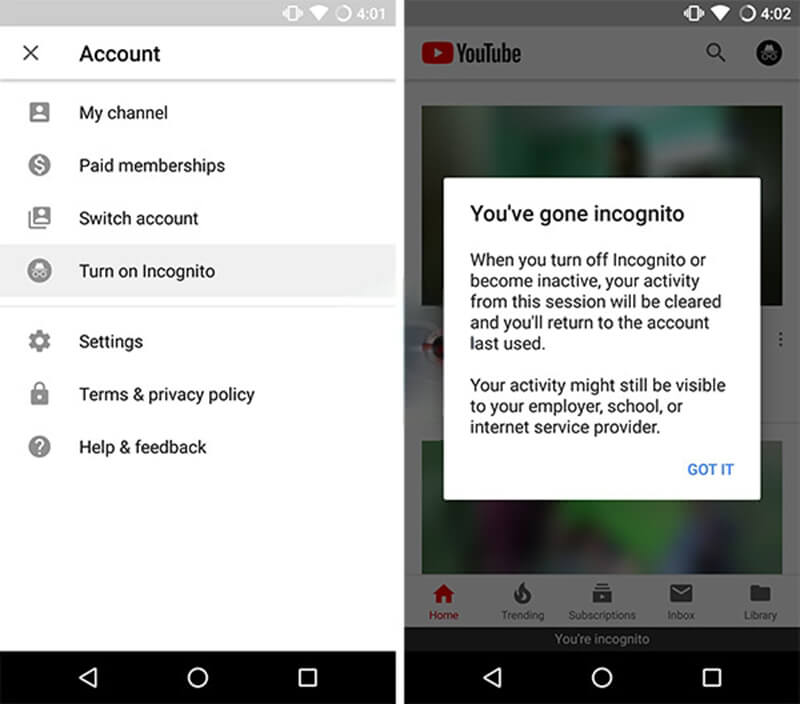
Dette giver dig mulighed for at teste, om problemet fortsætter, uden at nogen kontoindstillinger forstyrrer.
2.6. Log ud og log ind igen
At logge ud af din YouTube-konto og derefter logge ind igen kan muligvis hjælpe med at nulstille dine indstillinger og løse problemet med miniaturebilleder. Det er en simpel og hurtig løsning at forsøge. Her kan du nemt løse problemer med afspilning af YouTube-videoer, f.eks. at miniaturebilleder ikke vises. YouTube-undertekster virker ikke, og mere.
2.7. Afinstaller opdateringer (Android)
Hvis det ikke hjælper at rydde cachen, kan du prøve at afinstallere opdateringerne til YouTube-appen. Nogle gange kan en nylig opdatering forårsage problemer med appen, herunder manglende miniaturebilleder. Sådan afinstallerer du opdateringer:
1. Gå til Indstillinger.
2. Åbn Apps eller Apps og notifikationer.
3. Tryk Youtube.
4. Klik på de tre prikker i øverste højre hjørne og vælg Afinstaller opdateringer.
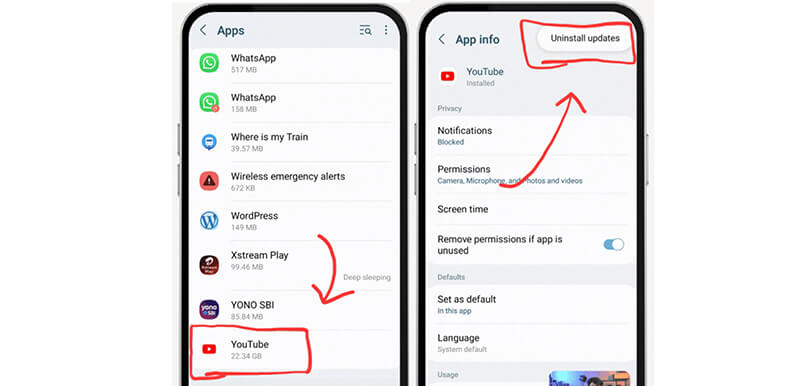
Dette vil nulstille appen til dens oprindelige version, hvilket muligvis løser problemet.
2.8. Afinstaller appen (iOS)
For iOS-brugere kan det at fjerne YouTube-appen hjælpe med at løse problemer med indlæsning af miniaturebilleder. Fjernelse fjerner appen, men dens data bevares, hvilket kan rette beskadigede appdata. Sådan gør du:
1. Gå til Indstillinger.
2. Tryk Generel > iPhone-opbevaring.
3. Vælg Youtube og tryk Aflastningsapp.
Efter afinstallation kan du geninstallere appen.
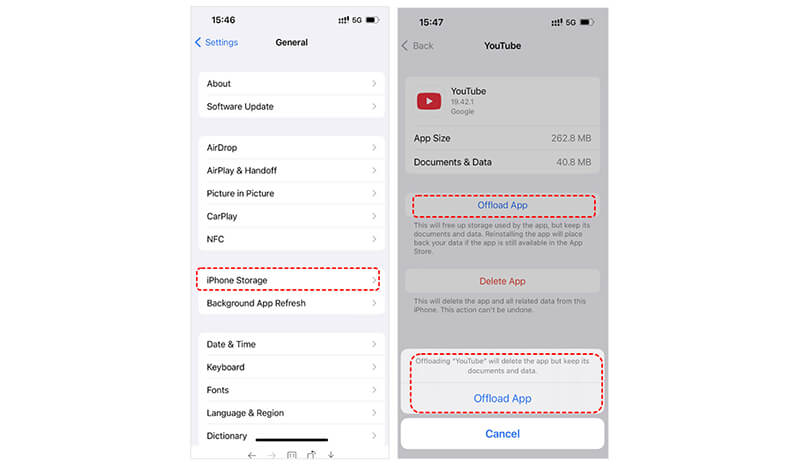
2.9. Slet downloadede videoer (YouTube Premium)
Hvis du er YouTube Premium-bruger og har downloadet videoer, kan problemet være relateret til de downloadede filer. Prøv at slette downloadede videoer for at se, om det løser problemet med manglende miniaturebilleder. Du kan downloade videoerne igen senere.
2.10. Bed om hjælp fra YouTube eller Google
Hvis alt andet fejler, kan du altid kontakte YouTube eller Google Support. De kan muligvis finde ud af, om problemet ligger hos dem, eller om der er en specifik indstilling på din konto, der forårsager, at miniaturebillederne ikke indlæses.
3. Sådan rettes en downloadet YouTube-videominiature, der ikke vises
Hvis du har downloadet en YouTube-video, og miniaturebilledet ikke vises, kan det skyldes en beskadiget videofil eller et problem med videoens metadata. For at løse dette kan du bruge et værktøj som ArkThinker Video Converter Ultimate, som hjælper dig med at konvertere videoer og redigere miniaturebilleder af YouTube-videoer, så de vises normalt.
ArkThinker Video Converter Ultimate er et super praktisk videoredigeringsværktøj, der giver dig mulighed for at tage et stillbillede fra din video og bruge det som et miniaturebillede, så det vises direkte på medieafspillere eller websteder som YouTube. Derudover kan du justere metadataene for dine videofiler, inklusive detaljer som nummer, genre, titel, år og andre oplysninger.
Du kan downloade dette videominiature-editor gratis på din Windows- eller Mac-computer. Efter download skal du blot åbne installationsprogrammet og følge instruktionerne på skærmen for at konfigurere det.
Åbn programmet efter installationen. Find Værktøjskasse fanen, og find Medie Metadata Editor.
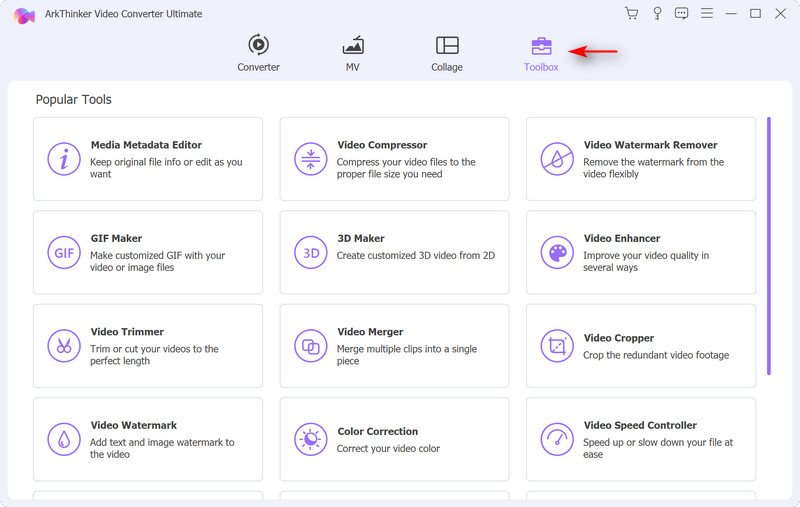
Klik på den store plusknap i hovedgrænsefladen, eller træk og slip YouTube-videoen ind i programmet.
Derefter kan du redigere YouTube-videoens miniaturebillede ved at klikke på plusknappen. Derudover kan du opdatere andre metadataoplysninger som titel, album, år og andre oplysninger.
Hvis du vil indstille miniaturebilledet fra YouTube-videorammen, skal du klikke på Snapshot fra video for at tage et skærmbillede af YouTube-videoen, mens du får vist den.
Klik til sidst på Gemme knappen for at gemme dine ændringer.
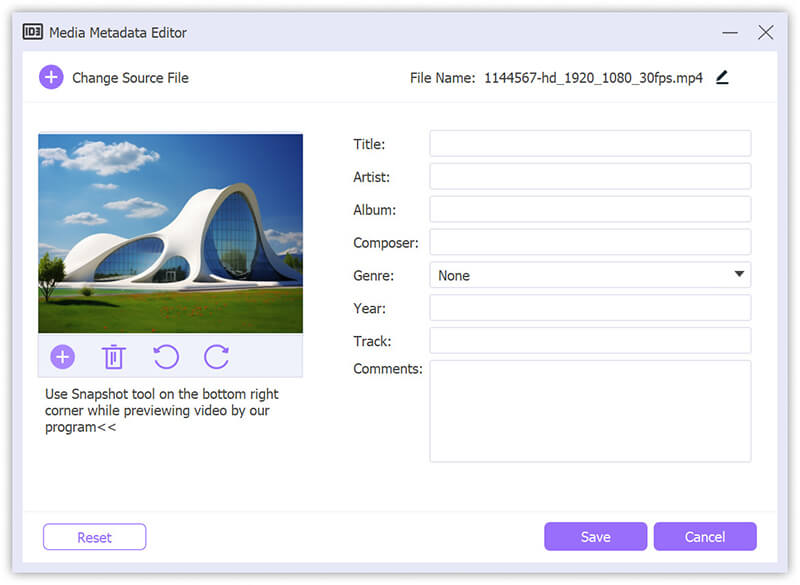
4. Ofte stillede spørgsmål
Hvorfor viser YouTube ikke miniaturebilleder på min telefon?
Dette kan ske på grund af en svag internetforbindelse, ødelagt cache eller en gammel version af appen. Du bør prøve at rydde appens cache eller geninstallere den.
Hvorfor vises mit YouTube-miniaturebillede ikke på min computer?
Sørg for, at dit internet fungerer, og ryd din browsers cache. Du kan også prøve en anden browser eller deaktivere eventuelle udvidelser, der muligvis blokerer miniaturebillederne.
Hvordan gendanner jeg en manglende YouTube-videominiature?
Du kan gendanne manglende miniaturebilleder ved hjælp af værktøjer som ArkThinker Video Converter Ultimate til at reparere videofilen eller ved at uploade videoen igen.
Konklusion
Hvis du er frustreret over tomme områder, hvor miniaturebilleder burde være på YouTube, findes der flere metoder til at løse dette problem. Du kan prøve at rydde din app-cache, bruge en VPN eller skifte konto for at få miniaturebilleder tilbage. For downloadede videoer er ArkThinker Video Converter Ultimate en god mulighed for at rette eventuelle beskadigede eller manglende miniaturebilleder.
Lad ikke manglende miniaturebilleder ødelægge din YouTube-oplevelse, og prøv disse løsninger for at komme tilbage til at nyde dine yndlingsvideoer!
Hvad synes du om dette indlæg? Klik for at bedømme dette opslag.
Fremragende
Bedømmelse: 4.8 / 5 (baseret på 418 stemmer)
Find flere løsninger
Omfattende vejledning i at vende videoer på YouTube korrekt Det bedste YouTube-videoformat, du vil konvertere 2024 Hvorfor og hvordan man retter slørede videoer på Instagram Story Hvorfor er min iPhone-video sløret? Årsager og nemme løsninger 4 metoder til at rette sløret zoomvideo Hvorfor er min hængselsvideo sløret? Årsager og løsninger forklaretRelative artikler
- Rediger video
- Sådan laver du en kort video længere med 3 forskellige metoder
- Loop en video på iPhone, iPad, Android-telefon og computer
- Gratis videoredigeringssoftware – 7 bedste gratis videoredigeringsapps
- 3 TikTok Watermark Remover Apps til at fjerne TikTok Vandmærke
- Videofilter – Sådan tilføjer og sætter du et filter på en video 2024
- Sådan sænker du en video og laver slowmotion-video 2024
- Opdel din store videofil med 3 bedste filmtrimmere 2024
- Sådan tilføjes vandmærke til video på forskellige enheder 2024
- 5 bedste MP4-kompressorer til at reducere videofilstørrelsen 2024
- Detaljeret vejledning om, hvordan man bremser en video på Snapchat 2024


