Sådan laver du voiceover på PowerPoint, Google Slides, iMovie og mere
Det siges, at et billede siger mere end tusind ord. Så skal en video være tusindvis af ord værd. Det kan ikke benægtes, at video er en fantastisk måde at levere information på. Men det giver i mange tilfælde god mening at tilføje voiceover til din video. Det giver ekstra information, kommentarer og meget mere. Denne tutorial viser de populære måder at lave en voiceover på pc'er eller Mac-computere som professionelle.
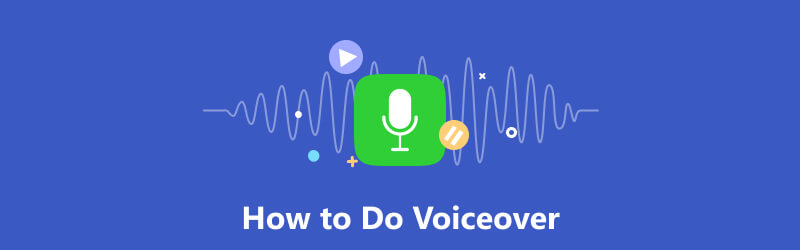
- GUIDELISTE
- Del 1: Hvad er voiceover
- Del 2: Sådan laver du en voiceover på alle skærme
- Del 3: Sådan laver du en voiceover på PowerPoint
- Del 4: Sådan laver du en voiceover på Google Slides
- Del 5: Sådan tilføjes Voiceover på Canva
- Del 6: Sådan laver du en voiceover på iMovie
- Del 7: Ofte stillede spørgsmål om, hvordan man laver voiceover
Del 1: Hvad er voiceover
En voiceover er en optagelse af en andens kommentar, instruktion eller fortælling uden for skærmen eller uden for scenen under en film eller forestilling. I de fleste tilfælde udføres de ofte af professionelle stemmeskuespillere, fortællere eller talere. Men flere og flere gennemsnitlige vloggere og almindelige mennesker laver voiceovers til deres videoer og tutorials nu.
Del 2: Sådan laver du en voiceover på alle skærme
ArkThinker Skærmoptager er den nemmeste måde at lave en voiceover på dit skrivebord. Det optager videoen og tilføjer din fortælling på samme tid. Endnu vigtigere er outputkvaliteten imponerende.
- Optag voiceover og føj den direkte til din video.
- Optimer video- og lydkvaliteten ved hjælp af AI.
- Forbedre ydeevnen med hardwareacceleration.
- Tilbyd en bred vifte af brugerdefinerede muligheder og bonusværktøjer.
Her er trinene til at lave en voiceover på dit skrivebord:
Installer voiceover-værktøjet
Start det bedste voiceover-værktøj, når du har installeret det på din pc. Der er en anden version på Mac. Vælg Video-optager for at komme videre. Hvis du blot skal optage din fortælling, skal du vælge Lydoptager i stedet.

Optag en voiceover
Tænd for Skærm indstilling og indstil optageområdet i henhold til videoen. Deaktiver Webcam mulighed, mens du slår til System lyd og Mikrofon. Juster lydstyrken. Klik på REC knappen og begynde at lave voiceover.

Rediger og gem voiceoveren
Når du er færdig, skal du klikke på Hold op knap. Derefter vil du blive ført til forhåndsvisningsvinduet. Her kan du se resultatet og fjerne uønskede dele. Der er videoredigeringsfunktioner på højre side af Historie vindue.

Del 3: Sådan laver du en voiceover på PowerPoint
PowerPoint er et populært værktøj til at lave præsentationer. Desuden kan du lave en voiceover på PowerPoint til et individuelt dias eller en hel præsentation. Denne funktion gælder for Microsoft 365, PowerPoint 2019, PowerPoint 2016 og PowerPoint 2013.
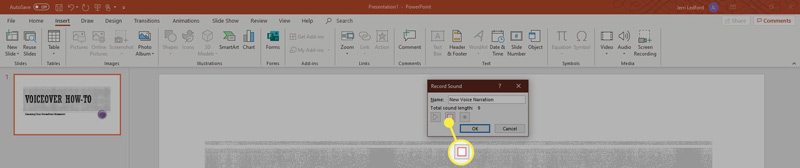
Åbn præsentationen i din PowerPoint. Gå til Indsæt fanen, vælg Lyd og klik Optag lyd.
Indtast navnet på voiceoveren, og klik på Optage knappen for at begynde at lave voiceoveren. Tal derefter til den indbyggede eller eksterne mikrofon.
Når du er færdig med at optage, skal du klikke på Hold op knappen på Optag lyd dialog. Derefter vil dialogen blive til et højttalerikon. Klik på Spil ikon for at lytte til voiceoveren på forhånd.
Bemærk: For at tilføje en voiceover på PowerPoint til hele diasshowet skal du gå til Diasshow fanen, vælg Optag diasshow, og følg instruktionerne.
Del 4: Sådan laver du en voiceover på Google Slides
Google Slides er en bærbar måde at lave diasshows online. I lighed med PowerPoint kan du lave voiceovers på Google Slides, gemme dem på dit Google Drev og derefter indsætte dem i slides til enhver tid. Det eneste du skal bruge er en Google-konto.
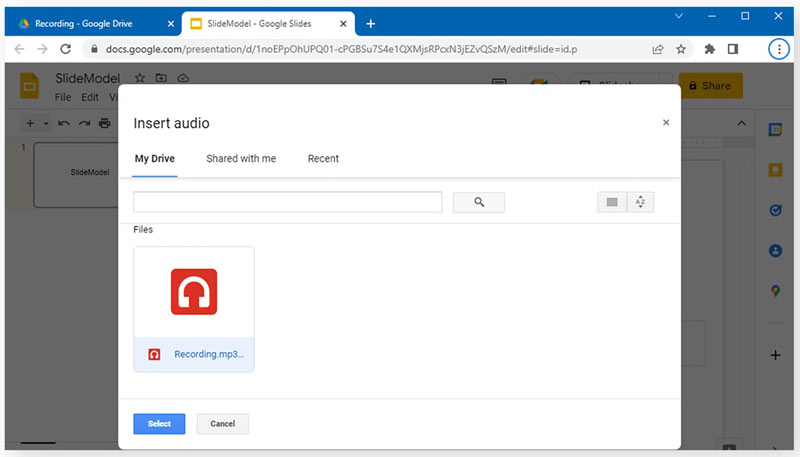
Opret et nyt diasshow på Google Slides, eller åbn et eksisterende diasshow.
Gå til Indsæt menu på den øverste menulinje, og vælg Lyd. Sørg for, at du har uploadet voiceover-filen til dit Google Drev. Gå derefter til Mit drev fanen på Indsæt lyd dialog, og vælg lydfilen.
Tilpas lydafspilningsmuligheder efter dit behov. Dernæst kan du dele diasshowet eller gemme det på din konto.
Del 5: Sådan tilføjes Voiceover på Canva
Canva er en populær måde at publicere præsentationer på med en webbrowser. Som en webapp kan du tilføje voiceover på Canva med det indbyggede værktøj. Den beder dig ikke om at installere noget på dit skrivebord.
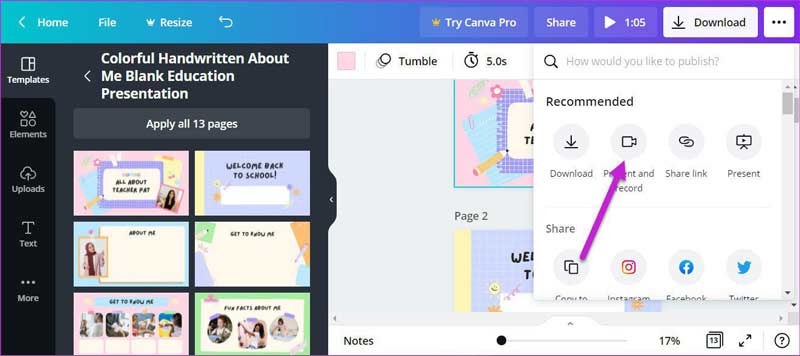
Lav en præsentation på webappen, tryk på tre prikker ikon i øverste højre hjørne. Vælg derefter Præsenter og optag.
Når du er klar, skal du klikke på Start optagelse knappen og tal til din mikrofon.
Tip: Du skal give appen tilladelse til at få adgang til din mikrofon.
Skift til næste dias, og fortsæt med at tilføje voiceover på Canva. Klik derefter på Afslut optagelsen knappen, når du er færdig. Så slå Færdig og del præsentationen.
Del 6: Sådan laver du en voiceover på iMovie
For Mac-brugere er den nemmeste måde at lave voiceover på iMovie. Den forudinstallerede videoeditor integrerer muligheden for voiceover, selvom det er lidt simpelt. Du kan prøve nedenstående trin for at få arbejdet gjort.
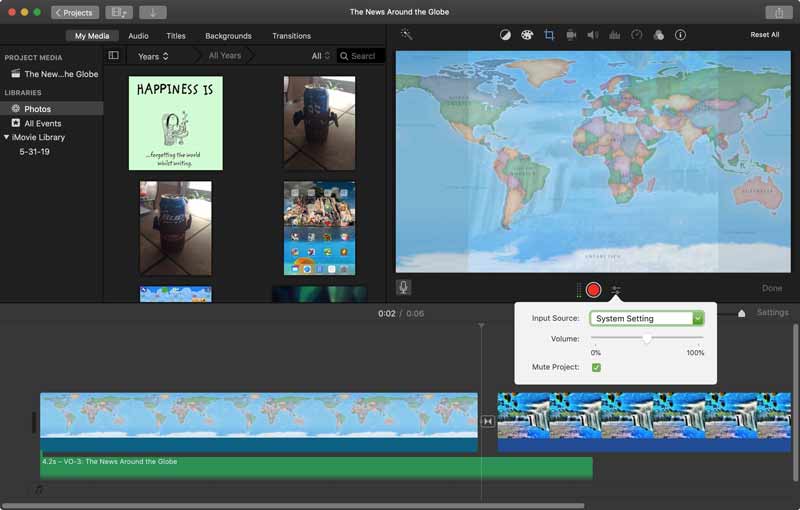
Lav et nyt filmprojekt, eller åbn et eksisterende projekt på iMovie.
Sæt videoen på tidslinjen. Flyt afspilningshovedet til den ønskede position. Tryk derefter på mikrofon ikonet eller klik på Optag Voice over i Vindue menu.
Du kan justere indstillingerne ved at trykke på Voiceover-indstillinger ved siden af Indspilning knap. Tryk derefter på knappen Optag for at begynde at tilføje voiceover på iMovie.
Del 7: Ofte stillede spørgsmål om, hvordan man laver voiceover
Er det svært at få voiceover-arbejde?
Det er ikke så svært, hvis du bruger et ordentligt voiceover-værktøj og følger den rigtige vejledning.
Kan nogen være voiceover-skuespiller?
Da der ikke er noget formelt eksamenskrav for at blive voiceover-skuespiller, kan enhver blive voiceover-skuespiller.
Hvilket udstyr skal jeg bruge til voiceover?
Du skal bruge en bærbar eller tablet med intern eller ekstern mikrofon og voiceover-software.
Konklusion
Nu burde du forstå hvordan man laver en voiceover med PowerPoint, Google Slides, Canva, iMovie og mere. Du kan vælge et passende værktøj i henhold til din situation og følge vores guide for at tilføje din stemme og fortælling til videoer. ArkThinker Screen Recorder er den bedste mulighed for begyndere. Hvis du har andre spørgsmål, er du velkommen til at skrive dem ned under dette indlæg.
Hvad synes du om dette indlæg? Klik for at bedømme dette opslag.
Fremragende
Bedømmelse: 4.9 / 5 (baseret på 234 stemmer)
Find flere løsninger
Sådan optager du vokal i Ableton Live: Trin for trin Bedste MP3-optager til at optage computerlyd og mikrofon Matchløs proces om, hvordan man optager lyd på Android-enheder [Guide] Detaljerede trin til, hvordan man optager en podcast Google Recorder: En Pixel-eksklusiv app til at optage lyd Mikrofonoptagerværktøjer: Optag din stemme fra mikrofonenRelative artikler
- Optag lyd
- Voiceover på iPhone: Tips og bevægelser til at hjælpe dig med at mestre det
- Amazon Voice Recorder anmeldelse: Priser, funktioner og bedste alternativ
- Top 6 forelæsningsoptagerapps og -software til mobil- og desktopbrugere
- Sådan optager du et telefonopkald på Android [Opkaldsoptager til Android]
- Sådan optager du en livesamtale eller et telefonopkald på iPhone
- 5 bedste båndoptagere til at fange klar stemme
- Fordelagtige trin, hvordan man optager en podcast [Gennemgangsvejledning]
- Top 14 lydoptagelsessoftware og hardware, du ikke bør gå glip af
- Mikrofonoptagerværktøjer: Optag din stemme fra mikrofonen
- Fordelagtige trin, hvordan man optager en podcast [Gennemgangsvejledning]



