Tutorial: Sådan optager du Skype-opkald trin for trin [2023]
At have online webinarer eller kontormøder på Skype er ikke noget nyt for os, især efter pandemien og SOHO-tiden. Men for ikke at gå glip af detaljerne i Skype-mødet og gennemgå de vigtige oplysninger, har du brug for en grundig vejledning om hvordan man optager Skype-opkald. Læs dette indlæg for mere information.
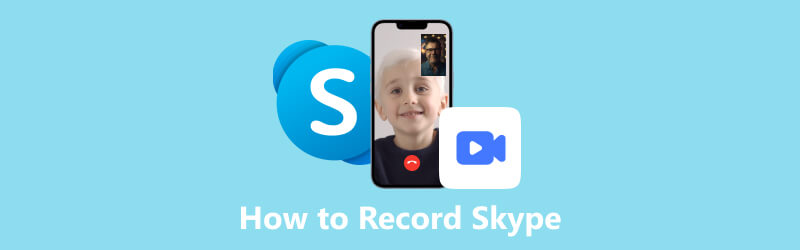
- GUIDELISTE
- Del 1. Sådan optages Skype-videoopkald – standardmetode og tredjepartsværktøj
- Del 2. Ofte stillede spørgsmål om Skype-opkaldsoptagelse
Del 1. Sådan optages Skype-videoopkald – standardmetode og tredjepartsværktøj
Skype er en samtaleplatform, der forbinder virksomheder, enkeltpersoner og grupper sammen. Alle kan starte et videoopkald inden for denne platform og kommunikere deres ideer og arbejder med andre på deres mobiler og desktops. Uanset om du er vært eller deltager, er det ikke en svær opgave at fange Skype-møderne. Og du kan optage dine Skype-opkald på to måder.
1. Brug den indbyggede optagefunktion
Du kan optage på Skype uden at downloade andre plug-ins eller software via dens lokale funktion. Her er, hvad du skal gøre for at optage Skype-videoopkald.
Start Skype og vælg Vær vært for et møde eller Deltag i et møde. Eller du kan kopiere og dele mødelinket med andre deltagere ved at klikke Tilføj Folk knap.
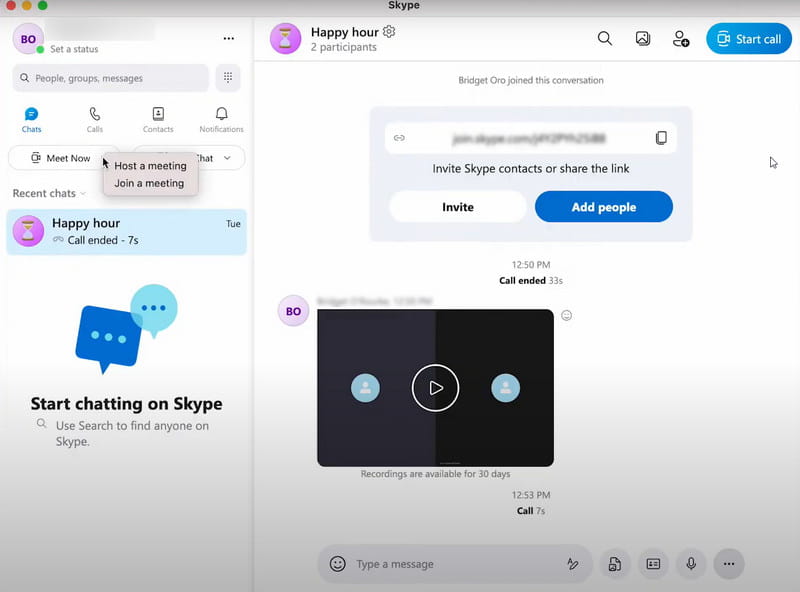
Klik på i mødevinduet Optage knap. Så vil der være et banner øverst for at foreslå, at du lader andre være opmærksomme på denne optagelse. Sørg for, at din optagelse er tilladt af andre deltagere.
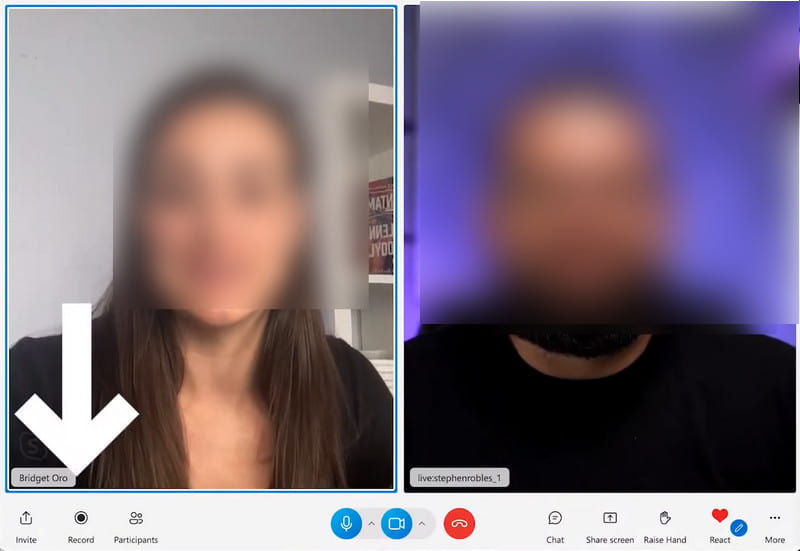
Når du har fået den ideelle del, skal du klikke Stop optagelsen. Så bliver din optagelse automatisk gemt i Skype. Du kan klikke på Tre prikker ikonet i øverste højre hjørne af denne optagelse, og vælg Gem til downloads eller Gem som for at finde en destination for din fil. Hvis optagelsen er for lang til outputtet, kan du fremskynde videoen eller komprimer de store filer med andre værktøjer.
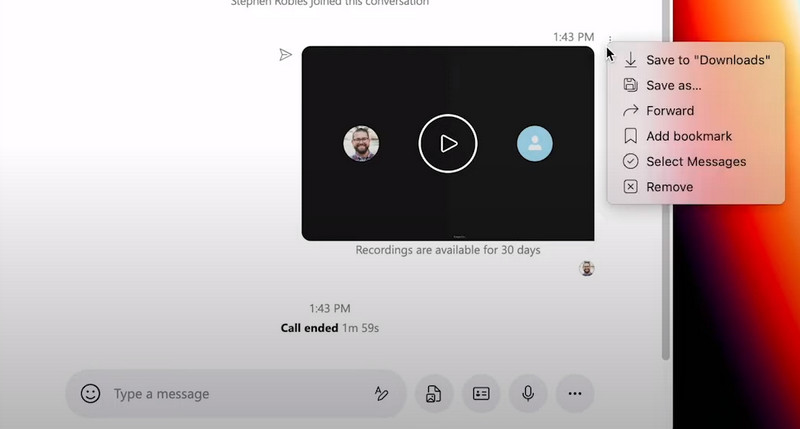
Tips: For mobilbrugere kan du også optage Skype-møder med lignende trin. Du skal blot klikke på Tre prikker ikonet i mødevinduet og find Start optagelse fungere. Hvad angår afslutning og lagring af Skype-opkaldsoptagelsen, kan du trykke og holde på opkaldsmødet og vælge Gemme knappen i pop op-vinduet. Så kan du finde denne optagelse i kamerarullen på din telefon.
2. Anbefal Skype Call Recorder – ArkThinker Screen Recorder
Men når du først har vedtaget standardmåden til at optage Skype-videoopkald, vil du finde mange begrænsninger der. Videoopkaldsoptagelser, der overstiger 24 timer, bliver automatisk opdelt i flere filer. Optagelsen vil være ugyldig og vises ikke i Skype-chatten, når du har optaget den i 30 dage. Og du kan bekymre dig om at underrette andre om din optagelse, selv med legitime årsager.
Så vi anbefaler den bedste Skype-opkaldsoptager- ArkThinker Skærmoptager for dig.
Dette er en professionel og multifunktionel optager til både video og lyd. I stedet for at optage det faste vindue i dit videoopkald, kan du tilpasse optageområdet for at få flere detaljer på dit skrivebord. Hvad mere er, er der ingen tidsbegrænsninger, og alle optagelserne vil være tilgængelige i optagelseshistorikken.
Du kan nyde højkvalitetsoptagelse i dit foretrukne format og bruge rigelige værktøjer, herunder en medie-metadataeditor, avanceret trimmer, videokompressor osv. redigere videoer efter optagelse. Følg vejledningen for at lære, hvordan du optager Skype-møder med den.
Download og kør denne software på din computer. For at optage Skype-videoopkaldet skal du vælge Video-optager at fortsætte.
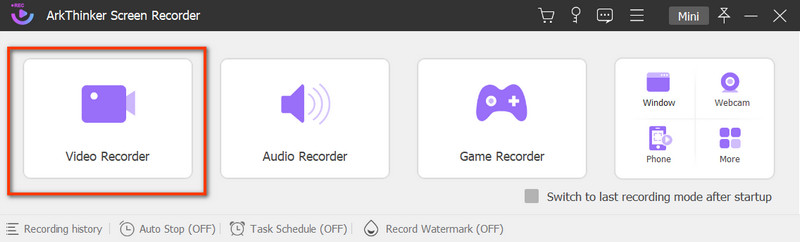
Derefter kan du ændre optagelsesindstillingerne baseret på dine præferencer. Vælg displayvinduet og tænd for System lyd. Du kan også skifte til/fra Webcam at registrere din reaktion og Mikrofon at fange din stemme.
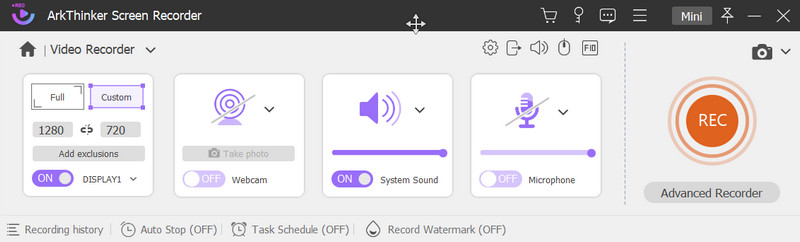
Tryk på REC knappen for at starte optagelsen. Når du vil fuldføre optagelsen, skal du klikke på Hold op ikonet, og du kan forhåndsvise det optagede videoopkald. Gemme dine filer ved at klikke på knappen Gem.
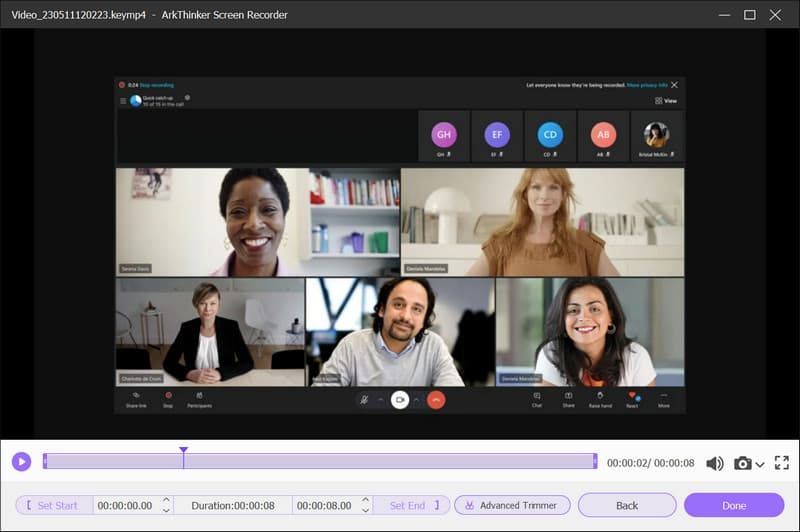
I det følgende vindue kan du se alle optagede filer i optagelseshistorikken og vælge at afspille eller slette din fil, åbne en anden mappe eller bruge flere værktøjer til redigering.
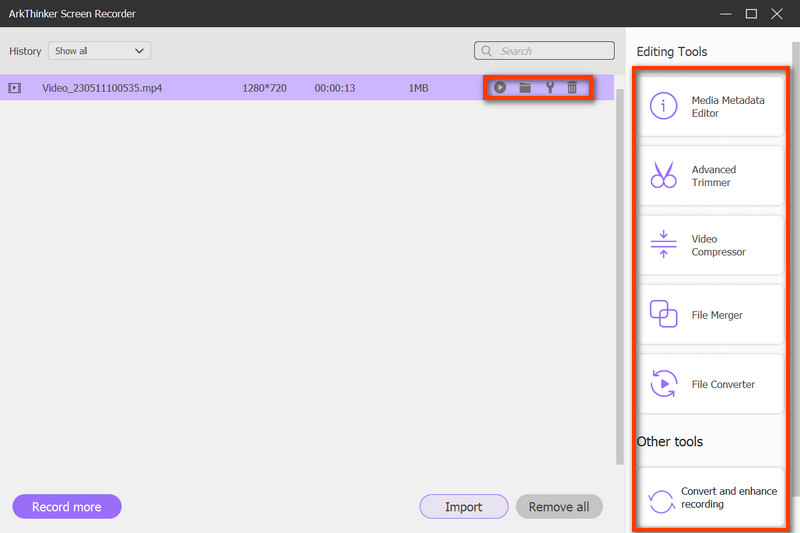
Del 2. Ofte stillede spørgsmål om Skype-opkaldsoptagelse
Er det gratis at optage Skype-opkald?
Ja, du kan bruge den indbyggede optagefunktion til at optage Skype-opkald gratis.
Er det lovligt at optage Skype-video uden tilladelse?
Absolut ikke. Af beskyttelse af privatlivets fred og oplysninger ville det blive betragtet som ulovligt at optage Skype-videoen og dele den til offentlige medieplatforme uden andres tilladelse.
Hvordan ved du, om nogen optager dig i Skype?
Der vil være en meddelelse til hver deltager i Skype-opkaldet, hvis nogen i mødet starter en optagelse, så du kan tjekke meddelelsen for at fortælle.
Konklusion
Dette indlæg viser dig trin til at optage Skype-opkald på to måder. Hvis du føler dig begrænset af standardmåden, kan du stadig henvende dig til ArkThinker Screen Recorder for at få hjælp. Og du er altid fri til at dele ethvert problem eller idé i kommentarerne nedenfor.
Hvad synes du om dette indlæg? Klik for at bedømme dette opslag.
Fremragende
Bedømmelse: 4.9 / 5 (baseret på 357 stemmer)
Find flere løsninger
Hurtige måder, hvordan man optager et teammøde [Attesterede metoder] 2 måder at skærmoptage Snapchat på, uden at andre ved det 3 bedste måder at fortælle dig, hvordan du skærmoptager på Chromebook 4 måder at optage skærm med Quicktime på Apple-enheder Sådan optager du TikTok-video på computer og mobil Vimeo-skærmoptagelse: Lær hvordan du optager i VimeoRelative artikler
- Optag video
- Detaljeret vejledning til optagelse af skærm eller videoer på Mac-computere
- Bedste spiloptager til at fange gameplay [pålidelige værktøjer + anmeldelser]
- Bedste skærmoptagere til Windows, Mac, iPhone og Android
- Bedste skærmoptagere til Windows, Mac, iPhone og Android
- Bedste skærmoptagere til Windows, Mac, iPhone og Android
- Handlingsbare metoder til skærmoptagelse på Android-telefon eller -tablet
- 3 bedste måder at fortælle dig, hvordan du skærmoptager på Chromebook
- Apowersoft Screen Recorder: Optag skærm med lyd på én gang
- Sådan optager du TikTok-video på computer og mobil
- Hurtige måder at optage Facetime med lyd på Apple-enheder



