Ist mein Video in der Instagram-Story verschwommen oder von schlechter Qualität? Hier sind die Lösungen
Instagram ist eine der beliebtesten Plattformen zum Teilen von Inhalten. Mit der Stories-Funktion können Nutzer Videos posten, die nach 24 Stunden verschwinden. Instagram Stories sind zwar eine unterhaltsame Möglichkeit, mit Followern zu interagieren, die App komprimiert Videos jedoch häufig beim Hochladen, was zu unscharfen Ergebnissen führt. Das ist frustrierend, insbesondere wenn Sie versucht haben, ein qualitativ hochwertiges Video aufzunehmen. Falls Sie sich das gefragt haben.
„Warum ist mein Video in der Instagram-Story unscharf?“ oder sogar „Warum ist mein 4K-Video in der Instagram-Story unscharf?“
Ich habe dich abgedeckt. In diesem Beitrag erklären wir, warum und wie man es verhindern kann, sowie Möglichkeiten, verschwommene Instagram-Videos reparieren.
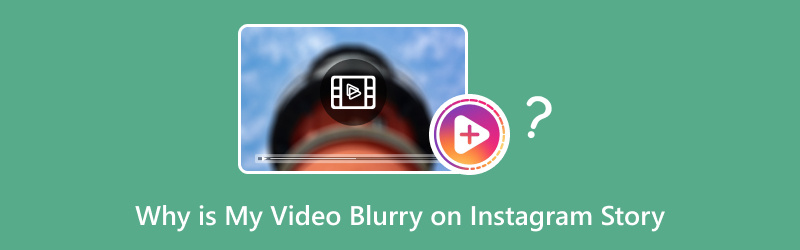
- LEITFADENLISTE
- Teil 1. Warum ist mein Video in der Instagram-Story verschwommen?
- Teil 2. 3 Möglichkeiten, unscharfe Videos in Instagram Story zu beheben
- Teil 3. Bonus: So reparieren Sie ein heruntergeladenes Instagram-Video, das verschwommen ist
Teil 1. Warum ist mein Video in der Instagram-Story verschwommen?
Bevor wir uns mit den Lösungen befassen, wollen wir die Gründe für verschwommene Videos in Instagram Stories analysieren. Falls Sie sich schon einmal gefragt haben: „Warum ist mein 4K-Video in Instagram Story verschwommen?“ oder „Warum ist mein Video in Instagram Story verschwommen?“, finden Sie hier die häufigsten Ursachen.
1. Komprimierung beim Hochladen
Instagram reduziert die Größe von Videos, um Bandbreite zu sparen und die Ladezeiten auf Mobilgeräten zu verbessern. Diese Komprimierung verringert die Qualität des Videos, was häufig zu verschwommenem oder verpixeltem Material führt. Dies ist besonders auffällig, wenn Sie ein hochauflösendes Video (z. B. 1080p oder 4K) hochgeladen haben. Die App versucht, die Dateigröße zu reduzieren, um das Hochladen zu erleichtern. Dies kann jedoch auf Kosten der Qualität gehen.
2. Schlechte Internetverbindung
Ein weiterer Grund für die Unschärfe Ihres Videos in Instagram Stories ist eine schwache oder instabile Internetverbindung. Bei einer langsamen Verbindung kann die App Ihr Video möglicherweise nicht richtig hochladen, was zu einer schlechteren Qualität führt. Manchmal komprimiert Instagram das Video stärker, wenn es eine langsame Verbindung erkennt.
3. Kameraeinstellungen und Videoqualität
Manchmal liegt das Problem nicht bei Instagram selbst, sondern an der Qualität des hochgeladenen Videos. Nehmen Sie Ihr Video beispielsweise mit einer Kamera mit niedriger Auflösung auf oder verwenden Sie die integrierte Kamera der Instagram-App (die nicht immer die höchste Qualität liefert). In diesem Fall kann das Ergebnis ein verschwommenes Video sein. Neuere Smartphones verfügen zwar über hervorragende Kameras, aber Einstellungen wie Bildrate, Auflösung und Autofokus können die Schärfe Ihres Videos beeinträchtigen.
4. Instagrams integrierte Filter und Bearbeitungstools
Instagram bietet eine Reihe von Bearbeitungswerkzeugen und Filtern, mit denen Sie Ihre Videos vor dem Teilen optimieren können. Bestimmte Filter können jedoch die Klarheit Ihres Videos beeinträchtigen. Beispielsweise kann die Verwendung starker Filter oder Effekte dazu führen, dass Ihr Video nach dem Hochladen körnig oder unscharf erscheint.
Teil 2. 3 Möglichkeiten, unscharfe Videos in Instagram Story zu beheben
Nachdem wir nun wissen, warum Ihr Video in Instagram Stories möglicherweise unscharf ist, besprechen wir, wie Sie das Problem beheben können. Diese Lösungen haben bei mir funktioniert und sollten Ihnen helfen, sicherzustellen, dass Ihre Videos beim Posten scharf und klar aussehen.
1. Schalten Sie den Datensparmodus aus
Instagram bietet die Option „Datensparen“, die die Videoqualität verringert, um Daten zu sparen. Dadurch können Ihre hochgeladenen Videos jedoch unscharf erscheinen. Durch Deaktivieren dieser Funktion können Sie die Klarheit Ihrer Videos verbessern.
So deaktivieren Sie den Datensparmodus auf Instagram:
• Öffnen Sie die Instagram-App.
• Tippen Sie auf Ihr Profilbild in der unteren rechten Ecke.
• Greifen Sie dann auf Ihre Einstellungen zu, indem Sie die drei horizontalen Linien in der oberen rechten Ecke auswählen.
• Tippen Sie auf Einstellungen > Konto > Nutzung mobiler Daten.
• Schalten Sie die Datensparer Möglichkeit.
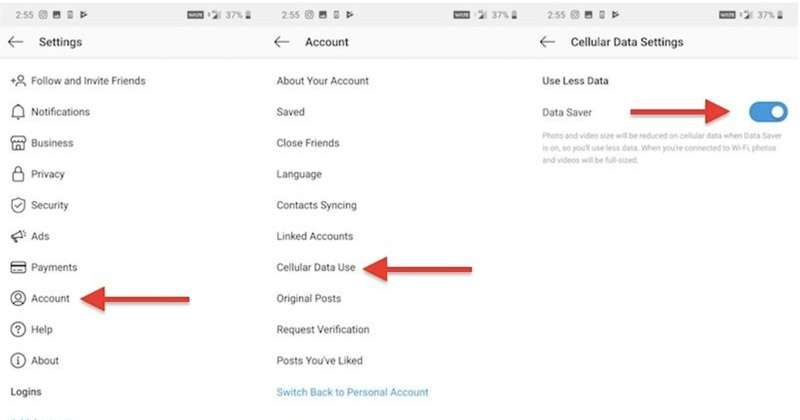
Wenn Sie die Datensparfunktion deaktivieren, lädt Instagram Ihr Video in seiner Originalqualität hoch und verhindert so, dass es durch die Komprimierung unscharf wird.
2. Aktivieren Sie Uploads in hoher Qualität
Instagram bietet außerdem die Möglichkeit, qualitativ hochwertige Uploads zu aktivieren. Dadurch wird sichergestellt, dass Videos in der bestmöglichen Qualität hochgeladen werden. Diese Funktion ist standardmäßig deaktiviert, kann aber einen großen Unterschied machen.
So aktivieren Sie qualitativ hochwertige Uploads auf Instagram:
• Starten Sie die Instagram-App und navigieren Sie zu Ihrem Profil.
• Tippen Sie auf die drei horizontalen Linien in der oberen rechten Ecke, um auf das Menü zuzugreifen.
• Tippen Sie auf Einstellungen > Konto > Datennutzung.
• Schalten Sie den Hochwertige Uploads Möglichkeit.
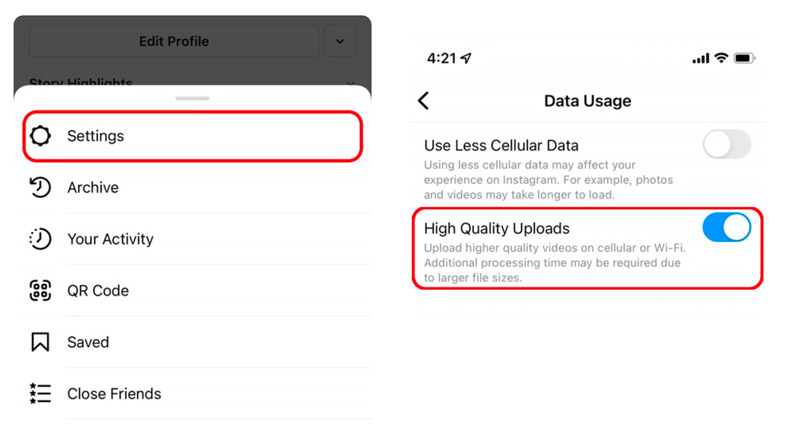
Mit dieser Funktion kann Instagram Videos in hoher Qualität hochladen und so die Wahrscheinlichkeit verschwommener Videos verringern. Dies ist besonders hilfreich, wenn Sie hochauflösendes Material wie 1080p- oder 4K-Videos hochladen.
3. Verwenden Sie eine Instagram Story-Kamera
Wenn Sie Ihr Video direkt in der Instagram-App aufnehmen, wird es möglicherweise vor dem Hochladen automatisch komprimiert. Dies kann zu Qualitätsverlusten führen. Eine Möglichkeit besteht darin, das Video mit der Kamera-App Ihres Telefons aufzunehmen (die in der Regel bessere Qualitätseinstellungen bietet) und es dann auf Instagram hochzuladen.
Stellen Sie nach der Aufnahme sicher, dass das Video das richtige Seitenverhältnis für Instagram Stories (9:16) hat, und laden Sie es anschließend über die Instagram-App hoch. So bleibt die ursprüngliche Videoqualität weitgehend erhalten.
Wenn das Video-Verhältnis nicht stimmt, folgen Sie einfach diesem Beitrag, um Größe von Instagram-Videos ändern Jetzt.
Teil 3. Bonus: So reparieren Sie ein heruntergeladenes Instagram-Video, das verschwommen ist
Manchmal liegt das Problem nicht beim Upload, sondern bei heruntergeladenen Instagram-Videos. Wenn Sie ein Video von Instagram gespeichert haben und feststellen, dass es verschwommen oder verpixelt aussieht, gibt es eine einfache Möglichkeit, es zu verbessern. Eines der besten Tools, die ich zur Verbesserung verschwommener Videos gefunden habe, ist ArkThinker Video Converter Ultimate, das über einen Video Enhancer verfügt, der verschwommene oder qualitativ minderwertige Videos korrigieren kann.
Es handelt sich um ein All-in-One-Tool zur Videokonvertierung und -verbesserung. Mit der Funktion „Video Enhancer“ können Sie die Qualität von Instagram-Videos verbessern, indem Sie die Auflösung erhöhen, Videorauschen reduzieren und Helligkeit und Kontrast verbessern. Dies ist besonders nützlich, um verschwommene Videos auf Instagram zu verbessern.
Hier ist eine Schritt-für-Schritt-Anleitung zur Verbesserung dieser Videos mit ArkThinker Video Converter Ultimate:
Laden Sie ArkThinker Video Converter Ultimate kostenlos von der offiziellen Website herunter und installieren Sie es auf Ihrem Computer. Es ist mit Windows- und Mac-Computern kompatibel und kann auf beiden Geräten verwendet werden.
Öffnen Sie das Programm, suchen Sie die Werkzeugkasten und suchen Sie Video-Enhancer.

Klicken Sie auf die große Schaltfläche +, um das verschwommene Instagram-Video zu importieren, das Sie verbessern möchten.
Sobald das Video geladen ist, wählen Sie Optionen wie Gehobene Auflösung, Videorauschen entfernen, Und Optimieren Sie Helligkeit und Kontrast um die Klarheit Ihres Instagram-Videos zu verbessern.
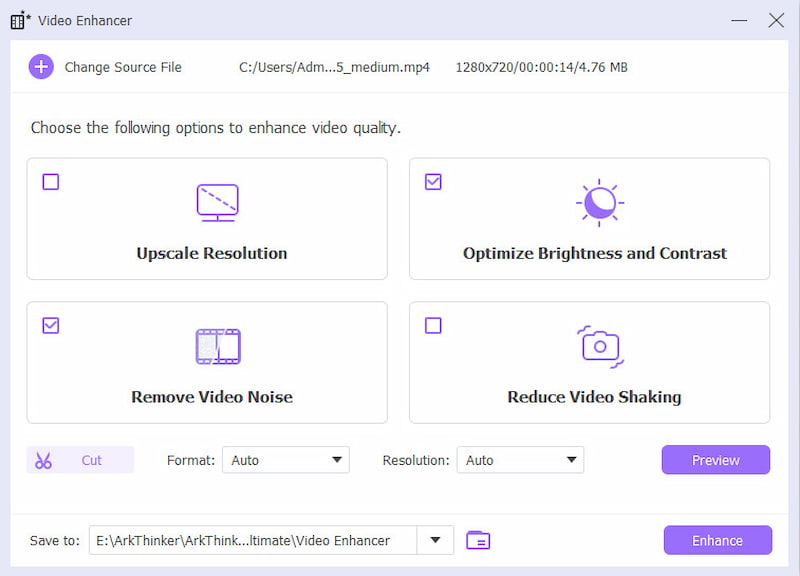
Sobald alle Details bereit sind, wählen Sie die Ausgabe Instagram-Videoformatund Auflösung und klicken Sie auf die Schaltfläche „Verbessern“, um die Verbesserungen anzuwenden und Ihr verbessertes Video zu speichern.
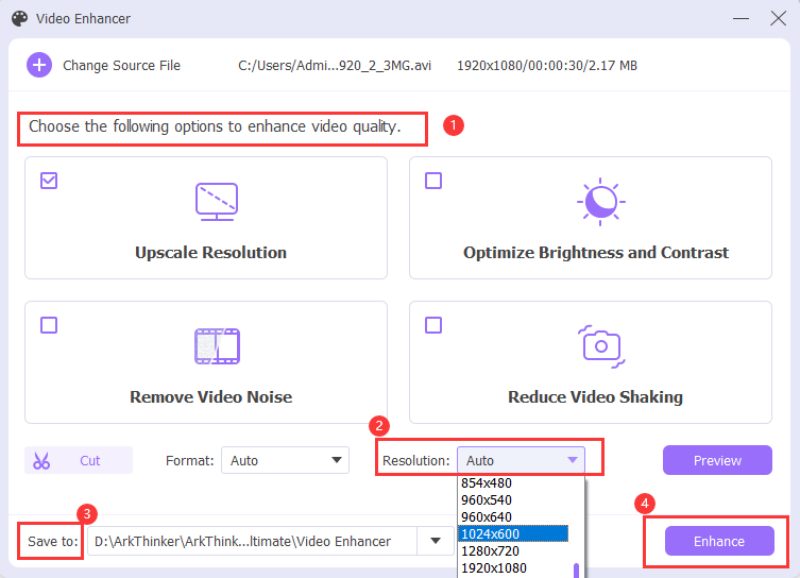
Bevor Sie beginnen
Ich habe ArkThinker Video Converter Ultimate mehrmals verwendet, um verschwommene Instagram-Videos, die ich heruntergeladen hatte, zu verbessern. Die Ergebnisse waren beeindruckend! Meine Videos sahen schärfer aus, mit präziseren Details und reduzierter Körnigkeit. Der Nachteil ist, dass der Optimierungsprozess einige Zeit dauern kann, insbesondere bei längeren Videos. Aber die endgültige Ausgabequalität ist das Warten wert. Was mir an dem Tool besonders gut gefällt, ist seine einfache Bedienung, die keine komplizierten Einstellungen erfordert und die übersichtliche Benutzeroberfläche, die hervorragende Ergebnisse liefert.
Abschluss
Wenn Sie sich fragen: „Warum ist mein Video in Instagram Story unscharf?“ oder „Warum ist mein 4K-Video in Instagram Story unscharf?“, dann können mehrere Faktoren die Qualität Ihrer Uploads beeinträchtigen. Von Instagrams Komprimierungsalgorithmen bis hin zu schwachen Internetverbindungen gibt es viele Gründe, warum Ihre Videos beim Hochladen an Klarheit verlieren. Glücklicherweise können Sie die Qualität Ihrer Instagram Stories deutlich verbessern, indem Sie den Datensparmodus deaktivieren, hochwertige Uploads aktivieren und die integrierte Kamera-App nutzen.
Für unscharfe heruntergeladene Videos ist ArkThinker Video Converter Ultimate ein fantastisches Tool, das die Videoqualität verbessert und die gewünschte Schärfe wiederherstellt. Mit unseren Tipps können Sie sich endlich um verschwommene Instagram-Videos kümmern und Ihre Momente in hoher Qualität teilen!
Lassen Sie es mich in den Kommentaren wissen, wenn Sie Fragen haben oder diese Korrekturen selbst ausprobiert haben!
Was haltet Ihr von diesem Beitrag? Klicken Sie hier, um diesen Beitrag zu bewerten.
Exzellent
Bewertung: 4.8 / 5 (basierend auf 412 Stimmen)
Finden Sie weitere Lösungen
So reparieren Sie MP4-Dateien – Einfache und effektive Möglichkeiten zur Reparatur beschädigter Videos So reparieren Sie beschädigte oder beschädigte MOV-Dateien (Handbuch 2025) So reparieren Sie beschädigte AVI-Videodateien: Einfache Korrekturen und Lösungen Erstellen Sie eine Videocollage für Instagram [Mobil & Desktop] Passen Sie die Videolänge für Instagram-Posts, Stories und IGTV anRelative Artikel
- Video bearbeiten
- So verlängern Sie ein kurzes Video mit drei verschiedenen Methoden
- Loopen Sie ein Video auf dem iPhone, iPad, Android-Telefon und Computer
- Kostenlose Videobearbeitungssoftware – Die 7 besten kostenlosen Videobearbeitungs-Apps
- 3 TikTok-Wasserzeichen-Entferner-Apps zum Entfernen von TikTok-Wasserzeichen
- Videofilter – So fügen Sie einem Video einen Filter hinzu und setzen ihn ein 2024
- So verlangsamen Sie ein Video und erstellen ein Zeitlupenvideo 2024
- Teilen Sie Ihre große Videodatei mit den 3 besten Filmtrimmern 2024
- So fügen Sie Wasserzeichen zu Videos auf verschiedenen Geräten hinzu 2024
- Die 5 besten MP4-Kompressoren zur Reduzierung der Videodateigröße 2024
- Detaillierte Anleitung zum Verlangsamen eines Videos auf Snapchat 2024


