So verlangsamen Sie ein Video auf dem Computer und online
Das Ändern der Geschwindigkeit eines Videos ist eine großartige Möglichkeit, Ihrer Präsentation auf einfache Weise eine besonders professionelle Note zu verleihen. Während Sie ein Video bearbeiten, müssen Sie es oft beschleunigen oder verlangsamen. Wissen Sie, wie man ein Video in Zeitlupe bringt?
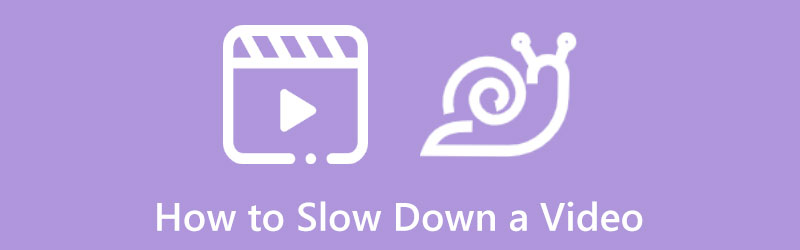
Es gibt viele nützliche Video-Editoren auf dem Markt, mit denen Sie die Videogeschwindigkeit auf Ihrem Computer, iPhone, iPad, Android-Telefon und kostenlos online anpassen können. Dieser Beitrag wird Sie dabei unterstützen ein Video verlangsamen auf verschiedenen Geräten.
- LEITFADENLISTE
- Teil 1. Ein Video auf einem Computer verlangsamen
- Teil 2. Erstellen Sie kostenlos ein Zeitlupenvideo online
- Teil 3. FAQs zum Versetzen eines Videos in Zeitlupe
Teil 1. So verlangsamen Sie ein Video auf einem PC und Mac mit Windows 11/10/8/7
Wenn Sie ein Video auf Ihrem Computer bearbeiten und ein Zeitlupenvideo erstellen möchten, können Sie sich entweder auf professionelle Videoeditoren oder kostenlose Online-Videogeschwindigkeitswechsler verlassen. Hier in diesem Teil empfehlen wir Ihnen drei benutzerfreundliche Tools zur Änderung der Videogeschwindigkeit, mit denen Sie Ihre Videos verlangsamen können.
Verlangsamen Sie ein Video mit Video Converter Ultimate
Video Converter Ultimate ist ein beliebtes und leistungsstarkes Produkt zur Videobearbeitung und -konvertierung, mit dem Sie ein Video problemlos beschleunigen oder verlangsamen können. Es ist mit einer Einzelperson ausgestattet Video-Geschwindigkeitsregler Tool, mit dem Sie ein Video sowohl auf Windows- als auch auf Mac-Computern in Zeitlupe umwandeln können. Sie können es kostenlos herunterladen und die folgenden Schritte ausführen, um die Wiedergabe Ihres Videos zu verlangsamen.
Starten Sie diesen Video Converter Ultimate auf Ihrem Computer und klicken Sie auf Werkzeugkasten Klicken Sie auf die Registerkarte, um weitere Werkzeuge anzuzeigen. Scrollen Sie nach unten, um das zu finden Video-Geschwindigkeitsregler Werkzeug und öffnen Sie es.

Im Popup-Fenster „Video Speed Controller“ können Sie auf das große +-Symbol im mittleren Teil klicken, um Ihr Video zu laden. 8K/5K/4K, 1080p/720p HD und SD-Videos in allen häufig verwendeten Formaten werden unterstützt, wie MP4, AVI, FLV, MKV, WMV, MOV, M4V und mehr. Sie müssen sich über das Problem mit nicht unterstützten Videoformaten keine Sorgen machen.
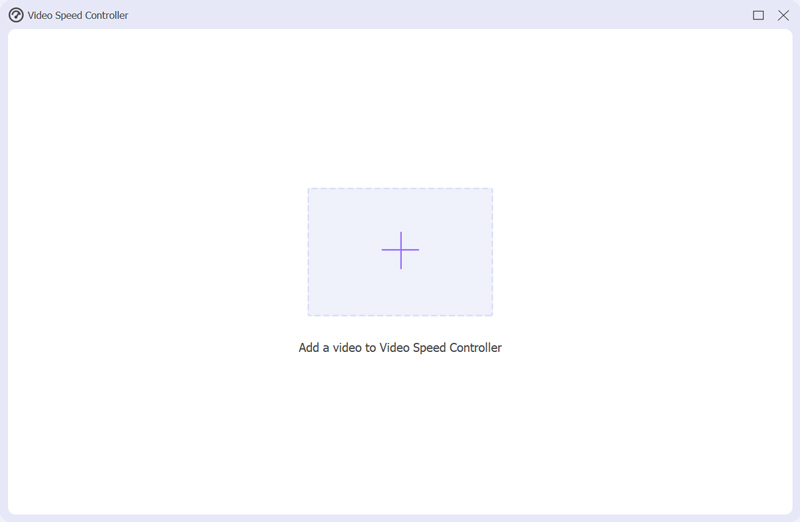
Sobald Ihr Video geladen ist, spielt es der integrierte Mediaplayer automatisch für Sie ab. Unter dem Wiedergabefenster sehen Sie die 10 dort angebotenen Geschwindigkeitsoptionen für die Videowiedergabe. Um ein Video in Zeitlupe zu versetzen, können Sie je nach Bedarf die Geschwindigkeit 0,125X, 0,25X, 0,5X oder 0,75X wählen. Sie können die Geschwindigkeitsänderungen direkt in der Vorschau anzeigen.

Wenn Sie mit der geänderten Videogeschwindigkeit zufrieden sind, können Sie die Video- und Audioeinstellungen, den Dateinamen und den Zielordner anpassen. Danach können Sie auf klicken Export Klicken Sie auf die Schaltfläche, um dieses Zeitlupenvideo auf Ihrem Computer zu speichern.

Erstellen Sie ein Zeitlupenvideo auf Sony Vegas
Sony Vegas ist ein professioneller Videoeditor, der über verschiedene nützliche Bearbeitungsfunktionen verfügt. Neben grundlegenden Bearbeitungsfunktionen wie Drehen, Ausschneiden und Zuschneiden können Sie damit auch die Wiedergabegeschwindigkeit des Videos ändern, Untertitel, Filter, Effekte und mehr hinzufügen. Jetzt können Sie die folgende Anleitung befolgen, um ein Video zu beschleunigen oder zu verlangsamen.
Laden Sie Sony Vegas herunter und führen Sie es auf Ihrem Computer aus. Drücke den Forscher Klicken Sie im unteren Teil auf , um das Explorer-Fenster zu öffnen, suchen Sie das Video, das Sie verlangsamen möchten, und ziehen Sie es dann auf die Timeline.
Sie können die Videowiedergaberate für das Einzelbild anpassen, um Ihr Video problemlos in Zeitlupe zu versetzen. Klicken Sie einfach mit der rechten Maustaste auf das Video und wählen Sie das aus Eigenschaften Option zum Anzeigen eines Eigenschaftenfensters.
Finden Sie die Wiedergabe Option und verlangsamen Sie dort die Geschwindigkeit der Videowiedergabe. Nachdem Sie ein Video in Sony Vegas auf eine geeignete Geschwindigkeit verlangsamt haben, können Sie auf klicken OK Klicken Sie auf die Schaltfläche, um Ihre Änderungen zu speichern.
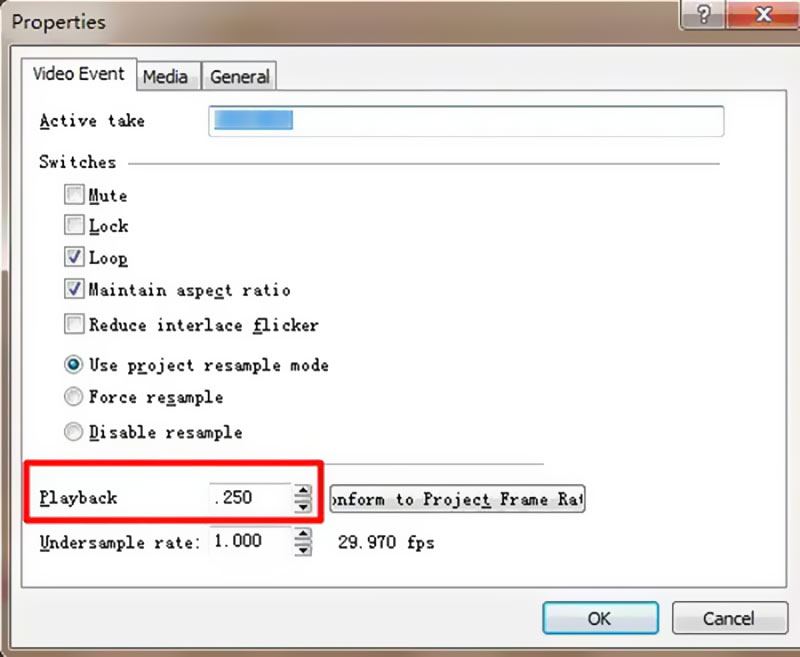
Versetzen Sie mit iMovie ein Video in Zeitlupe auf Mac, iPhone und iPad
Wenn Sie als Apple-Benutzer ein Video bearbeiten möchten, können Sie ganz einfach auf den Standard-Videoeditor zurückgreifen. iMovie. Es ist auf Mac-Geräten vorinstalliert und kann zur Videobearbeitung kostenlos auf iOS-Geräten installiert werden. Mit iMovie können Sie ein Video in Zeitlupe konvertieren.
Starten Sie die iMovie-App auf Ihrem Mac und importieren Sie Ihre Videodatei darin. Wenn Sie iMovie aufrufen, können Sie auf die Schaltfläche „Neu“ klicken, um ein neues Projekt zu erstellen. Nachdem Sie ein Video hinzugefügt haben, müssen Sie den Videoclip zur späteren Bearbeitung auf die Timeline ziehen.
Über dem Vorschaufenster können Sie das finden und darauf klicken Geschwindigkeit Taste. Hier können Sie entweder wählen Langsam oder schnell aus dem Popup-Menü „Geschwindigkeit“, um die Geschwindigkeit der Videowiedergabe je nach Bedarf anzupassen. Klicken Sie einfach auf eine Geschwindigkeitsschaltfläche, um die Geschwindigkeit einzustellen.
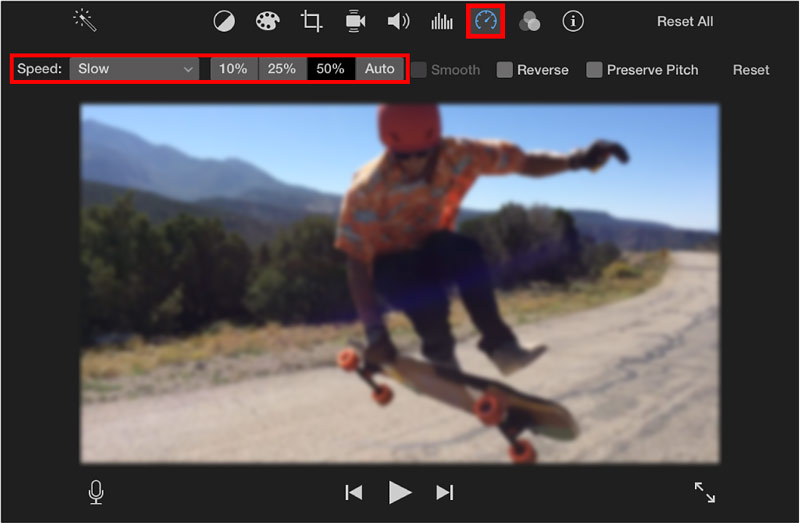
Sie können auch sehen, dass unten im Video ein gelber Balken und oben ein Geschwindigkeitsregler angezeigt wird. Hier können Sie entweder einen Schildkröten- oder einen Hasenbereichsgriff ziehen, um ein Video in iMovie frei zu verlangsamen oder zu beschleunigen. Sie können diese Software auch dazu verwenden Verlangsamen Sie ein Video auf einem iPhone.
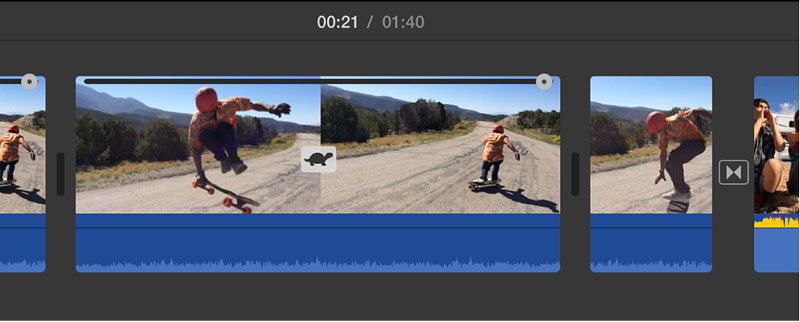
Teil 2. So erstellen Sie kostenlos ein Zeitlupenvideo online
Wenn Sie die Wiedergabegeschwindigkeit eines Videoclips verlangsamen möchten, können Sie sich auch auf einige kostenlose Online-Videoeditoren verlassen. Allerdings fügen viele Online-Videogeschwindigkeitswechsler Ihren bearbeiteten Videos Wasserzeichen hinzu oder weisen einige Funktionseinschränkungen auf. Vor diesem Hintergrund stellen wir Ihnen hier zwei nützliche Online-Tools vor.
Verlangsamen Sie ein Video online mit 123APPS
123APPS ist ein umfassendes Online-Video-, Audio- und PDF-Bearbeitungstool. Wenn Sie die offizielle Website betreten, können Sie auf klicken Video-Tools Tab und gehen Sie dann zu Videogeschwindigkeit ändern.
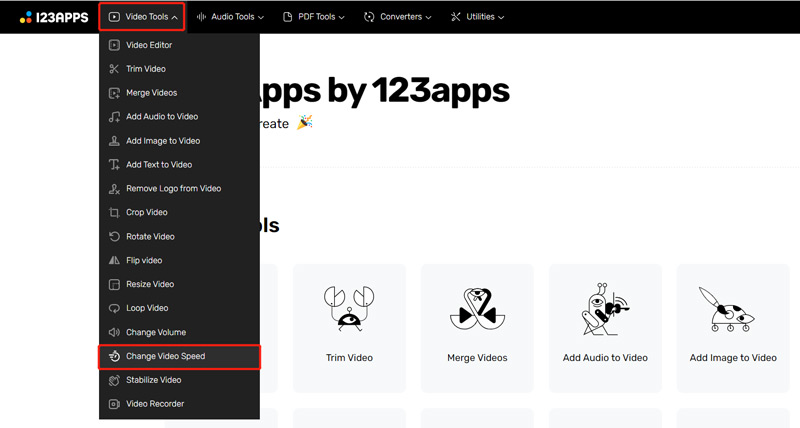
Nun werden Sie zu einem bestimmten Ziel geführt Videogeschwindigkeit ändern Seite. Drücke den Datei öffnen Klicken Sie auf die Schaltfläche, um Ihre Videodatei auszuwählen und hochzuladen. Es unterstützt MP4-, MOV-, AVI- und 3GP-Videos. Hier können Sie auch ein Video von Dropbox, Dropbox oder über eine URL verlangsamen.
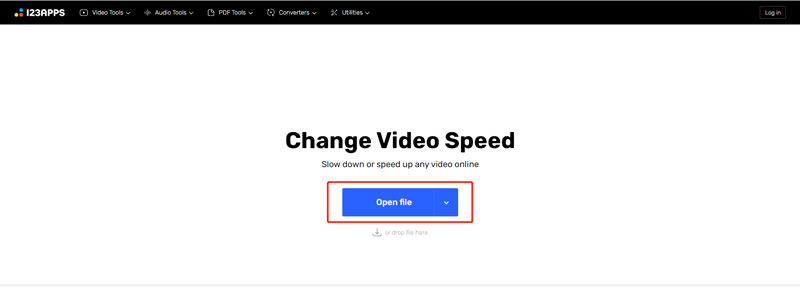
Sobald das Video hochgeladen ist, können Sie die Leiste zur Steuerung der Videogeschwindigkeit ziehen, um ein Video zu beschleunigen oder zu verlangsamen. Sie dürfen ein Video bis zur 0,25-fachen Geschwindigkeit verlangsamen.
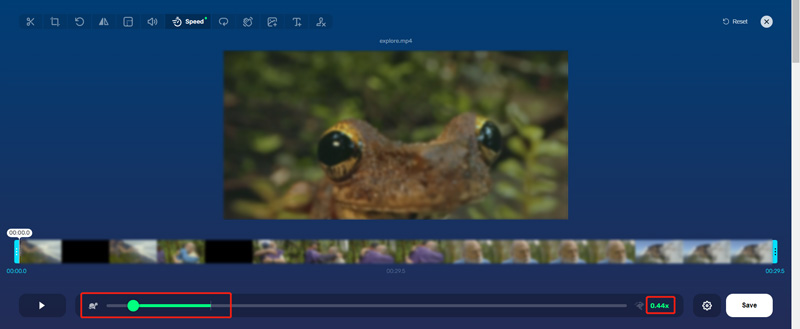
Drücke den Einstellungen Symbol neben dem Speichern Klicken Sie auf die Schaltfläche, um ein geeignetes Ausgabeformat auszuwählen. Danach können Sie auf klicken Speichern Klicken Sie auf die Schaltfläche, um dieses erstellte Zeitlupenvideo auf Ihr Gerät herunterzuladen.
Erstellen Sie online ein Zeitlupenvideo mit Adobe Express
Navigieren Sie zur offiziellen Website von Adobe Express und klicken Sie auf Merkmale Registerkarte und wählen Sie dann die aus Videogeschwindigkeit ändern Besonderheit. Auf diese Weise geben Sie es ein Ändern Sie die Videogeschwindigkeit kostenlos online Seite.
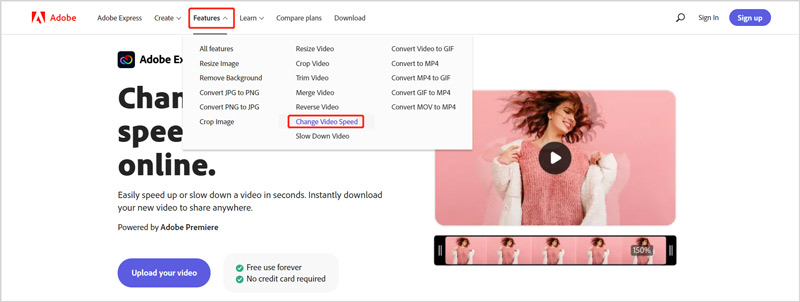
Klick auf das Laden Sie Ihr Video hoch Klicken Sie auf die Schaltfläche, um Ihre Videodatei hinzuzufügen. Auf der rechten Seite des Vorschaufensters stehen Ihnen fünf Optionen zum Anpassen der Videowiedergabegeschwindigkeit zur Verfügung. Sie können beides verwenden Langsam oder Superlangsam Zu Versetzen Sie Ihr Video in Zeitlupe.
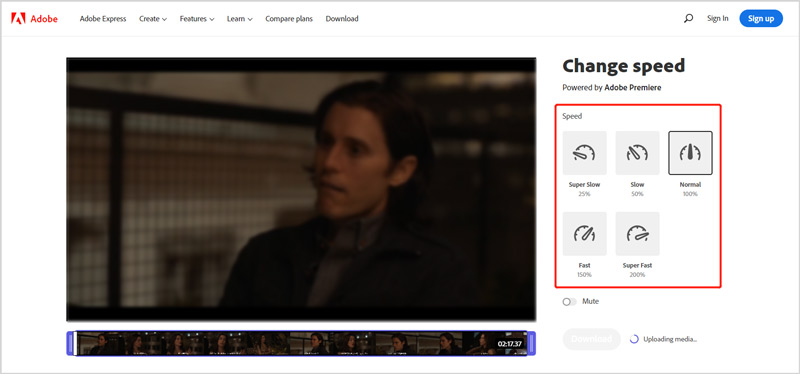
Drücke den Download Klicken Sie auf die Schaltfläche und melden Sie sich bei Ihrem Konto an, um dieses bearbeitete Video auf Ihrem Gerät zu speichern.
Teil 3. FAQs zum Versetzen eines Videos in Zeitlupe
Wie erstelle ich mit TikTok ein Zeitlupenvideo?
Öffnen Sie die TikTok-App auf Ihrem Gerät und tippen Sie auf das +-Symbol am unteren Bildschirmrand, um mit der Erstellung eines neuen Videos zu beginnen. Bevor Sie ein Video aufnehmen, können Sie einfach auf das Geschwindigkeitssymbol auf der rechten Seite tippen und eine geeignete Geschwindigkeit wie 0,3X oder 0,5X auswählen. Sie können die ausgewählte Geschwindigkeit verwenden, um mit TikTok ein Zeitlupenvideo zu erstellen.
Wie kann ich ein Video beim Abspielen verlangsamen?
Viele Videoplayer sind mit einer Wiedergabegeschwindigkeitsfunktion ausgestattet, mit der Sie die Videogeschwindigkeit frei ändern können. Wenn Sie ein Video ansehen, können Sie auf das Videowiedergabefenster klicken, um die Schaltfläche „Einstellungen“ anzuzeigen. Klicken Sie darauf und wählen Sie dann die gewünschte Wiedergabegeschwindigkeit aus 0,25X, 0,5X und 0,75X, um das Video zu verlangsamen.
Kann VLC ein Video verlangsamen?
Ja. Der VLC Media Player verfügt über zahlreiche Videobearbeitungs-, Konvertierungs- und Aufnahmefunktionen. Wenn Sie ein Video in VLC ansehen, können Sie auf das obere Wiedergabemenü klicken, die Option „Geschwindigkeit“ auswählen und diese Optionen dann verwenden, um Ihr Video mit langsamerer Geschwindigkeit abzuspielen.
Abschluss
In diesem Beitrag werden fünf einfache Methoden vorgestellt, die Ihnen helfen können ein Video verlangsamen auf verschiedenen Geräten. Wenn Sie noch Fragen dazu haben, wie Sie ein Video in Zeitlupe umsetzen können, können Sie uns eine Nachricht hinterlassen.
Was haltet Ihr von diesem Beitrag? Klicken Sie hier, um diesen Beitrag zu bewerten.
Exzellent
Bewertung: 4.8 / 5 (basierend auf 187 Stimmen)
Finden Sie weitere Lösungen
3 einfache Möglichkeiten, um zu lernen, wie man TikTok-Videos beschleunigt So beschleunigen Sie Videos auf iPhone, Android, Online und Mac/PC Detaillierte Anleitung zum Zuschneiden von Videos auf TikTok Nützliche Tipps, die Ihnen helfen, das Schneiden von Videos in iMovie zu erlernen So schneiden Sie ein Video zu und schneiden Teile eines Videos auf dem iPhone aus Erfahren Sie, wie Sie ein Video im VLC Media Player drehen und spiegelnRelative Artikel
- Video bearbeiten
- Erfahren Sie, wie Sie einen Videoclip in Adobe After Effects 2022 schneiden
- Ein Video auf dem iPhone ganz einfach verlangsamen [Bonus-Tipp]
- 3 einfache Möglichkeiten, um zu lernen, wie man TikTok-Videos beschleunigt
- Detaillierte Anleitung zum Zuschneiden von Videos auf TikTok
- Nützliche Tipps, die Ihnen helfen, das Schneiden von Videos in iMovie zu erlernen
- So schneiden Sie ein Video zu und schneiden Teile eines Videos auf dem iPhone aus
- Kurzer Überblick über die 5 besten Slow-Motion-Videomacher
- 4 Methoden, mit denen Sie Videos mühelos doppelt so schnell erstellen können
- So verlangsamen Sie ein Video und erstellen ein Zeitlupenvideo 2022
- Beste Zeitlupenkameras und App zum Erstellen von Zeitlupenvideos



