Konvertieren Sie Videos in MP4 und exportieren Sie Ihren Film vom VLC-Player
Der VLC Player wird von Benutzern auf der ganzen Welt geschätzt und ist schon lange mehr als nur ein Multimedia-Player. Seine Benutzeroberfläche war schon immer einfach und klar. Die Leute verwenden ihn, um Videos abzuspielen und Videoformate zu konvertieren. Er kann auch einige einfache Videobearbeitungen durchführen. Wenn Sie also etwas mit Ihren Videos machen möchten, ist der VLC Player die beste Wahl. In diesem Artikel zeigen wir Ihnen, wie Sie Videos in das MP4-Format konvertieren und Exportieren Sie Ihren Film vom VLC Player. Sie erhalten detaillierte Schritt-für-Schritt-Anweisungen, denen Sie folgen können.
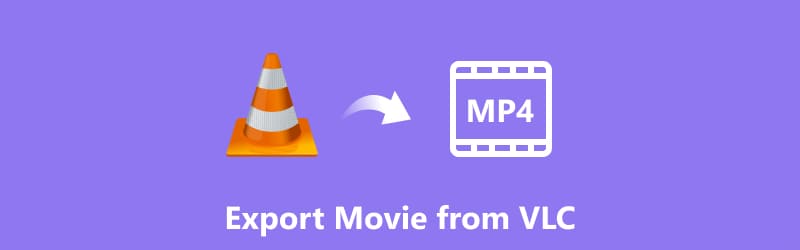
- LEITFADENLISTE
- Teil 1. So konvertieren Sie Videos im VLC-Player
- Teil 2. Alternativer Weg zum Konvertieren von VLC in MP4
- Teil 3. Häufig gestellte Fragen zum Exportieren von Filmen aus dem VLC-Player
Teil 1. So konvertieren Sie Videos im VLC-Player
Hauptfunktionen des VLC-Players
Unterstützt verschiedene Formate
Der VLC Player ist mit fast jedem Audio- oder Videoformat kompatibel, einschließlich MPEG-2, MPEG-4, H.264, MKV, WebM, WMV, MP3 usw.
◆ Multimedia streamen
Mit diesem Tool können Sie Filme aus dem VLC Player exportieren und über das Internet teilen.
Anpassbare Schnittstelle
Mit VLC Player können Sie die Benutzeroberfläche individuell anpassen. Sie können die Layout-Skins anpassen und sogar Erweiterungen und Plugins hinzufügen, um die Funktion zu verbessern.
Erweiterte Wiedergabesteuerung
Der VLC Player bietet eine Reihe von Wiedergabesteuerelementen, darunter Wiedergabe, Pause, Zurückspulen, Schnellvorlauf und Einzelbildnavigation.
Dateikonvertierung
Der VLC Player verfügt über integrierte Medienkonvertierungsfunktionen. Mit diesen Funktionen können Sie den VLC Player verwenden, um MP4-Videos oder andere Multimediadateien in verschiedene Formate zu konvertieren.
Erstellen Sie eine Playlist und eine Bibliothek
Mit dem VLC Player können Sie Wiedergabelisten erstellen und Ihre Mediendateien organisieren. Außerdem verfügt er über eine Medienbibliotheksfunktion, die Ihre Medien automatisch scannt und kategorisiert.
Bildschirmaufzeichnung
Der VLC-Player kann sogar Ihren Bildschirm erfassen und Videos mit Audio aufzeichnen. Sie können ihn verwenden, um Tutorials zu erstellen oder das Gameplay aufzuzeichnen.
Schritte zum Konvertieren von Videos in MP4 in VLC
Nachdem Sie die Hauptfunktionen kennengelernt haben, werden Sie feststellen, dass der VLC Player Videoformate konvertieren kann. Wie können Sie ihn also sinnvoll nutzen? Als Nächstes zeigen wir Ihnen die Schritte zum Konvertieren von Videos in MP4 im Detail. Wir hoffen, dass dies Ihnen dabei hilft.
Laden Sie den VLC Player auf Ihren Computer herunter. Sie müssen sicherstellen, dass Sie die neueste Version verwenden. Andernfalls kann Ihr Betrieb beeinträchtigt werden.
Starten Sie den VLC Player. Drücken Sie oben links im Menü auf Medien. Wählen Sie Konvertieren/Speichern.
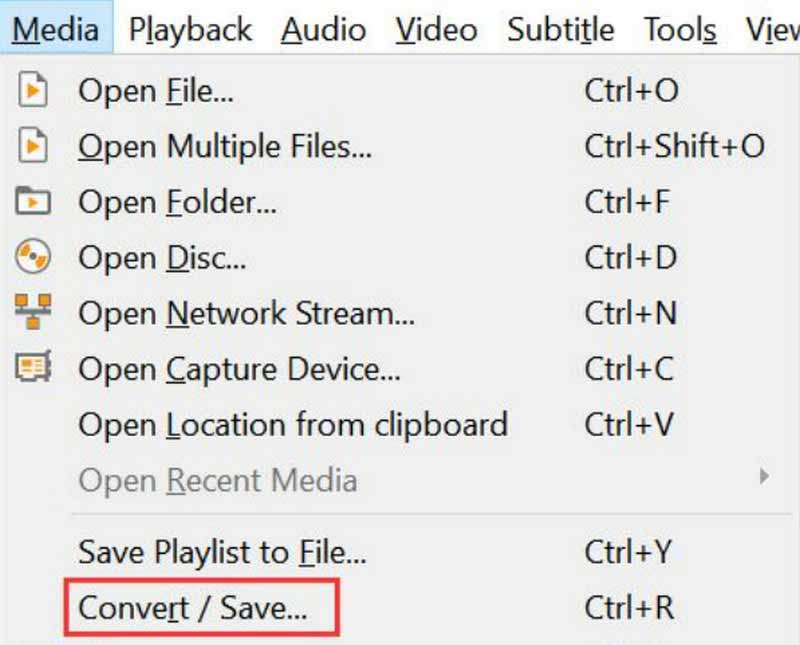
Jetzt sind Sie in einem neuen Fenster. Klicken Sie auf Hinzufügen und wählen Sie eine Datei aus, die Sie konvertieren und von Ihrem Computer exportieren möchten. Öffnen Sie dann die Liste neben Konvertieren/Speichern. Wählen Konvertieren.
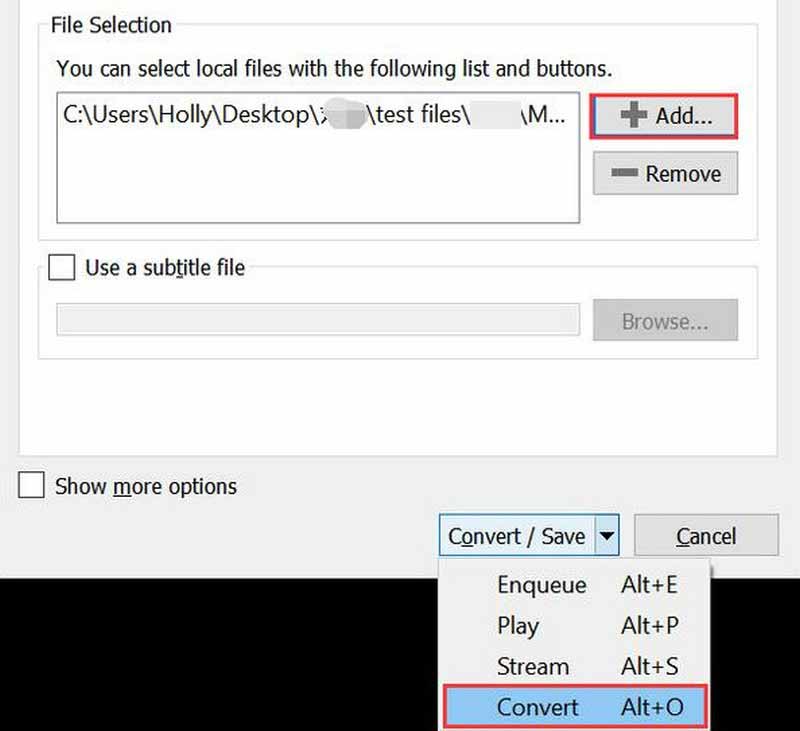
Klicken Sie auf die Dropdown-Schaltfläche neben ProfilWählen Sie hier MP4 als Ausgabeformat.
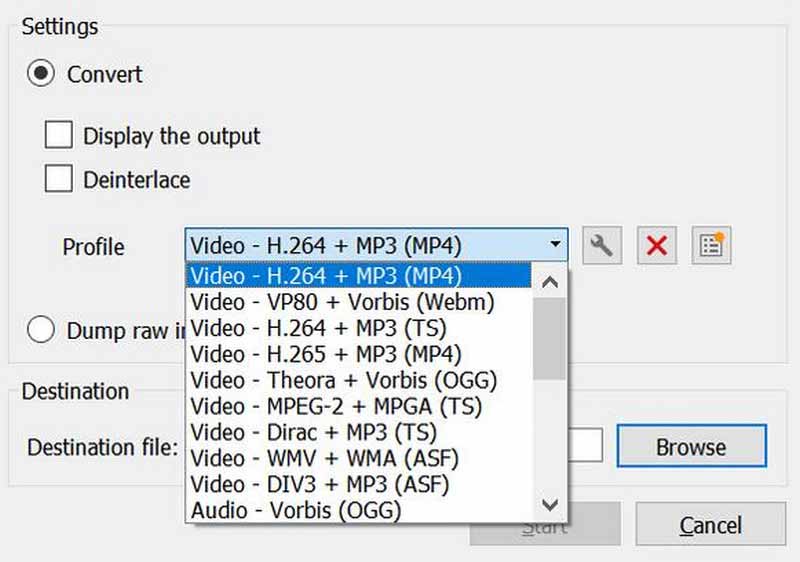
Finden Sie die Zieldatei Registerkarte und klicken Sie Durchsuche , um einen Speicherpfad auszuwählen. Abschließend können Sie auf „Start“ klicken, um den Konvertierungsvorgang zu starten.
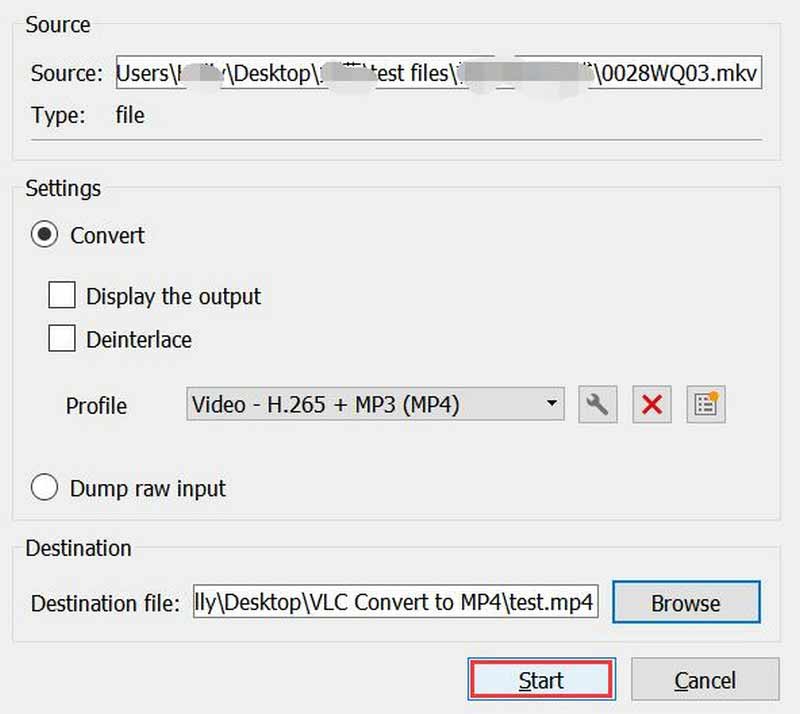
Jetzt haben Sie VLC erfolgreich in MP4 geändert.
Tipps zum Konvertieren von MP4 mit dem VLC-Player
Darüber hinaus unterstützt der VLC Player die Stapelkonvertierung. Bei Bedarf können Sie mit dem VLC Player einige erweiterte Einstellungen an Ihrem Video vornehmen, z. B. Videocodec, Auflösung, Filter und Audiocodec ändern. Wenn Sie das MP4-Video in bester Qualität erhalten möchten, wählen Sie als Ausgabeformat „Video – H.265 + MP3 (MP4). Die zum Konvertieren eines Videos benötigte Zeit hängt hauptsächlich von der Qualität und Länge Ihres Videos ab. Objektiv betrachtet ist die Konvertierungseffizienz des VLC Players jedoch nicht sehr hoch.
Teil 2. Alternativer Weg zum Konvertieren von VLC in MP4
ArkThinker Video Converter Ultimate
Obwohl der VLC-Player recht leistungsstark ist, ist er in Bezug auf die Videoverarbeitung und -ausgabe immer noch recht eingeschränkt. Daher empfehlen wir Ihnen, ein Tool mit erweiterten Videobearbeitungsfunktionen zu verwenden. ArkThinker Video Converter Ultimate. Es unterstützt Sie nicht nur bei der Konvertierung von Videos in mehr als 1000 Formate, darunter MP4, FLV, AVI, MKV, MP3 usw., sondern auch bei der weiteren Bearbeitung des Videos, z. B. Komprimierung, Verbesserung und 3D-Erstellung. Die Benutzeroberfläche ist einfach und klar, sodass Sie das gewünschte Tool sofort finden können. Selbst wenn Sie noch nie zuvor Videos bearbeitet haben, können Sie mit seiner Hilfe Videos wie ein Experte bearbeiten.
Hier sind die detaillierten Schritte zur Verwendung von ArkThinker Video Converter Ultimate zum Konvertieren von Videos in MP4.
Laden Sie ArkThinker Video Converter Ultimate herunter und installieren Sie es auf Ihrem Computer. Öffnen Sie es auf Ihrem Computer und wählen Sie Konverter.
Klicken Plus oder Dateien hinzufügen , um das Video hochzuladen, mit dem Sie sich befassen möchten. Oder ziehen Sie Ihre Datei einfach per Drag & Drop in die Mitte der Benutzeroberfläche.

Klicken Konvertieren alle und öffnen Sie das Dropdown-Menü. Anschließend können Sie das Zielformat auswählen. Wählen Sie einfach MP4.

Klicken Speichern unter um einen Ordner auszuwählen, in dem Sie Ihre MP4-Dateien nach dem Export aufbewahren möchten. Sie können die Bearbeiten oder Schneiden Symbol, um Ihr Video zu ändern.

Nachdem Sie alle Einstellungen vorgenommen haben, klicken Sie einfach auf Konvertieren alle um den gesamten Konvertierungsprozess zu starten.

Wenn Sie weitere Anpassungen an Ihrem Video vornehmen müssen, finden Sie einige Tools in der Registerkarte Toolbox oben auf der Seite. Hier finden Sie möglicherweise die besten MP4-Kompressor, Enhancer, Cropper usw.

ArkThinker Online-Videokonverter
Wenn Sie Ihre Videos verarbeiten und konvertieren möchten, aber keine zusätzliche Software herunterladen möchten, empfehlen wir Ihnen, ein kostenloses Online-Tool auszuprobieren. ArkThinker Online-Videokonverter. Sie können den Konvertierungsprozess direkt auf der Webseite durchführen und der gesamte Vorgang ist trotzdem sehr einfach. Dieses Tool unterstützt eine Vielzahl von Formaten, darunter MP4, AVI, FLV, MKV, MOV, WebM, MP3, WMA, WAV, FLAC usw. und die konvertierten Videos werden nicht mit einem Wasserzeichen versehen, sodass Sie sie ohne Bedenken verwenden können.
Hier finden Sie eine Schritt-für-Schritt-Anleitung zur Verwendung des ArkThinker Online Video Converters in Ihrem Browser.
Rufen Sie die offizielle Website von ArkThinker Online Video Converter mit Ihrem Browser auf. Klicken Sie auf Beginnen Sie mit der Videokonvertierung auf der Seite, um das zu konvertierende Video hinzuzufügen, oder Sie können Dateien dort ablegen.
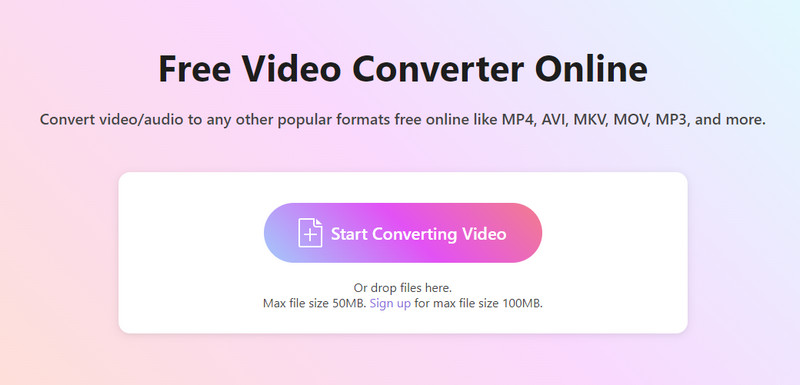
Nachdem Sie Ihr Video erfolgreich in dieses kostenlose Online-Tool hochgeladen haben, können Sie die Liste neben Ausgabe um ein Zielformat für den Export auszuwählen. Hier wählen wir MP4.
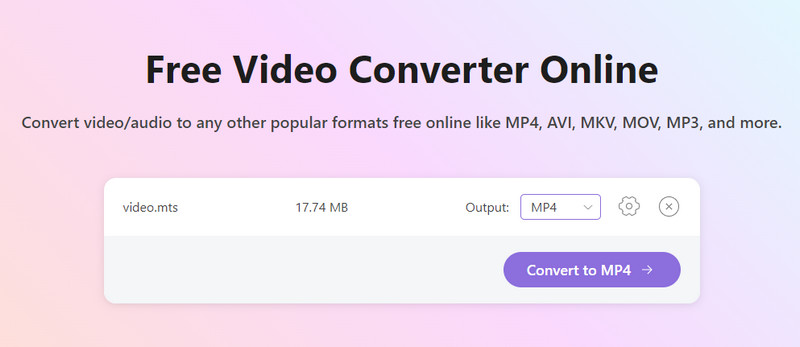
Wenn Sie die Auflösung, Qualität oder andere Elemente Ihres Videos anpassen möchten, klicken Sie auf das Einstellungen Symbol. Wenn Sie mit der Anpassung fertig sind, klicken Sie auf OK um die Änderungen zu speichern.
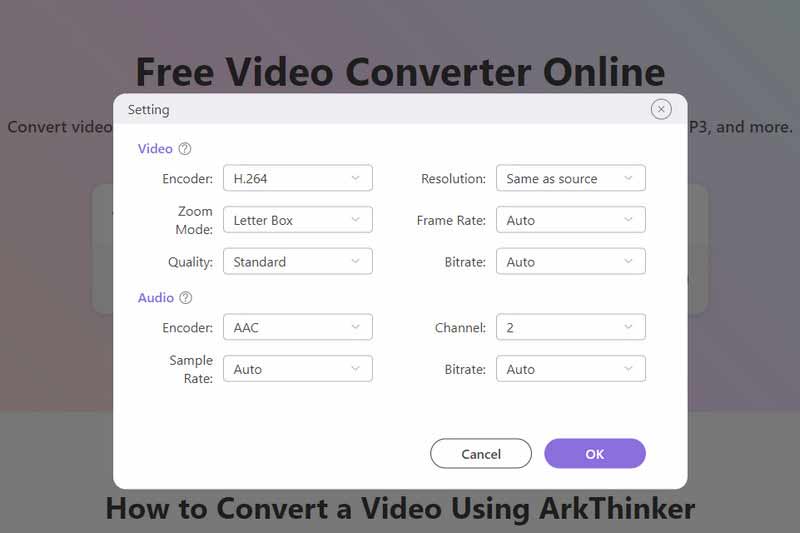
Klicken Sie abschließend In MP4 konvertieren um Ihr konvertiertes Video zu erhalten.
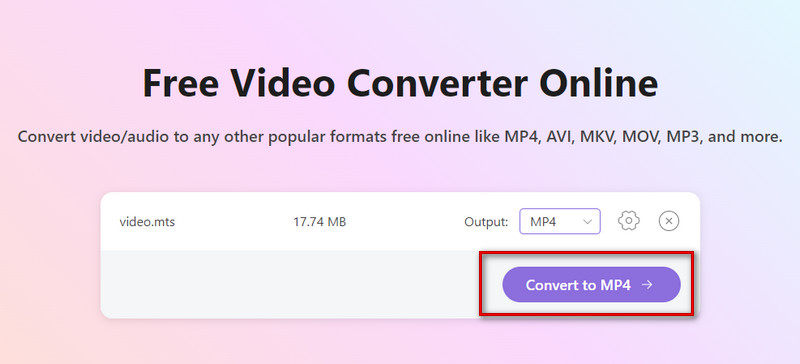
Teil 3. Häufig gestellte Fragen zum Exportieren von Filmen aus dem VLC-Player
Konvertiert der VLC-Player jedes Format?
Ja, der VLC-Player kann verschiedene Dateiformate konvertieren. Sie können den VLC-Player beispielsweise verwenden, um AVI in MP4 zu konvertieren. Er unterstützt eine Vielzahl von Medienformaten, darunter MP4, AVI, MKV, MOV und mehr. Tausende Benutzer haben sich für eine einfache und benutzerfreundliche Oberfläche entschieden.
Können Sie DVD-Videos mit dem VLC-Player konvertieren?
Ja. Mit dem VLC Player können Sie DVD-Videos konvertieren. Wenn Sie ein DVD-Video mit dem VLC Player konvertieren möchten, müssen Sie ihn öffnen und zu Medien > Konvertieren/Speichernund wählen Sie dann die DVD aus, die Sie konvertieren möchten. Von dort aus können Sie das Ausgabeformat und den Zielordner für das konvertierte Video auswählen.
Warum kann ich keinen Film aus dem VLC-Player exportieren?
Dafür kann es mehrere Gründe geben. Vielleicht liegt die Filmdatei, die Sie exportieren möchten, in einem Format vor, das der VLC Player nicht unterstützt. Oder es liegt ein Problem mit der Version des von Ihnen verwendeten VLC Players vor. Stellen Sie sicher, dass Sie die neueste Version des VLC Players haben. Außerdem können Sie keinen Film exportieren, der nicht vollständig heruntergeladen oder im VLC Player gepuffert wurde.
Abschluss
In diesem Artikel geben wir Ihnen eine detaillierte Einführung in den VLC Player als Tool und wie Sie ihn besser nutzen können, um Ihre Videos zu konvertieren und Exportieren Sie Ihre Filme vom VLC Player. Wir glauben, dass Sie nach unserer umfassenden Anleitung nun die richtige Verwendung beherrschen. Natürlich gibt es noch eine gewisse Lücke zwischen dem VLC Player und professionellen Tools zur Videokonvertierung und -bearbeitung. Deshalb haben wir Ihnen auch zwei der besten Alternativen vorgestellt. Wenn Sie mehr Erfahrung mit der Verwendung des VLC Players zur Videoverarbeitung haben oder entsprechende Fragen haben, können Sie uns gerne eine Nachricht hinterlassen.
Was haltet Ihr von diesem Beitrag? Klicken Sie hier, um diesen Beitrag zu bewerten.
Exzellent
Bewertung: 4.9 / 5 (basierend auf 432 Stimmen)
Finden Sie weitere Lösungen
Verifiziertes Tutorial zum dauerhaften Zuschneiden eines Videos in VLC 100% Arbeitsweise zum Zuschneiden eines Videos mit dem VLC Media Player Erfahren Sie, wie Sie ein Video im VLC Media Player drehen und spiegeln 4 Möglichkeiten, die Größe von MP4-Videodateien ohne Qualitätsverlust zu komprimieren Top 10 MP4-Cutter für Windows, Mac, iPhone und Android Mühelose Konvertierung von MOV in MP4: Schritt-für-Schritt-ProzessRelative Artikel
- Video konvertieren
- Eine zuverlässige Überprüfung der am besten bewerteten HEVC-Konverter
- Eine Rezension des Freemake Video Converter, um Ihnen den Einstieg zu erleichtern
- Können wir MKV-Dateien auf Ihrem iPhone abspielen und wie geht das?
- ArkThinker Kostenloser MKV-zu-MP4-Konverter online [schnell und sicher]
- MOV zu GIF: Zuverlässiger Ansatz zum Konvertieren von MOV in das GIF-Format
- So konvertieren Sie WebM mit 4 Desktop- und Mobiltools in GIF
- Beste Möglichkeiten zum Konvertieren von MP4-Videos in GIF oder umgekehrt
- So konvertieren Sie Videos in GIF: Einfacher und schneller Meta-Ansatz
- Konvertieren Sie MP4 kostenlos online in MP3 – einfaches Tool von ArkThinker
- ArkThinker Kostenloser Online-MOV-zu-MP4-Konverter [Einfach zu bedienen]



