So ändern Sie die Größe eines Videos, schneiden es zu und speichern die Änderungen ordnungsgemäß
"ICH Habe ein Video in VLC zugeschnitten, aber nachdem ich den Mediaplayer schließe, ist es wieder im Originalzustand. Wie speichere ich das zugeschnittene Video?“ VLC ist einer der beliebtesten Multimedia-Player weltweit, auch weil er eine Vielzahl kostenloser Bonus-Tools enthält. Allerdings ist das komplexe Design ein großes Problem. Daher zeigt Ihnen diese Anleitung, wie Sie ein Video dauerhaft richtig zuschneiden und in VLC speichern.

- LEITFADENLISTE
- Teil 1: So schneiden Sie ein Video in VLC zu
- Teil 2: Beste Alternative zu VLC zum Zuschneiden eines Videos
- Teil 3: FAQs zum Zuschneiden eines Videos in VLC
Teil 1: So schneiden Sie ein Video in VLC zu
VLC schneidet ein Video ohne zusätzliche Software zu. Das Ergebnis wird jedoch nicht gespeichert, wenn Sie den Zuschneideeffekt direkt verwenden. Im Folgenden demonstrieren wir den Workflow zum dauerhaften Zuschneiden und Speichern eines Videos in VLC.
Öffnen Sie das Video zum Zuschneiden in Ihrem VLC.
Klicken Sie auf und erweitern Sie das Werkzeuge Menü und wählen Sie Effekte und Filter. Gehe zum Ernte Registerkarte und passen Sie die an Oben, links, rechts und unten Optionen, bis das Video wie gewünscht zugeschnitten ist. Denken Sie an die vier Werte.
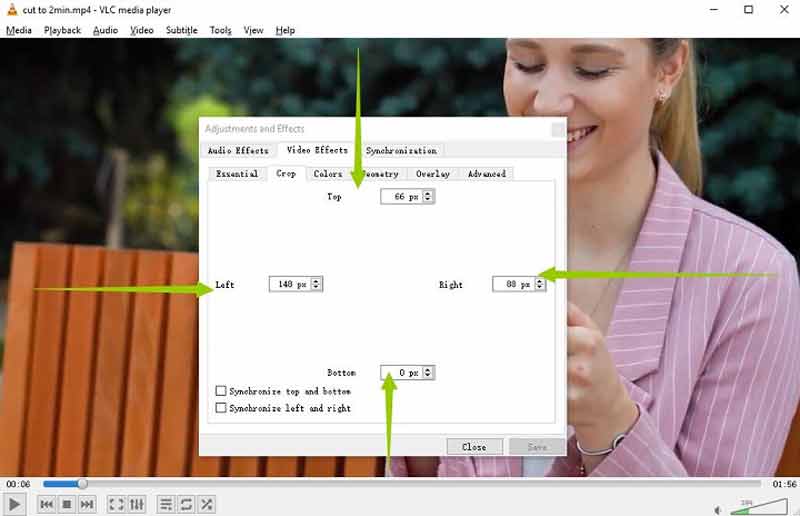
Gehe zum Werkzeuge Menü erneut aufrufen und auswählen Präferenzen diesmal. Wählen Alle unter dem Einstellungen anzeigen Bereich. Erweitern Sie dann das Element Filter in der Liste und wählen Sie es aus Croppadd.
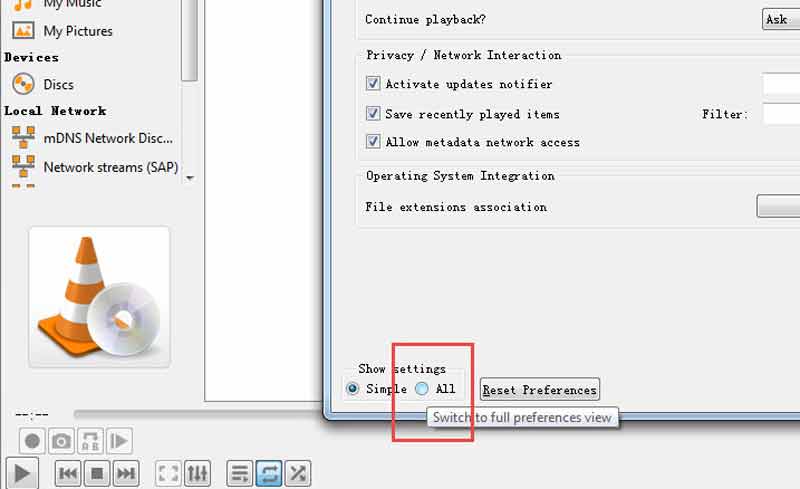
Geben Sie die vier Werte in die Felder darunter ein Ernte Abschnitt richtig. Drücke den Speichern Taste.
Drücken Sie anschließend die Taste Filter Wählen Sie ein Element in der Liste aus und aktivieren Sie das Kontrollkästchen daneben Filter zum Zuschneiden von Videos auf der rechten Seite. Schlagen Sie die Speichern Taste.
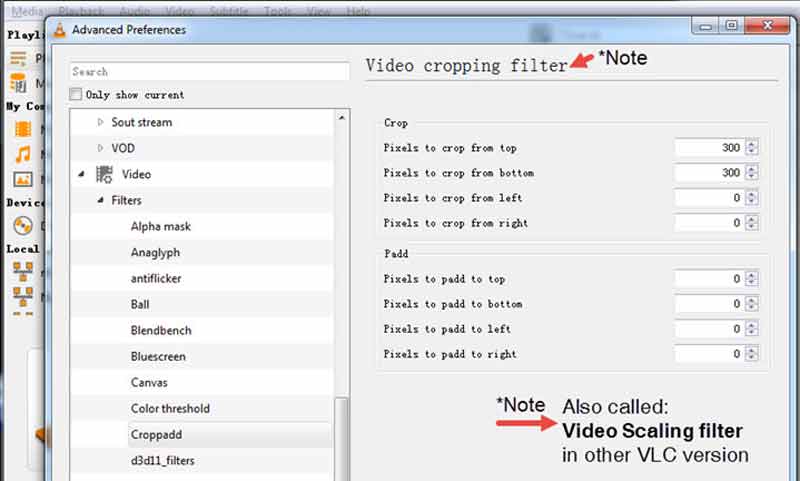
Wechseln Sie zum Medien Menü und wählen Sie Konvertieren/Speichern. Fügen Sie die Videodatei hinzu und klicken Sie auf Konvertieren/Speichern Taste. Legen Sie das Format fest.
Drücke den Ausgewähltes Profil bearbeiten Symbol in der Profil Bereich. Gehe zum Video-Codec Registerkarte und wählen Sie Filter. Aktivieren Sie das Kontrollkästchen neben Filter zum Zuschneiden von Videos. Drücke den Speichern Taste.
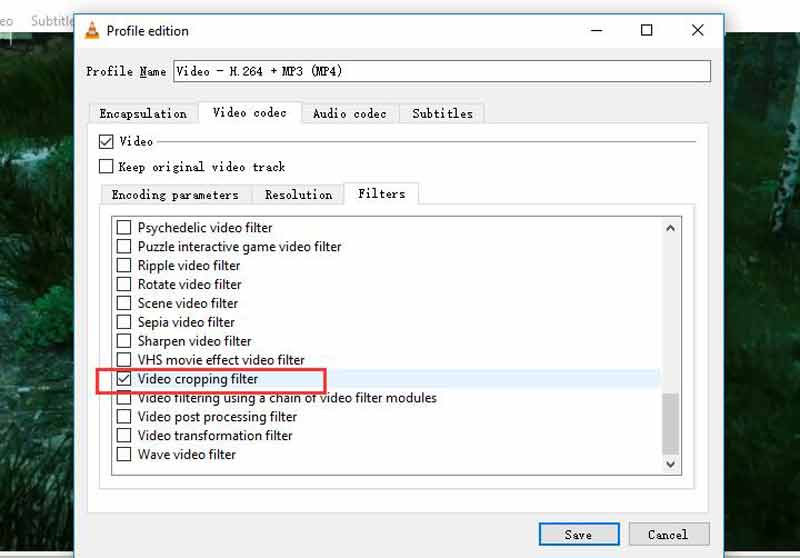
Legen Sie abschließend ein Verzeichnis fest und klicken Sie auf Start Klicken Sie auf die Schaltfläche, um das zugeschnittene Video in VLC zu speichern.
Teil 2: Beste Alternative zu VLC zum Zuschneiden eines Videos
Da VLC das zugeschnittene Video aufzeichnet, um den Effekt zu speichern, dauert es eine Weile, bis der Vorgang abgeschlossen ist. Darüber hinaus ist die Videoqualität nicht sehr gut. Daher empfehlen wir eine alternative Lösung, ArkThinker Video Converter Ultimate.
- Schneiden Sie ein Video zu, ohne an Qualität zu verlieren.
- Einfach zu bedienen und erfordert keine technischen Kenntnisse.
- Video verbessern und Audioqualität während der Bearbeitung.
- Unterstützt eine Vielzahl von Videoformaten.
So schneiden Sie ein Video mit der VLC-Alternative zu
Fügen Sie ein Video hinzu
Installieren Sie den besten Video-Editor auf Ihrem PC. Es gibt eine weitere Version für Mac. Starten Sie es, wenn Sie ein Video ohne VLC zuschneiden müssen. Gehe zum Werkzeugkasten Fenster im oberen Menüband und wählen Sie Video-Cropper. Ziehen Sie das Zielvideo per Drag-and-Drop auf die Benutzeroberfläche, um es sofort zu laden.

Video zuschneiden
Es gibt drei Möglichkeiten, ein Video mit der VLC-Alternative zuzuschneiden. Verschieben Sie jede Kante des Zuschneiderahmens auf dem Bild, bis sie den Bereich abdeckt, den Sie beibehalten möchten. Um das Video genau zuzuschneiden, legen Sie die Breite und Höhe in den Feldern daneben fest Anbaufläche. Eine andere Möglichkeit, die Größe des Videos zu ändern, besteht darin, das Seitenverhältnis entsprechend Ihren Anforderungen zu ändern.

Zugeschnittenes Video exportieren
Klicken Sie nach der Videobearbeitung auf Vorschau Klicken Sie auf die Schaltfläche, um den Effekt anzuzeigen. Wenn Sie zufrieden sind, legen Sie unten den Dateinamen und das Ausgabeformat fest. Drücke den Ordner Symbol zum Festlegen eines Verzeichnisses zum Speichern des Ergebnisses. Klicken Sie abschließend auf Export Klicken Sie auf die Schaltfläche, um die Änderungen zu bestätigen. Einige Sekunden später erhalten Sie das zugeschnittene Video, das von der VLC-Alternative erstellt wurde.

Teil 3: FAQs zum Zuschneiden eines Videos in VLC
Ist die Nutzung von VLC wirklich kostenlos?
Ja, VLC ist ein kostenloser Mediaplayer. Es ist ein Open-Source-Projekt und wurde von einem Entwicklerteam veröffentlicht. Daher kann jeder den Mediaplayer kostenlos von der offiziellen Website herunterladen.
Warum wird mein zugeschnittenes Video nicht in VLC gespeichert?
Der Zuschneidefilter in VLC verändert die Videobilder lediglich vorübergehend. Sobald Sie den Media Player schließen, wird das Video wieder in seinen ursprünglichen Zustand versetzt. Um das zugeschnittene Video zu speichern, müssen Sie es mit dem Zuschneidefilter konvertieren.
Wie kürze ich ein Video in VLC?
VLC bietet keine Funktion zum Zuschneiden von Videos, aber Sie können den gewünschten Clip mit den erweiterten Steuerelementen aufnehmen und das gekürzte Video speichern. Zu wissen wie zu ein Video zuschneidenKlicken Sie hier, um weitere Einzelheiten zu erfahren.
Abschluss
Jetzt sollten Sie verstehen, wie Sie ein Video in VLC zuschneiden und den Effekt dauerhaft speichern. Wenn Sie den kostenlosen Mediaplayer bereits auf Ihrem Desktop haben, befolgen Sie einfach unsere Schritte, um schnell zum gewünschten Ergebnis zu gelangen. ArkThinker Video Converter Ultimate ist die beste alternative Möglichkeit, Ihr Video einfach zuzuschneiden. Wenn Sie weitere Fragen zu diesem Thema haben, können Sie uns gerne kontaktieren, indem Sie eine Nachricht unter diesem Beitrag hinterlassen. Wir werden diese so schnell wie möglich beantworten.
Was haltet Ihr von diesem Beitrag? Klicken Sie hier, um diesen Beitrag zu bewerten.
Exzellent
Bewertung: 4.6 / 5 (basierend auf 168 Stimmen)
Finden Sie weitere Lösungen
Nützliche Fähigkeiten zum Bearbeiten von Videos auf iPhone, Android und Mac-PC Komprimieren Sie Videos für Web, E-Mail, Discord, WhatsApp oder YouTube Video umkehren Ein Video auf iPhone, Android oder Computer umkehren So beschleunigen Sie Videos auf iPhone, Android, Online und Mac/PC So erstellen Sie ein GIF mit den 5 besten Foto-/Video-zu-GIF-Konvertern So erstellen Sie ein Musikvideo mit 3 Musikvideo-Maker-AppsRelative Artikel
- Video bearbeiten
- GIF komprimieren – Reduzieren Sie die GIF-Größe auf PC/Mac, iPhone, Android
- Die 5 besten MP4-Kompressoren zur Reduzierung der Videodateigröße 2022
- Video komprimieren Android – Reduzieren Sie die Videogröße auf Android
- So ändern Sie die Größe eines Videos für Instagram Story, Feed und IGTV
- Adobe Premiere Video zuschneiden – So schneiden Sie Videos in Premiere zu
- Verifiziertes Tutorial zum Komprimieren eines Videos auf dem iPhone ohne Qualitätsverlust
- Alles, was Sie über das Video-Seitenverhältnis-Konzept wissen müssen
- Umsetzbare Methoden zum Zuschneiden eines Videos auf einem Android-Telefon oder -Tablet
- Konkretes Tutorial zum Zuschneiden und Ändern der Größe eines Videos im QuickTime Player
- Verifiziertes Tutorial zum dauerhaften Zuschneiden eines Videos in VLC für Anfänger



