Detaillierte Anleitung zum Erstellen eines geteilten Bildschirms in Premiere Pro
Adobe Premiere Pro ist die branchenführende Videobearbeitungssoftware, mit der Sie Videos bearbeiten und professionelle Produktionen erstellen können. Wenn Sie ein Splitscreen-Video erstellen müssen, fragen Sie sich vielleicht, ob das möglich ist Geteilter Bildschirm in Premiere Pro.
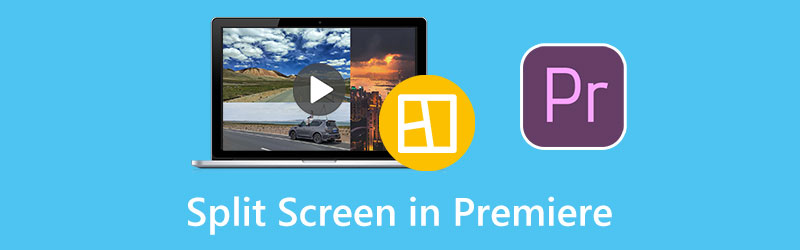
In diesem Beitrag erfahren Sie, wie Sie in Adobe Premiere Pro einen geteilten Bildschirm erstellen. Darüber hinaus wird Ihnen eine hervorragende Premiere-Alternative empfohlen, mit der Sie besser Side-by-Side-Videos erstellen können.
- LEITFADENLISTE
- Teil 1. Premiere Pro mit geteiltem Bildschirm
- Teil 2. Beste Premiere Pro-Alternative zum geteilten Bildschirm
- Teil 3. FAQs zum Splitscreen in Premiere Pro
Teil 1. So erstellen Sie einen geteilten Bildschirm in Adobe Premiere Pro
Adobe Premiere Pro ist mit einem Split-Screen-Effekt ausgestattet, um problemlos ein Video mit mehreren Bildschirmen zu erstellen. Sie können Premiere Pro von der offiziellen Adobe-Website herunterladen und alle Funktionen sieben Tage lang kostenlos nutzen. Wenn Sie Premiere auf Ihrem Computer installiert haben, können Sie die folgenden Schritte ausführen, um ein Side-by-Side-Video zu erstellen.
Öffnen Sie Adobe Premiere Pro und fügen Sie beide Videos hinzu, um den geteilten Bildschirm zu erstellen. Mit der Drag-and-Drop-Funktion können Sie sie importieren, auf der Timeline platzieren und eine neue Sequenz erstellen.
Klicken Sie auf einen Videoclip und markieren Sie ihn in der Timeline. Gehe zum Effektsteuerung Panel und suchen Sie die Bewegung Möglichkeit. Jetzt sollten Sie die Einstellungen für die Videoposition anpassen. Sie können in der Positionskategorie die Nummer 960 auf 1920 ändern. Sie können das erstellte Side-by-Side-Video im Vorschaufenster ansehen.
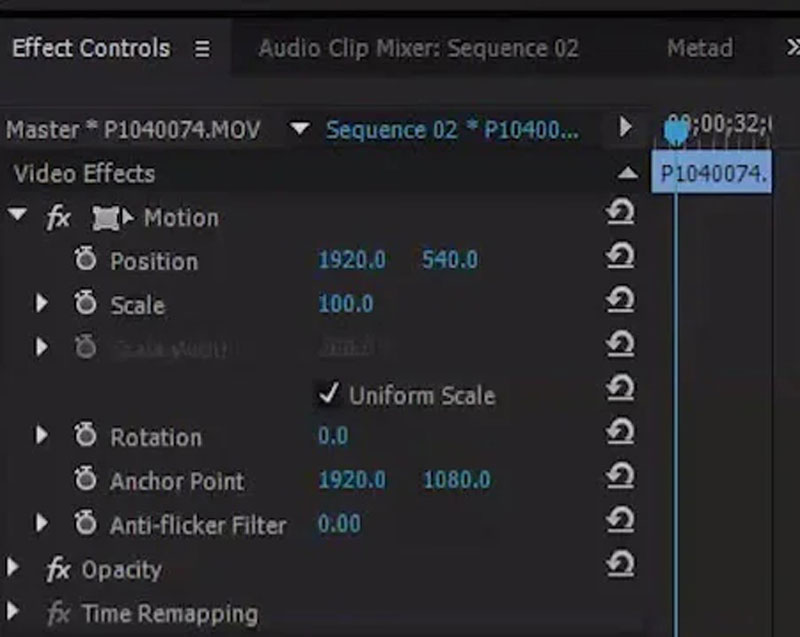
Drücke den Auswirkungen Tab und finden Sie die Ernte Effekt im Abschnitt „Transformieren“. Sie können die Zuschneidefunktion auf die Timeline ziehen und über Ihrem Videoclip platzieren. Anschließend können Sie zu den Einstellungen des Zuschneideeffekts gehen und den geteilten Bildschirm in Premiere Pro anpassen. Sie müssen die rechte und linke Seite des Videos zuschneiden, um mit der Ausrichtung zufrieden zu sein.
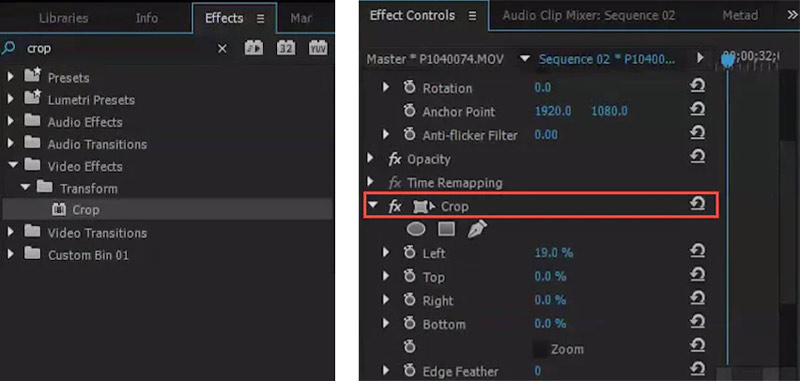
Mit ähnlichen Schritten können Sie den zweiten Videoclip bearbeiten und seine Position und Zuschneideeinstellungen anpassen. Auf diese Weise können Sie zwei Videos nebeneinander platzieren und in Premiere Pro ein Video mit geteiltem Bildschirm erstellen. Danach können Sie auf das obere Menü „Datei“ klicken und die Datei auswählen Speichern als Option zum Exportieren Ihres erstellten Splitscreen-Videos.
Beachten Sie, dass Sie beim Erstellen eines geteilten Bildschirms in Premiere Pro darauf achten sollten, dass beide Videos dieselbe Länge haben. Sie können ihre Ausrichtung anpassen, um sicherzustellen, dass Ihre Videos den gleichen Zeitraum haben.
Teil 2. Beste Premiere Pro-Alternative für geteilten Bildschirm
Wenn Sie mit dem Split-Screen-Effekt in Adobe Premiere nicht zufrieden sind, können Sie es mit der besten Premiere Pro-Alternative versuchen: Video Converter Ultimate, um Videos mit mehreren Bildschirmen zu erstellen. Es verfügt über eine einzigartige Collage-Funktion, mit der Sie den geteilten Bildschirm erstellen können. Es unterstützt alle gängigen Videoformate, einschließlich MP4, MOV, AVI, FLV, M4V, MKV und andere. Sie können diese Premiere Pro-Alternative kostenlos herunterladen und die folgende Anleitung zum Erstellen eines geteilten Bildschirms befolgen.
Starten Sie dies Split-Screen-Videomacher auf Ihrem Windows-PC oder Mac. Drücke den Collage Klicken Sie auf die Registerkarte, um auf verschiedene Videocollage-Vorlagen zuzugreifen. Hier können Sie eine passende Vorlage zur Erstellung Ihres Splitscreen-Videos auswählen.

Wenn Sie Ihr bevorzugtes Layout ausgewählt haben, können Sie Ihre Videos importieren, indem Sie auf klicken + Symbol. Mit dieser Premiere Pro-Alternative können Sie auch ein Splitscreen-Video mit Bildern erstellen.

Nach dem Laden von Videoclips können Sie Ihr erstelltes Multiscreen-Video direkt in der Vorschau anzeigen. Sie können verschiedene Filter anwenden, Hintergrundmusik hinzufügen und andere Vorgänge zur Optimierung durchführen.

Drücke den Export Klicken Sie auf die Schaltfläche und passen Sie verschiedene Video-/Audioausgabeeinstellungen entsprechend Ihren Anforderungen an. Anschließend können Sie den Anweisungen zur Aufbewahrung Ihrer Daten folgen Split-Screen-Video.

Teil 3. FAQs zum Teilen des Bildschirms in Adobe Premiere Pro
Kann iMovie ein Splitscreen-Video auf dem Mac erstellen?
Ja. iMovie ist auf dem Mac vorinstalliert und kann Ihnen dabei helfen, ganz einfach Videos mit mehreren Bildschirmen zu erstellen. Wenn Sie Ihre Videos zu iMovie hinzufügen, können Sie die Video-Overlay-Einstellungen über dem Vorschaufenster auswählen und die Split-Screen-Funktion verwenden, um ein Video nebeneinander auf Ihrem Mac zu erstellen.
Welche Videoformate werden von Premiere Pro unterstützt?
Als einer der professionellsten Videoeditoren unterstützt Adobe Premiere Pro alle gängigen Videoformate, einschließlich MP4, MOV, AVI, M4V, VOB, WMV, MXF, 3GP, M2TS, MTS und mehr.
Wie teile ich ein Video in Premiere Pro?
Öffnen Sie Adobe Premiere Pro, importieren Sie Ihren Videoclip und ziehen Sie ihn auf die Timeline. Sie können das Rasiermesser-Werkzeug im Bedienfeld neben der Zeitleiste auswählen und dann auf den Videoteil klicken, den Sie teilen möchten. Sie können auch die aktuelle Zeitanzeige verwenden, um ein Video in Premiere Pro zu teilen.
Abschluss
In diesem Beitrag ging es hauptsächlich um die Erstellung eines Geteilter Bildschirm in Premiere Pro. Sie können eine detaillierte Anleitung zum Splitscreen erhalten. Darüber hinaus wird eine großartige Premiere Pro-Alternative empfohlen, um Videos auf mehreren Bildschirmen besser zu machen.
Was haltet Ihr von diesem Beitrag? Klicken Sie hier, um diesen Beitrag zu bewerten.
Exzellent
Bewertung: 4.9 / 5 (basierend auf 148 Stimmen)
Finden Sie weitere Lösungen
So erstellen Sie eine Videocollage auf dem iPhone und Android-Telefon So erstellen Sie eine Diashow oder Videocollage für Facebook Die 5 besten Collage-Ersteller zum schnellen Collagen von Videos mit Musik Erstellen Sie eine Videocollage für Instagram Reels [Mobil & Desktop] 2 Möglichkeiten, mit iMovie den Bildschirm auf Mac und iPhone zu teilen 5 Videocollage-Apps für Mac, Windows, iPhone und AndroidRelative Artikel
- Video bearbeiten
- Beste Bild-in-Bild-Videobearbeitungsmethode für Videokünstler
- So fügen Sie Tags zu Bildern, Videos, Musik und Dokumenten hinzu
- 3 Apps zum Weichzeichnen von Videos auf iOS/Android, Computer und online
- Sehen Sie sich die Top 5 Metadaten-Viewer für Videos, Audio und Fotos an
- So bearbeiten Sie Videodatei-Metadaten auf Computer und Mobiltelefon
- 5 Videocollage-Apps für Mac, Windows, iPhone und Android
- Konkretes Tutorial zum Erstellen eines geteilten Bildschirms auf TikTok für Anfänger
- 2 Möglichkeiten, mit iMovie den Bildschirm auf Mac und iPhone zu teilen
- Die 5 besten Side-by-Side-Video-Apps für Einsteiger [iOS/Android]
- Erstellen Sie eine Videocollage für Instagram Reels [Mobil & Desktop]



