Eine umfassende Überprüfung der Video Crop App (2024)
Ob für den professionellen oder privaten Gebrauch, die Größenanpassung sorgt dafür, dass Ihre Videos in jedem Kontext optimal aussehen. Tauchen Sie ein in diesen Artikel und erfahren Sie, wie Sie die Video-Crop-App – ein Tool, mit dem Sie unerwünschte Teile aus Ihrem Videobild entfernen können. So verleihen Sie Ihren Videos eine persönliche Note und sorgen so bei Ihren Zuschauern für den besonderen Wow-Effekt.
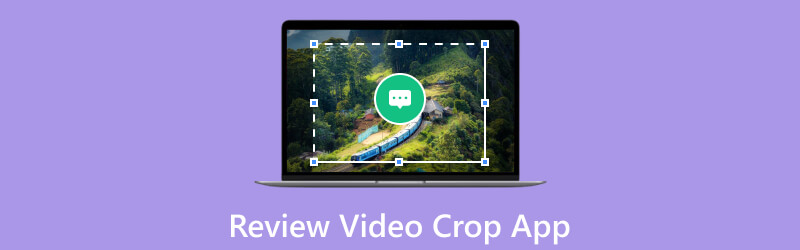
- LEITFADENLISTE
- Teil 1. Was ist Video Crop - SquareVideo
- Teil 2. Video-Zuschneiden überprüfen – Quadratisches Video
- Teil 3. So verwenden Sie Video Crop
- Teil 4. Beste Alternativen zum Video-Cropper
- Teil 5. Häufig gestellte Fragen zur Video Crop App
Teil 1. Was ist Video Crop-Square Video
Sind Sie es leid, Ihr Video neu aufzunehmen, um das perfekte Seitenverhältnis zu erhalten? Verabschieden Sie sich von diesem Ärger! Video Crop- Square Video ist eine mobile Anwendung oder Software, mit der Benutzer Videos zuschneiden und ihre Größe ändern können. Diese Anwendung wird häufig zur Videobearbeitung verwendet und ermöglicht es Benutzern, unerwünschte Teile eines Videos zuzuschneiden oder zu entfernen und seine Abmessungen anzupassen. Sie kann Videos auch für bestimmte Zwecke anpassen und optimieren, z. B. zum Teilen in sozialen Medien, für Präsentationen oder zum Anpassen von Inhalten an verschiedene Bildschirme. Es ist, als ob Sie der Chef Ihrer Videos wären, denn Sie können mit wenigen Fingertipps mehr gewünschte Videos erstellen. Bleiben Sie spannend, während wir uns eingehend mit den Funktionen der Video-Crop-App, und deckt die Vor- und Nachteile auf, die Sie vor der Verwendung dieses Tools unbedingt kennen sollten.
Teil 2. Video-Zuschneiden überprüfen – Quadratisches Video
Das Video Crop-Square Video hat eine unkomplizierte Benutzeroberfläche, die so effektiv ist, dass neue Benutzer das volle Potenzial der App ausschöpfen können. Die Zuschneidefunktionen dieser App sind sehr nützlich, als wir die App getestet haben, insbesondere die benutzerdefinierten Rahmen, die zum Zuschneiden zur Verfügung stehen, was ein großes Plus für die Zeitersparnis ist. In diesem Sinne ist das Teilen und Exportieren Ihres zugeschnittenen Videos einfach und die Qualität wird Ihren Zuschauern sicherlich gefallen.
Plattform: iOS und Android
Leistung: Die App erfüllt die Grundanforderungen zum Zuschneiden von Videos für einfache und persönliche Zwecke.
Preis: Frei
- Exportieren von Videos mit drei Qualitätsoptionen: 480p, 720p und 1080p.
- Das Ausgabevideo hat kein Wasserzeichen.
- Einige exportierte Videos haben keinen Ton.
Das Ausgabevideo neigt dazu, Probleme mit einem schwarzen Bildschirm zu haben, insbesondere bei längerer Dauer.
Teil 3. So verwenden Sie Video Crop
Jetzt haben Sie alles Wissenswerte über Video Crop - Square Video herausgefunden. Damit können Sie Ihr Video schnell und einfach bearbeiten. Nachfolgend finden Sie die Anleitung zum Zuschneiden von Videos mit diesem Tool.
Öffnen Sie die App und wählen Sie dann die Videos aus, an denen Sie arbeiten möchten.
Sie können in der folgenden Benutzeroberfläche aus den verfügbaren Rahmen auswählen.
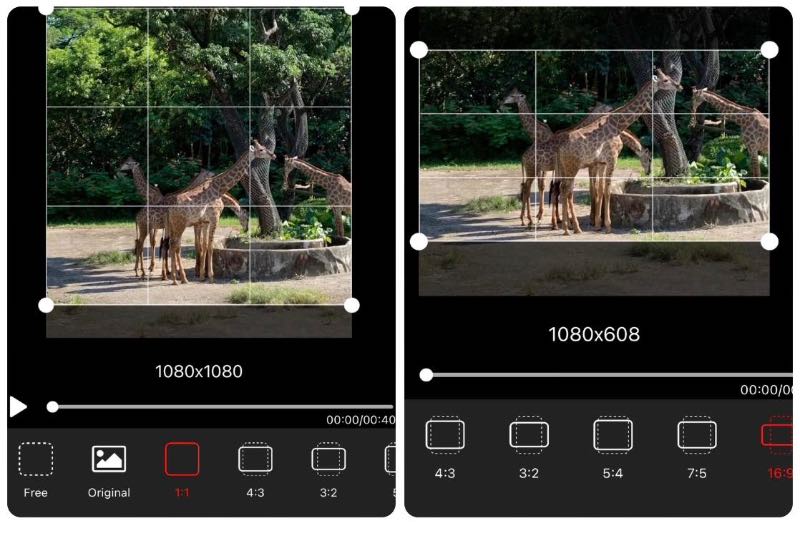
Sobald Sie die gewünschten Rahmen ausgewählt haben, verschieben Sie die Rahmen, um den gewünschten Bereich beizubehalten.
Klicken Export um Ihre Arbeit zu verarbeiten, und überprüfen Sie sie dann jetzt noch einmal anhand Ihrer Dateien.
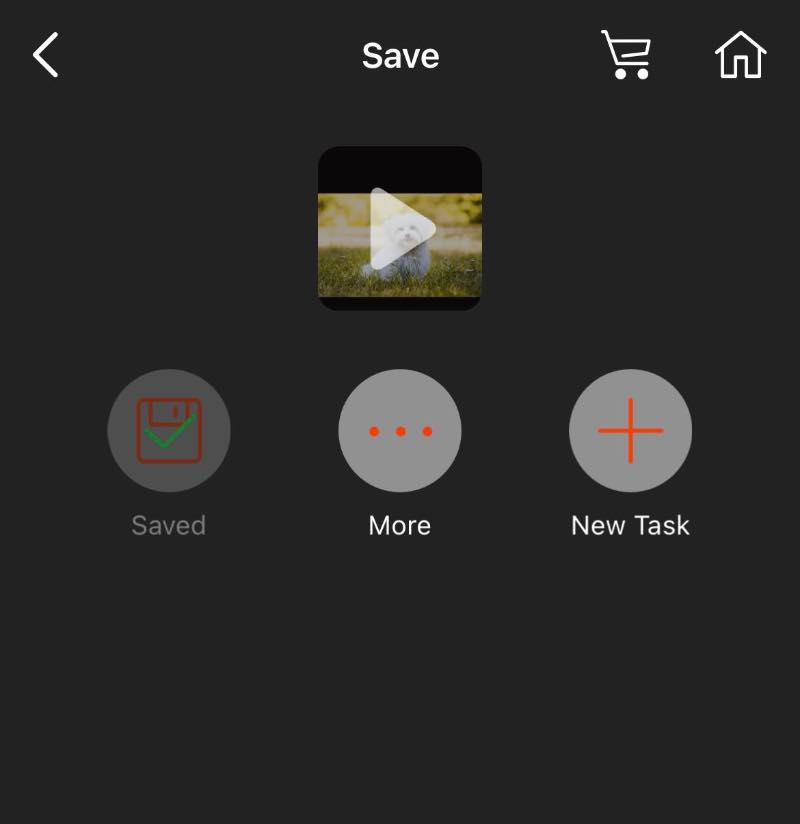
Das war’s. Mit diesem Tool können Sie ganz einfach vorgehen. Unten finden Sie alternative Methoden, um Ihr Video optimal zuzuschneiden!
Teil 4. Beste Alternativen zum Video-Cropper
Methode 1. iPhone-Foto-App
Das iPhone ist wie ein Rockstar in der Welt der Kameras, der jeden Klick in ein Meisterwerk verwandelt. Die Fotos-App auf Ihrem iPhone ist ein Tool, mit dem Sie die Größe Ihres Videos anpassen können. Sie können das Video auf verschiedene Formen zuschneiden, z. B. quadratisch oder Breitbild, und es so zuschneiden, dass nur die gewünschten Teile erhalten bleiben. Dadurch wird das Video vernachlässigbarer, sodass es einfacher geteilt und hochgeladen werden kann. Nachfolgend finden Sie eine einfache Anleitung zur Verwendung Ihrer iPhone-Foto-App, um Video zuschneiden.
Öffnen Sie zunächst die Fotos auf Ihrem iPhone. Wählen Sie dann das Video aus, an dem Sie arbeiten möchten.
Wähle aus Bearbeiten Schaltfläche in der oberen rechten Ecke. Anschließend wird die Zeitleiste beim Öffnen Ihres Videos unten angezeigt. Kinderleicht, oder?
Sie können die Größe Ihres iPhone-Videos anpassen, indem Sie auf das Ernte Symbol und verwenden Sie Ihren Finger, um das Video neu zu formen oder zuzuschneiden.
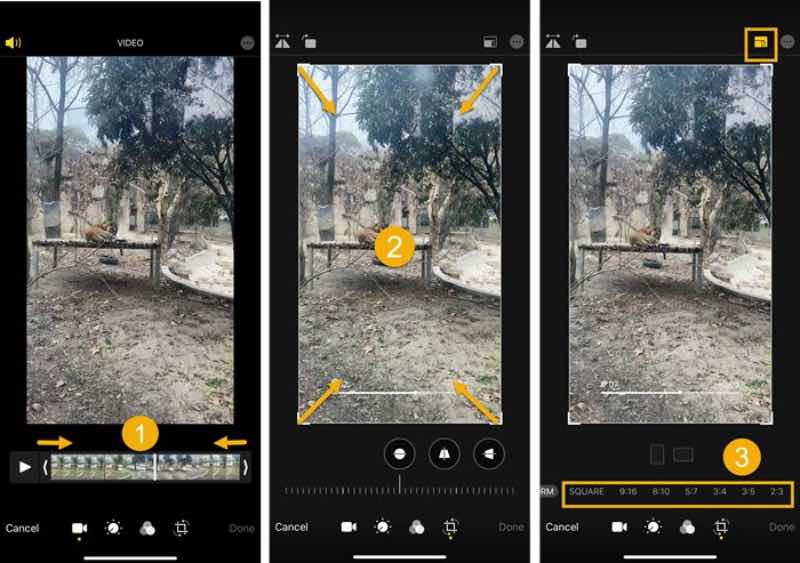
Zuletzt können Sie nun auf Erledigt um die Änderungen zu speichern.
Da haben Sie es! Sie können diese Schritte befolgen, um die Größe Ihrer Videos nur mit Ihrem iPhone zu ändern. Kinderleicht. Machen Sie also weiter und verbessern Sie Ihren Inhalt sofort und ohne Probleme.
Methode 2. iMovie
Ein weiteres Tool zum Zuschneiden von Videos wurde von Apple, Inc. entwickelt. Mit einer benutzerfreundlichen Oberfläche und einer Vielzahl von Tools zum Erstellen und Bearbeiten von Videos ist iMovie auch eine weitere der besten kostenlosen Video-Zuschneide-Apps für iOS, die für Benutzer von macOS- und iOS-Geräten gedacht ist. Aufgrund seiner Zugänglichkeit und Benutzerfreundlichkeit ist iMovie eine beliebte Wahl für Personen, die Videos auf ihren Apple-Geräten schnell bearbeiten müssen, und es ist auch nützlich für Inhaltsersteller und Amateur-Videoeditoren. Die folgenden Anweisungen führen Sie durch die Größenänderung Ihres Videos mit Ihren zuverlässigen Apple-Geräten. Befolgen Sie die folgenden Schritte, um Videos in iMovie zuschneiden.
Start iMovie und klicken Sie auf die Plus-Schaltfläche mit der Aufschrift „Neu erstellen“.
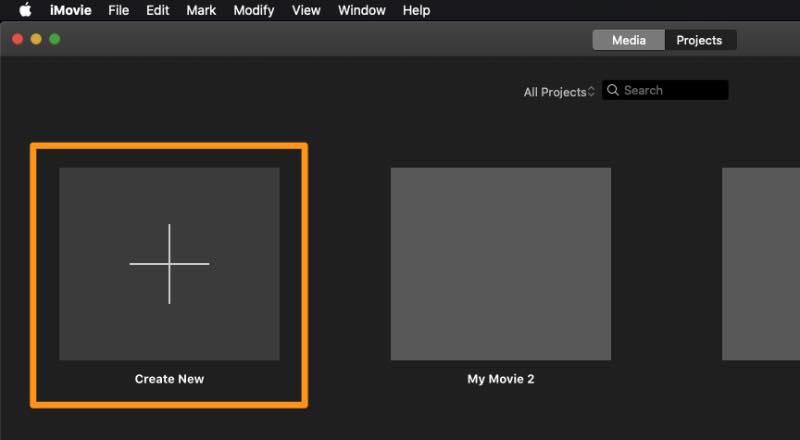
Wählen Sie nun die Film aus der Dropdown-Auswahl. Wählen Sie dann das Video aus, das Sie zuschneiden möchten, nachdem Sie auf die Schaltfläche „Medien importieren“ geklickt haben. Es ist ein Kinderspiel.
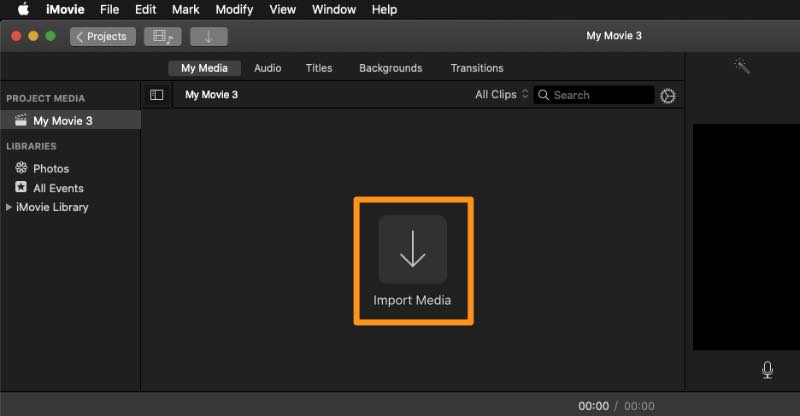
Klicken Sie in der Symbolleiste über dem Player auf die Schaltfläche „Zuschneiden“, um mit dem Zuschneiden Ihres Videos zu beginnen. Anschließend wird oben eine Schaltfläche „Zuschneiden“ angezeigt.
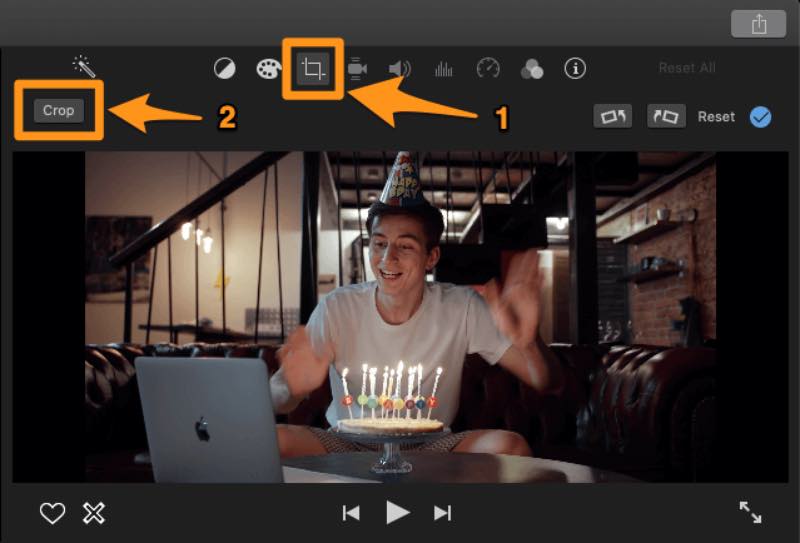
Klicken und ziehen Sie abschließend einen der Griffe, um den gewünschten Zuschneidebereich auszuwählen. Speichern Sie dann die Änderungen, indem Sie auf das blaue Häkchen in der oberen rechten Ecke klicken.
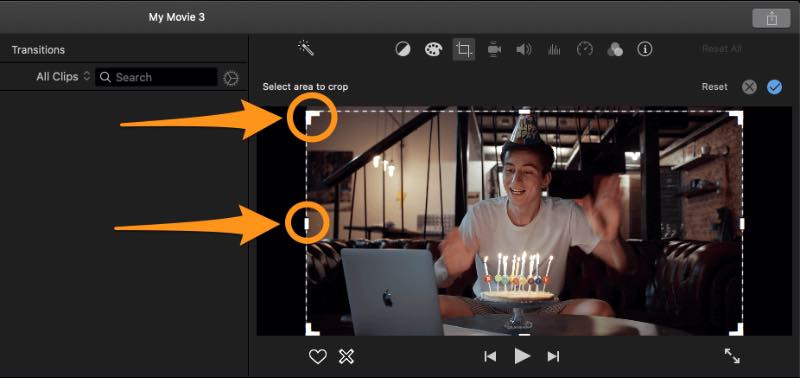
Hier haben Sie die beste Video-Crop-App für das iPhone, mit der Sie Ihre Fähigkeiten verbessern können. Allerdings ist dies möglicherweise nur für einige geeignet. Und was ist mit den Android- und Windows-Benutzern? Bedeutet das, dass sie Apple-Geräte kaufen müssen? Machen wir es einfach! Wir haben die beste kostenlose Video-Crop-App gefunden, die alles vereinfacht. Lesen Sie weiter, um die beste dieser Alternativen zu entdecken.
Bonus-Tipp: Bester Video-Cropper für den Desktop – Arkthinker Video Converter Ultimate
Die ersten beiden Methoden sind die beliebtesten Apps, die Sie bequem auf Ihr iPhone herunterladen können. Daher hier ein Bonustipp von uns, bei dem Sie nichts auf Ihr iPhone herunterladen müssen, denn Sie können Safari aufrufen und online nach diesem fantastischen Tool suchen. Das spart wirklich Platz und Zeit. Wir stellen Ihnen den besten Video Cropper vor, den Sie ganz einfach als Alternative verwenden können. ArkThinker Video Converter Ultimate. Es ist Ihre erste Wahl zum Zuschneiden von Videos, und hier ist der Grund. Erstens ist dieses Tool online verfügbar, sodass Sie seine erweiterten Funktionen nutzen können, ohne etwas kaufen zu müssen; auch wenn technisches Zeug nicht Ihr Ding ist, kein Problem! Dieses Tool bietet superleichte Schritt-für-Schritt-Anleitungen zum Zuschneiden eines Videos wie ein Profi. Hier sind die einfachen Schritte zur schnellen und einfachen Verwendung des Tools:
Holen Sie sich zunächst den fantastischen Arkthinker Video Converter Ultimate von der offiziellen Website. Wählen Sie anschließend Installieren um es auf Ihrem MacBook oder Windows-Computer zu starten.
Drücke den Werkzeugkasten Symbol in der oberen Ecke, um darauf zuzugreifen, sobald der Download abgeschlossen ist. Wählen Sie dort Video Cropper aus.
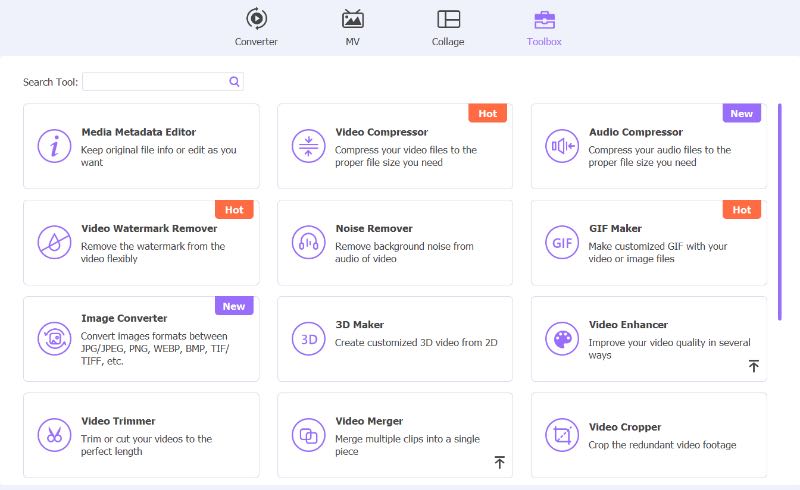
Klicken Sie anschließend auf die Plus-Schaltfläche, um das Video einzufügen, das Sie bearbeiten möchten. Ziehen Sie nun den Zuschneidebereich und passen Sie ihn an, um die Szenen zu speichern, die Ihnen aus dem Film gefallen. Kinderleicht, oder?
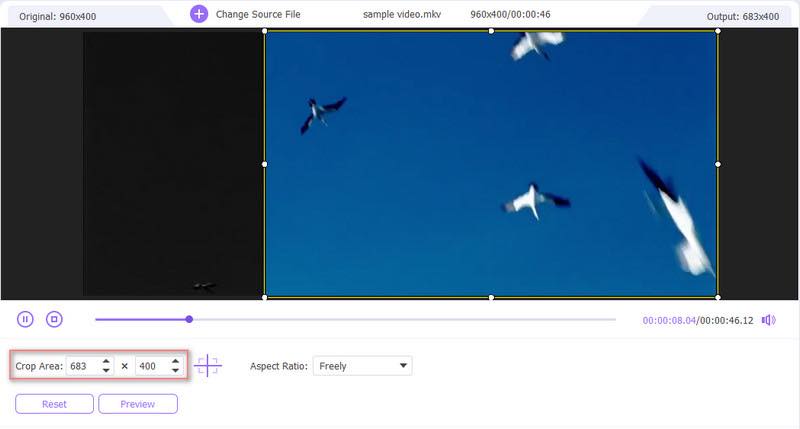
Um zu sehen, wie fantastisch das fertige Produkt ist, klicken Sie auf die Vorschau, die sich direkt unter dem Video befindet. Wenn Sie mit dem Ergebnis zufrieden sind, wählen Sie Export danach.
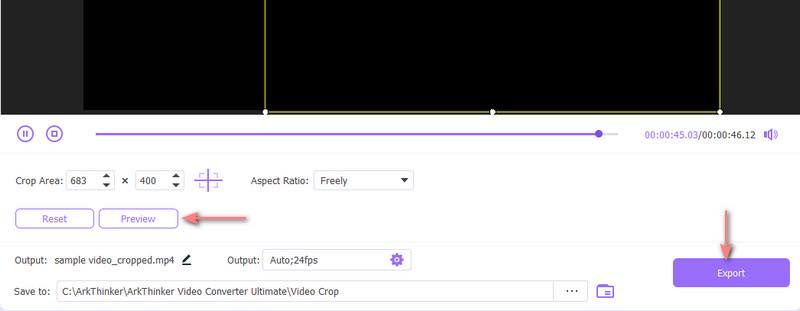
Teil 5. Häufig gestellte Fragen zur Video Crop App
Ist die Video Crop-App kostenlos?
Ja, das ist es. Sie können diese App kostenlos im Google Play Store herunterladen. Sie enthält jedoch Werbung.
Unterstützt die Video Crop-App iOS-Geräte?
Ja, das ist möglich. Suchen Sie einfach im App Store nach dieser App und Sie werden das gewünschte Ergebnis finden. Die iOS-Version ist ebenfalls kostenlos.
Kann ich mit der App „Video Crop“ die Größe von Videos für Instagram ändern?
Ja, das können Sie. Diese Cropper-App bietet verschiedene Videogrößen, die speziell für Social-Media-Plattformen wie X (früher Twitter), IG und Facebook entwickelt wurden.
Abschluss
In diesem Artikel erfahren Sie alles, was Sie über Video Crop-Square Video wissen müssen – von den wichtigsten Funktionen bis hin zu den Vor- und Nachteilen. Arkthinker Video Converter Ultimate spricht von seinem Namen als das "ultimative" Werkzeug als App zum Zuschneiden von Videos Alternative, mit der Sie Ihre Videos ohne ein Apple-Gerät bearbeiten können.
Was haltet Ihr von diesem Beitrag? Klicken Sie hier, um diesen Beitrag zu bewerten.
Exzellent
Bewertung: 4.9 / 5 (basierend auf 385 Stimmen)
Finden Sie weitere Lösungen
Unvergleichliche Methoden zum effizienten Zuschneiden von MP4-Videos So beschneiden Sie AVI-Dateien mit Online- und Offline-Video-Croppern Video-Seitenverhältnis auf dem Desktop und online ändern [Tutorial] Die 8 besten Online-Video-Cropper zum einfachen Ändern des Seitenverhältnisses Der einfachste Weg, MPEG-Dateien kostenlos zuzuschneiden, den Sie ausprobieren sollten Nutzen Sie Clideo Video Cropper: Eine umfassende Anleitung zum Zuschneiden von VideosRelative Artikel
- Video bearbeiten
- So verlängern Sie ein kurzes Video mit drei verschiedenen Methoden
- Loopen Sie ein Video auf dem iPhone, iPad, Android-Telefon und Computer
- Kostenlose Videobearbeitungssoftware – Die 7 besten kostenlosen Videobearbeitungs-Apps
- 3 TikTok-Wasserzeichen-Entferner-Apps zum Entfernen von TikTok-Wasserzeichen
- Videofilter – So fügen Sie einem Video einen Filter hinzu und setzen ihn ein 2024
- So verlangsamen Sie ein Video und erstellen ein Zeitlupenvideo 2024
- Teilen Sie Ihre große Videodatei mit den 3 besten Filmtrimmern 2024
- So fügen Sie Wasserzeichen zu Videos auf verschiedenen Geräten hinzu 2024
- Die 5 besten MP4-Kompressoren zur Reduzierung der Videodateigröße 2024
- Detaillierte Anleitung zum Verlangsamen eines Videos auf Snapchat 2024



