So schleifen Sie YouTube-Videos oder Playlists auf einem Computer oder Mobilgerät
YouTube ist voller neuer Videos. Laut unserer Recherche laden Nutzer täglich Hunderte Millionen Clips hoch. Darüber hinaus gibt es eine Vielzahl von Kanälen für Fernsehsendungen, Filme, Sport, Live-Videos und mehr. Das ist möglicherweise der Grund, warum so viele Internetnutzer weltweit auf YouTube zugreifen und Inhalte ansehen. Manchmal möchten Sie vielleicht Ein bestimmtes Video oder eine Playlist auf YouTube in einer Schleife einspielen. Daher wird in diesem Leitfaden die Vorgehensweise im Detail erläutert.
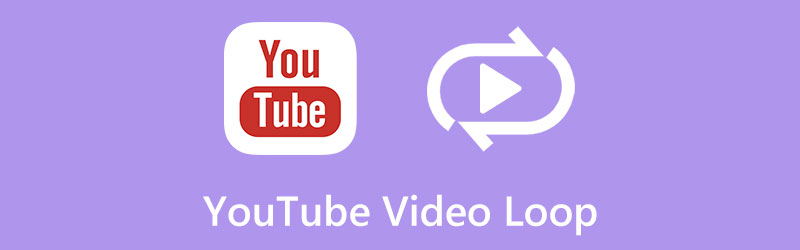
- LEITFADENLISTE
- Teil 1: So schleifen Sie Videos auf YouTube
- Teil 2: Weitere YouTube-Replayer
- Teil 3: So erstellen Sie ein Loop-Video für YouTube
- Teil 4. FAQs zu YouTube Video Loop
Teil 1: So schleifen Sie Videos auf YouTube
Kann man ein YouTube-Video wiederholt abspielen lassen? Die Antwort ist ja. Der integrierte Mediaplayer auf YouTube hat die Video-Loop-Funktion hinzugefügt. Das bedeutet, dass Sie die Wiedergabe von YouTube-Videos ohne zusätzliche Software in einer Endlosschleife durchführen können.
Situation 1: So schleifen Sie ein Video auf YouTube in einem Browser
Heutzutage gibt es immer noch viele Menschen, die YouTube lieber auf einem Desktop ansehen, unter anderem wegen des großen Bildschirms. Darüber hinaus ist das Seherlebnis flüssiger. Hier sind die Schritte, um YouTube-Videos auf dem Computer zu wiederholen.
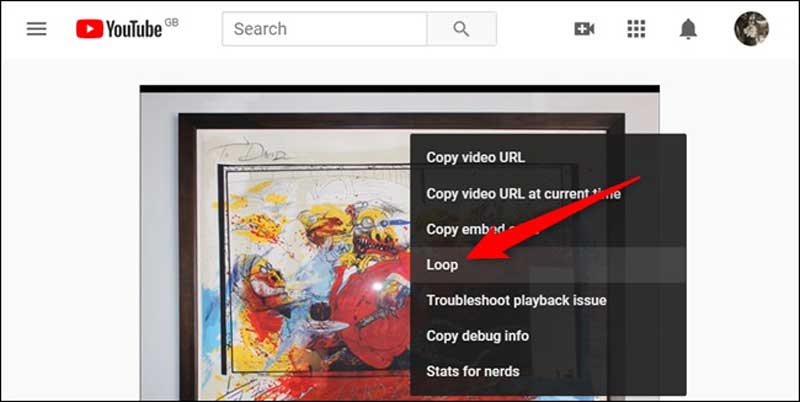
Starten Sie einen Webbrowser, besuchen Sie YouTube und suchen Sie das Video, das Sie ansehen möchten, und spielen Sie es ab.
Klicken Sie mit der rechten Maustaste auf das Video und wählen Sie Schleife im Kontextmenü. Jetzt beginnt das Video nach dem letzten Bild von vorne. Wenn Sie die Endlosschleife des Videos auf YouTube beenden möchten, klicken Sie mit der rechten Maustaste darauf und wählen Sie „ Schleife wieder.
Notiz: Auf diese Weise werden Sie nicht aufgefordert, sich bei Ihrem Konto anzumelden, und sie ist für jedes Video auf YouTube verfügbar. Allerdings wird das gesamte Video wiederholt, jedoch nicht ein Teil des Clips.
Situation 2: So wiederholen Sie eine YouTube-Wiedergabeliste in einem Browser
Ein Teil der Geschichten und Inhalte auf YouTube besteht aus mehreren Videos. Daher müssen Sie eine Playlist erstellen und den gesamten Inhalt ansehen. Allerdings unterscheidet sich das Wiederholen einer Playlist auf YouTube vom Wiederholen eines einzelnen Videos.
Besuchen Sie außerdem die YouTube-Website in Ihrem Browser und öffnen Sie eines der Zielvideos.
Drücke den Speichern Klicken Sie unten rechts im Mediaplayer auf die Schaltfläche und wählen Sie Erstellen Sie eine neue Playlist im Popup-Menü. Geben Sie einen Namen für die Wiedergabeliste ein, legen Sie den Datenschutz fest und klicken Sie auf Erstellen Taste. Fügen Sie dann weitere Videos zur neuen Playlist hinzu.
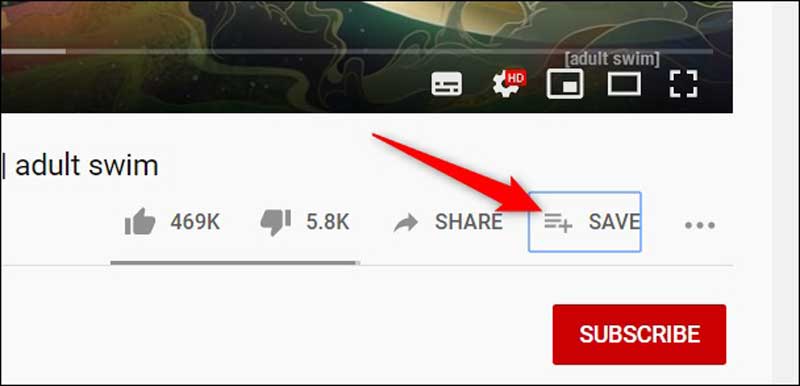
Wenn Sie fertig sind, klicken Sie auf dreizeilig Symbol oben links, um die linke Menüleiste zu öffnen, gehen Sie zu Meine Playlist, und wählen Sie die neue Playlist aus.
Spielen Sie die Wiedergabeliste ab und klicken Sie auf Wiederholen Symbol in der rechten Seitenleiste. Dann wiederholt YouTube die Wiedergabeliste, bis Sie sie schließen.
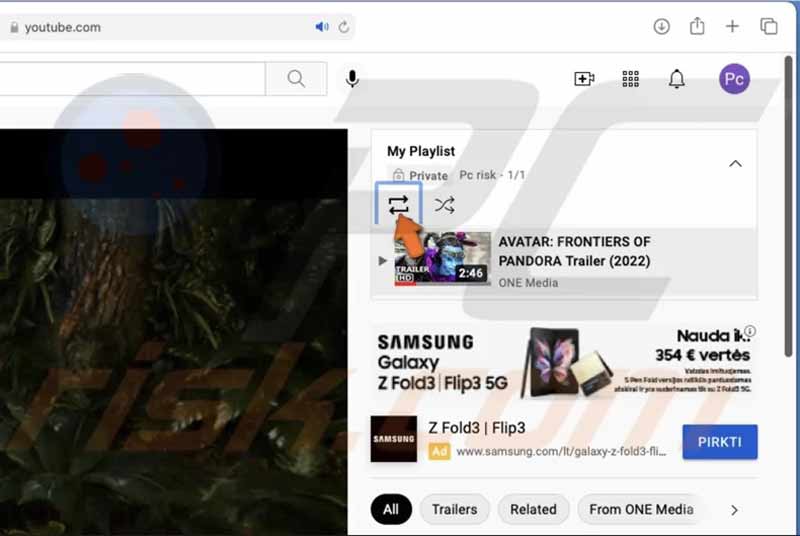
Notiz: Wenn Sie nur ein Video zur Playlist hinzufügen, wird das YouTube-Video wiederholt.
Situation 3: So schleifen Sie einen Teil eines YouTube-Videos
Wie bereits erwähnt, kann YouTube bestimmte Teile des Videos nicht wiedergeben. Mit anderen Worten: Sie müssen ein Drittanbieter-Tool finden, um die Aufgabe zu erledigen. Glücklicherweise gibt es ein paar Erweiterungen, die Ihren Bedarf decken können, wie zum Beispiel Looper für YouTube. Damit können Sie ein Video oder einen Teil davon in einer Schleife abspielen, ohne Software installieren zu müssen.
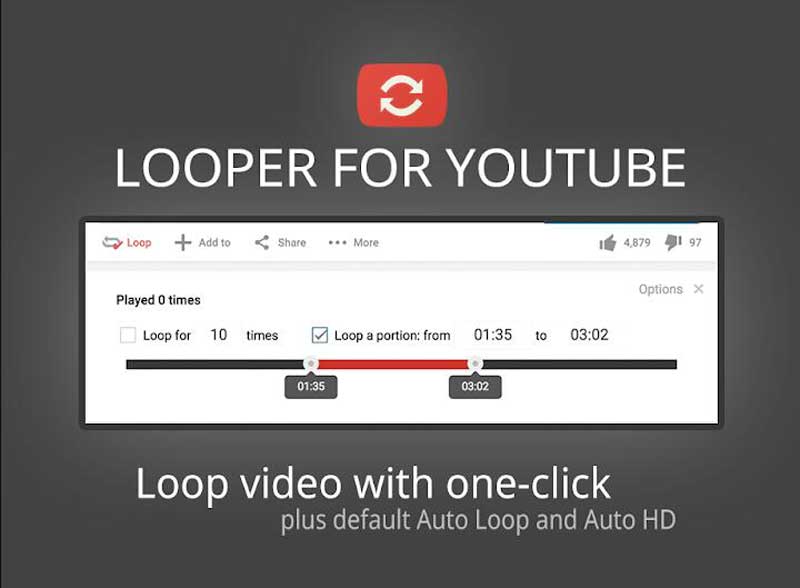
Öffnen Sie Ihren Google Chrome-Browser, suchen Sie nach der Erweiterung „Looper for YouTube“ und installieren Sie sie.
Greifen Sie in Ihrem Chrome auf die YouTube-Website zu, suchen Sie das Zielvideo und unterbrechen Sie die Wiedergabe nach dem Puffern. Jetzt sehen Sie unter dem Video eine zusätzliche Loop-Schaltfläche.
Schlagen Sie die Schleife Klicken Sie auf die Schaltfläche und Sie erhalten weitere Einstellungen. Aktivieren Sie das Kontrollkästchen neben Schleife für, und geben Sie die gewünschten Zeiten ein. Wenn Sie einen Teil des Videos wiederholen möchten, aktivieren Sie das Kontrollkästchen Eine Portion schleifen Möglichkeit. Bewegen Sie dann die Schieberegler auf der Zeitleiste darunter, um den Anfang und das Ende festzulegen.
Spielen Sie nun das YouTube-Video ab und es wird entsprechend Ihren Einstellungen wiederholt.
Situation 4: So schleifen Sie ein YouTube-Video auf dem iPhone/Android
Die YouTube-App ist eine der beliebtesten Medien-Apps auf Mobilgeräten. Damit können Sie unterwegs die neuesten Videos ansehen. Selbstverständlich können Sie YouTube-Videos beim Ansehen innerhalb der App auf Wiederholung schalten.
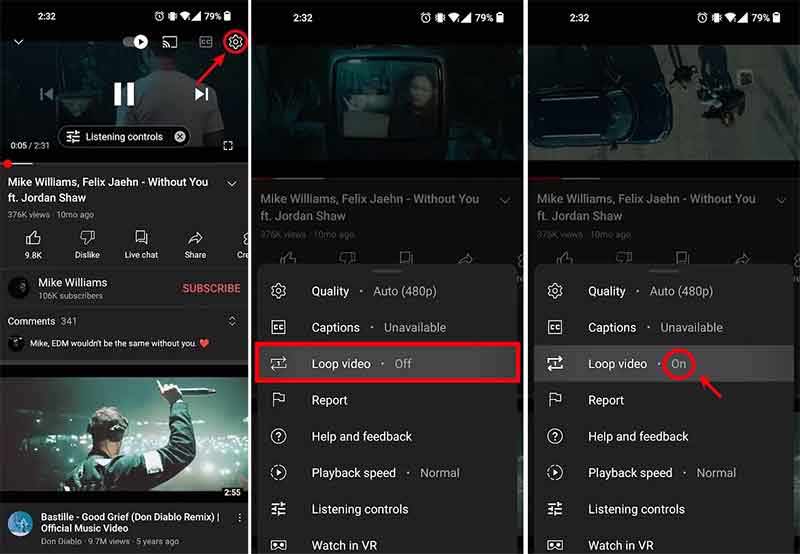
Führen Sie die YouTube-App über Ihren Startbildschirm oder die App-Leiste aus. Suchen Sie das Video, das Sie wiederholen möchten, und spielen Sie es ab.
Tippen Sie einmal auf das Video, um die Videosteuerung anzuzeigen. Berühre das Mehr Schaltfläche mit einem Zahnradsymbol oben rechts.
Tippen Sie auf die Loop-Video Option zum Einschalten. Das ist alles.
Situation 5: So wiederholen Sie eine Playlist auf YouTube auf dem iPhone/Android
Ähnlich wie auf der Website können Sie auf YouTube auch in der mobilen App eine Wiedergabeliste wiederholen. Der Arbeitsablauf ähnelt dem Wiederholen einer Wiedergabeliste auf Ihrem Desktop. Hier sind die Schritte, um dies zu erreichen.
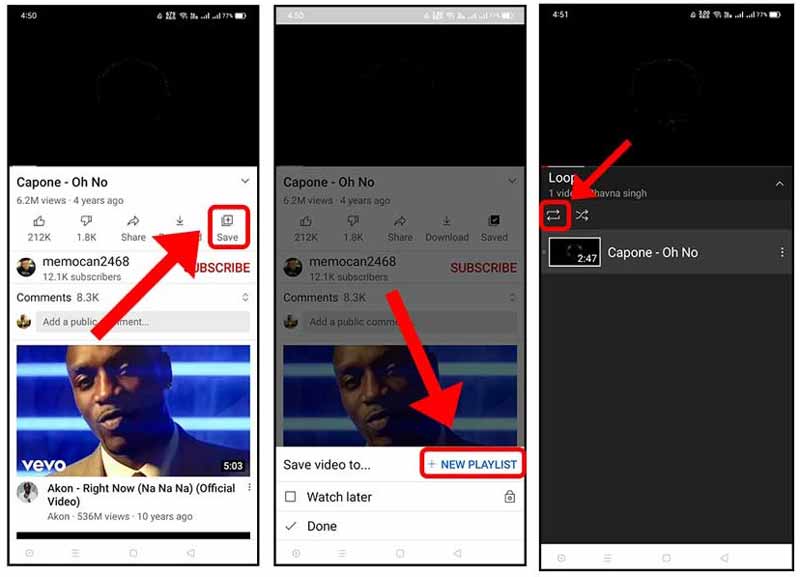
Machen Sie weiter und führen Sie Ihre YouTube-App aus. Spielen Sie ein Video ab, das Sie zur Wiedergabeliste hinzufügen möchten, tippen Sie auf die Schaltfläche „Speichern“ unter dem Player und wählen Sie aus Neue Playlistund geben Sie der Wiedergabeliste einen Namen. Oder fügen Sie das Video einer vorhandenen Playlist hinzu.
Spielen Sie dann die Liste ab und Sie sehen einige Steuerschaltflächen unter dem Video. Tippen Sie auf die Schleife Symbol, um die Wiedergabeliste auf YouTube auf Ihrem Mobilgerät zu wiederholen.
Teil 2: Weitere YouTube-Replayer
Zusätzlich zu Looper für YouTube erfahren Sie in diesem Teil weitere YouTube-Replayer. Sie ermöglichen Ihnen die Endloswiedergabe von Videos auf Computern und Mobilgeräten und sorgen so für das gewünschte Seherlebnis.
Top 1: YouTube Plus
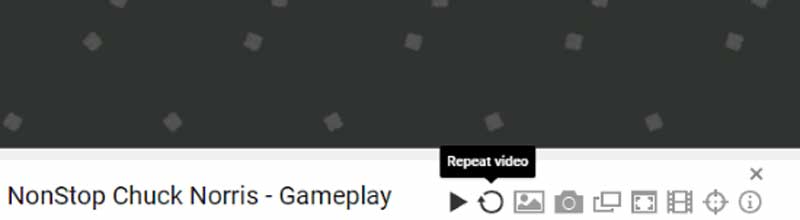
YouTube Plus ist einer der coolen YouTube-Looper für Firefox und Chrome. Sobald Sie die Erweiterung in Ihrem Chrome-Browser installiert haben, werden mehrere Schaltflächen unter YouTube-Video hinzugefügt, darunter eine Video wiederholen Symbol.
Hauptfunktionen von YouTube Plus
1. Wiederholen Sie die YouTube-Videowiedergabe mit einem Klick.
2. Wählen Sie Videoqualität und Lautstärke.
3. Erstellen Sie automatisch eine Playlist mit den 20 besten Videos aus der Abonnementliste.
4. Blockieren Sie Videos von bestimmten Kanälen.
Top 2: Automatische Wiedergabe für YouTube
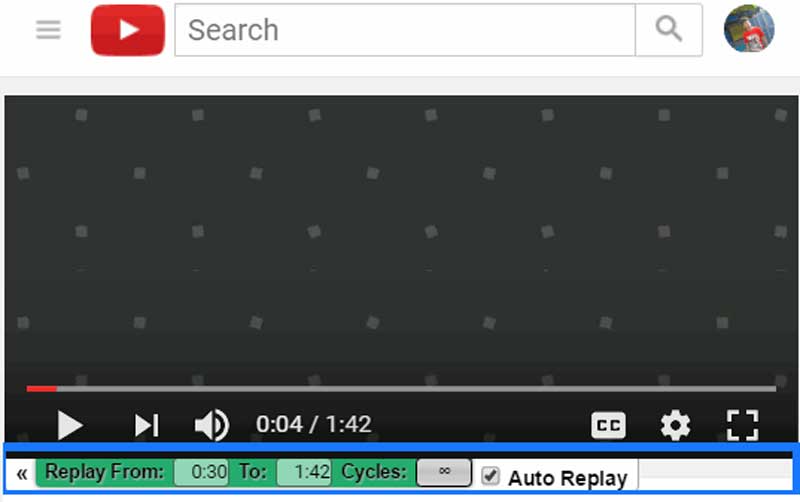
Auto Replay For YouTube ist eine weitere Erweiterung, mit der Sie Ihr Lieblingsvideo wiederholen können. Darüber hinaus besteht die Möglichkeit, in Chrome- oder Firefox-Browsern eine Schleife in einem benutzerdefinierten Zeitfenster durchzuführen. Obwohl es keine erweiterten Funktionen enthält, reicht es aus, ein YouTube-Video in einer Schleife abzuspielen.
Hauptfunktionen der automatischen Wiedergabe für YouTube
1. Durchlaufen Sie ein YouTube-Video.
2. Wiederholen Sie den Vorgang über bestimmte Zeiträume.
3. Unterstützt sowohl HTML5 als auch Flash Player.
4. Verfügbar in Firefox und Google Chrome.
Top 3: Magische Aktionen für YouTube
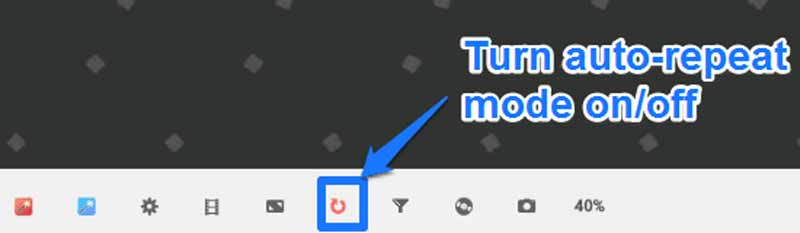
Magic Actions for YouTube ist eine YouTube-Video-Repeater-Erweiterung für Firefox. Es verbessert das Seherlebnis, ermöglicht die Steuerung der Wiedergabe mit der Maus und bietet zusätzliche Funktionen beim Online-Anzeigen von Videos.
Hauptfunktionen von Magic Actions für YouTube
1. YouTube-Videos automatisch in Schleife abspielen.
2. Genießen Sie Videos im Kinomodus.
3. Machen Sie während der Videowiedergabe Screenshots.
4. Kommentare, Player-Steuerelemente und Anmerkungen ausblenden.
Top 4: VLC Media Player
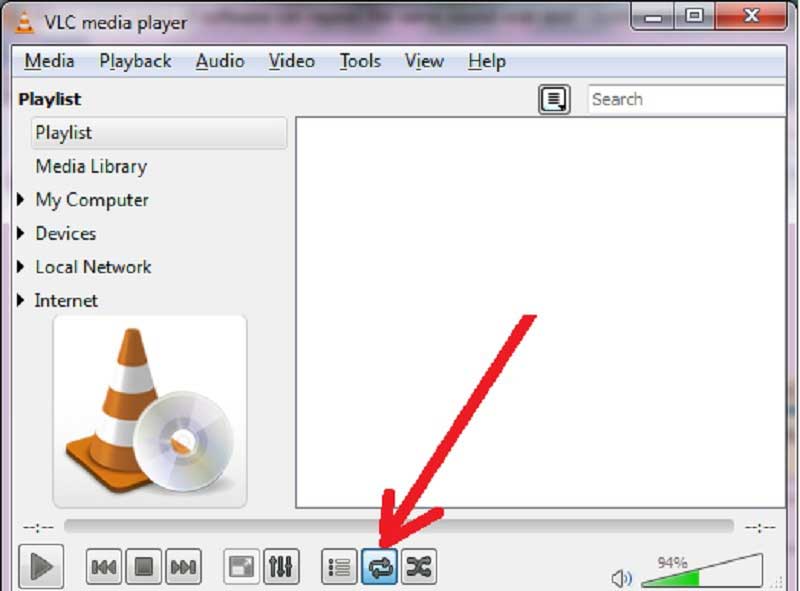
Der VLC Media Player ist weit mehr als ein einfacher Mediaplayer. Es kann sowohl lokale Videos als auch YouTube-Videos oder Playlists abspielen. Darüber hinaus steht die Loop-Schaltfläche in der Steuerleiste für die gesamte Videowiedergabe zur Verfügung.
Hauptmerkmale von VLC
1. Loopen Sie das gesamte YouTube-Video oder die gesamte YouTube-Playlist.
2. Wiederholen Sie einen Teil eines YouTube-Videos.
3. Laden Sie YouTube-Videos in MP4-Dateien herunter.
4. Verfügbar für eine Vielzahl von Online-Videos.
Top 5: YouTube-Video wiederholen
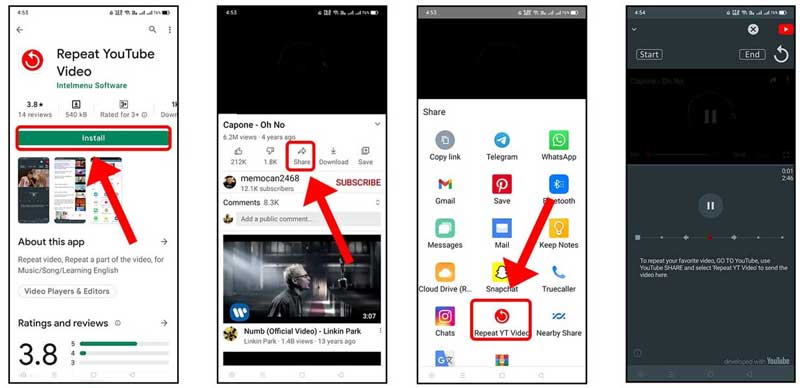
Repeat YouTube Video ist ein YouTube-Clip-Looper für iPhones und Android-Geräte. Es funktioniert mit Ihrer YouTube-App, um eine Videowiedergabe auf Mobilgeräten zu wiederholen. Noch wichtiger ist, dass es ziemlich einfach zu bedienen ist.
Hauptmerkmale der Wiederholung von YouTube-Videos
1. Erstellen Sie eine Endlosschleife für ein YouTube-Video ohne Computer.
2. Behalten Sie die ursprüngliche Videoqualität bei.
3. Wiederholen Sie einen Teil des YouTube-Videos.
4. Kompatibel mit iPhones und Android-Telefonen.
Teil 3: So erstellen Sie ein Loop-Video für YouTube
Ein Video-Loop ist nicht nur eine Möglichkeit, YouTube anzuschauen, sondern auch eine Möglichkeit, Aufmerksamkeit auf die Plattform zu lenken. ArkThinker Video-Looper ist einer der besten Video-Repeater für YouTube. Als webbasierte App ermöglicht es Ihnen, einen Video-Loop für YouTube zu erstellen oder ein YouTube-Video nach dem Herunterladen als Loop zu erstellen, ohne dass Software installiert werden muss. Darüber hinaus ist die Nutzung völlig kostenlos, ohne Abonnement, Registrierung, Wasserzeichen oder andere Einschränkungen. Hier sind die Schritte zum Erstellen einer Videoschleife.
Besuchen Sie den YouTube-Video-Looper in Ihrem Browser. Es ist für fast alle Webbrowser verfügbar. Schlagen Sie die Starten Sie die Videoschleife Klicken Sie auf die Schaltfläche und laden Sie das gewünschte Video hoch. Es unterstützt gängige Videoformate wie MP4.
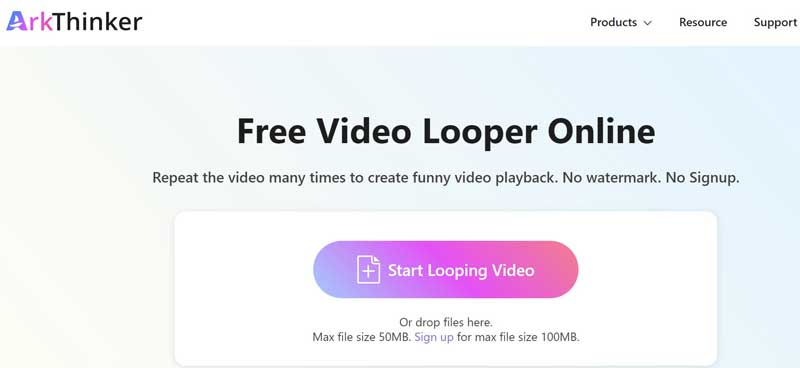
Nachdem das Video geladen wurde, werden Sie zur Hauptseite weitergeleitet und sehen das Video auf der Timeline. Um einen Clip im Video zu wiederholen, setzen Sie die Start- und Endpunkte zurück, indem Sie die Schieberegler auf der Timeline ziehen. Oder geben Sie die genauen Positionen in die Felder unter der Zeitleiste ein. Wenn Sie das gesamte Video in einer Schleife abspielen möchten, fahren Sie mit dem nächsten Schritt fort.
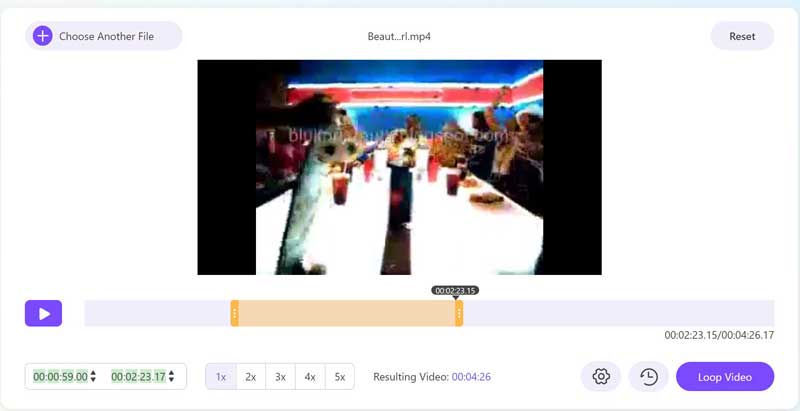
Wählen Sie als Nächstes die Zeiten unter der Zeitleiste aus. Mit dem YouTube-Video-Looper können Sie ein Video bis zu fünf Mal wiederholen. Wenn Sie die Videoqualität, das Format oder andere Parameter anpassen möchten, klicken Sie auf Gang Symbol.
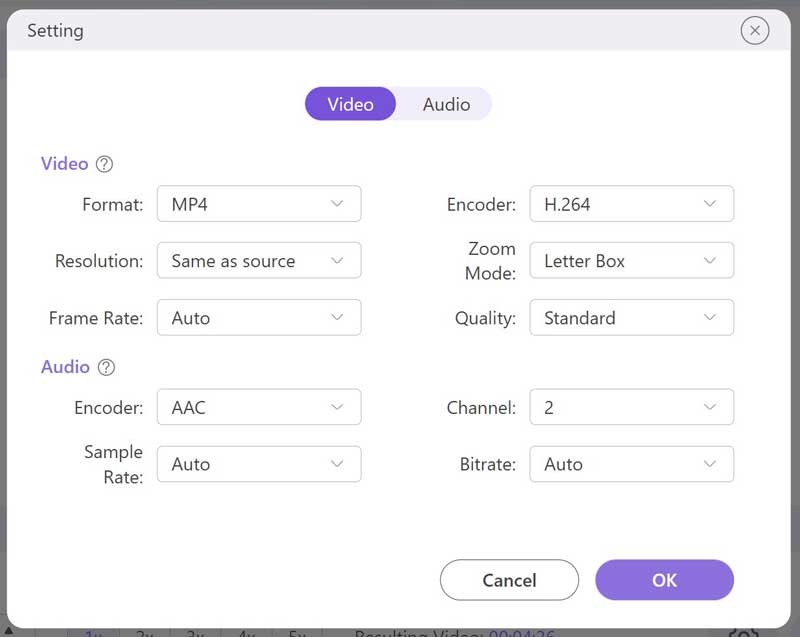
Klicken Sie abschließend auf Loop-Video Klicken Sie auf die Schaltfläche, um mit der Online-Wiederholung des Videos zu beginnen. Wenn es fertig ist, klicken Sie auf Speichern Klicken Sie auf die Schaltfläche, um das Ergebnis auf Ihre Festplatte herunterzuladen.
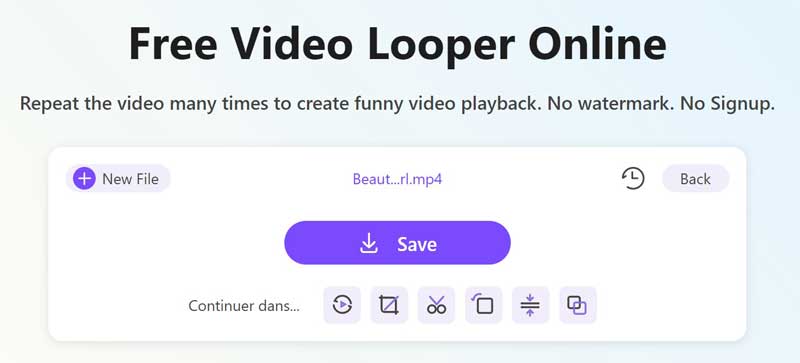
Notiz: Unter der Schaltfläche „Speichern“ befinden sich Bonusfunktionen wie Drehen, Zuschneiden, Schneiden und mehr. Sie können sie direkt nach dem Abspielen des Videos erkunden.
Teil 4. FAQs zu YouTube Video Loop
Wie erstelle ich ein 10-stündiges Loop-Video für YouTube?
YouTube verwendet für 720 Videos eine Datenrate von 2 MB pro Sekunde. Das bedeutet, dass ein 10-Stunden-Video eine sehr große Dateigröße haben kann. Machen Sie es daher besser auf einem Desktop mit ausreichend Speicherkapazität. Adobe Premiere kann beispielsweise ein 10-stündiges Loop-Video für YouTube erstellen, wenn Sie Platz haben. Wir empfehlen Ihnen jedoch, kein langes Video hochzuladen, da das Puffern einige Zeit in Anspruch nimmt.
Erhöht die YouTube-Wiederholung die Aufrufe?
Nein. Auch wenn die Anzahl der YouTube-Aufrufe nicht eindeutig ist, können Sie kein Spam senden und die Wiedergabestunden Ihres Videos erhöhen. Ihr Aufruf zählt nur, egal ob Sie ihn ein- oder zweimal ansehen.
Wie kann ich ein YouTube-Video wiederholen, indem ich die URL bearbeite?
Suchen Sie in einem Browser auf YouTube nach dem gewünschten Video, kopieren Sie die Videoadresse in Ihre Adressleiste, erstellen Sie einen neuen Tab und fügen Sie die URL in die Adressleiste ein. Als nächstes löschen Sie den Teil von https://www. und ersetzen Sie youtube durch youtuberepeat. Drücken Sie dann die Taste Eingeben Taste auf Ihrer Tastatur, um zur neuen URL zu gelangen und das YouTube-Video abzuspielen. Die Wiedergabe sollte in einer Schleife beginnen.
Abschluss
Jetzt sollten Sie mehrere Möglichkeiten kennen lernen Loopen Sie ein Video oder eine Playlist auf YouTube auf Ihrem Desktop oder Mobilgerät. Die integrierte Funktion auf YouTube ist der einfachste Weg, das gewünschte Seherlebnis zu erzielen. Außerdem können Sie auch Looper von Drittanbietern ausprobieren. ArkThinker Video Looper ist die beste Option, um einen Video-Loop für YouTube zu erstellen. Wenn Sie weitere Fragen haben, schreiben Sie diese bitte auf.
Was haltet Ihr von diesem Beitrag? Klicken Sie hier, um diesen Beitrag zu bewerten.
Exzellent
Bewertung: 4.9 / 5 (basierend auf 211 Stimmen)
Finden Sie weitere Lösungen
3 Möglichkeiten, alte Videos wiederherzustellen und eine bessere Qualität zu genießen Korrigieren Sie ein verschwommenes Video, machen Sie ein Video unscharf und machen Sie ein Video klar So bearbeiten Sie Videodatei-Metadaten auf Computer und Mobiltelefon Die 5 besten Anwendungen für Video- und Fotocollagen für Anfänger Ausgezeichnete Videofilter-App für Desktop, iPhone und Android So erstellen Sie ein Reaktionsvideo für alle Content-ErstellerRelative Artikel
- Video bearbeiten
- So verlangsamen Sie ein Video und erstellen ein Zeitlupenvideo 2022
- Beste Zeitlupenkameras und App zum Erstellen von Zeitlupenvideos
- 4 Methoden, mit denen Sie Videos mühelos doppelt so schnell erstellen können
- Kurzer Überblick über die 5 besten Slow-Motion-Videomacher
- Detaillierte Anleitung zum Zuschneiden von Videos auf TikTok
- 3 einfache Möglichkeiten, um zu lernen, wie man TikTok-Videos beschleunigt
- Nützliche Tipps, die Ihnen helfen, das Schneiden von Videos in iMovie zu erlernen
- Ein Video auf dem iPhone ganz einfach verlangsamen [Bonus-Tipp]
- So schneiden Sie ein Video zu und schneiden Teile eines Videos auf dem iPhone aus
- Erfahren Sie, wie Sie einen Videoclip in Adobe After Effects 2022 schneiden



