So beheben Sie, dass GoPro-Videos auf dem PC nicht abgespielt werden
Haben Sie schon einmal versucht, Ihre GoPro-Aufnahmen auf Ihrem PC anzusehen, nur um dann festzustellen, dass das Video nicht abgespielt werden konnte oder, schlimmer noch, zwar ruckelig und nicht synchron war? Das ist eines der frustrierendsten Dinge, die passieren können, besonders wenn Sie gerade von einem epischen Abenteuer zurückgekehrt sind und die Erinnerungen wieder aufleben lassen möchten. Vertrauen Sie mir, ich habe das auch schon erlebt. Aber keine Sorge, Sie sind nicht allein, und es gibt immer eine Lösung. In diesem Artikel erklären wir, warum Ihr GoPro-Videos könnte nicht auf Ihrem PC spielen, und 5 Möglichkeiten, sie wieder zum Laufen zu bringen. Lassen Sie uns direkt loslegen!
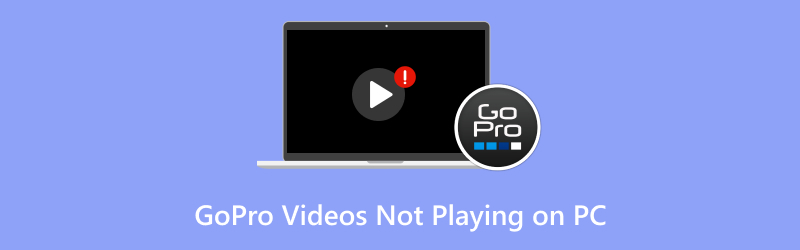
- LEITFADENLISTE
- Teil 1. Warum werden GoPro-Videos auf dem PC nicht abgespielt?
- Teil 2. 5 Möglichkeiten zur Behebung von Problemen mit der Wiedergabe von GoPro-Videos auf dem PC
- Teil 3. FAQs
Teil 1. Warum werden GoPro-Videos auf dem PC nicht abgespielt?
Bevor wir uns mit den Fehlerbehebungen befassen, ist es wichtig zu verstehen, was das Problem überhaupt verursachen könnte. Es gibt verschiedene Gründe, warum Ihre GoPro-Videos auf Ihrem PC nicht abgespielt werden können. Hier sind einige Möglichkeiten:
Beschädigte Dateien
Einer der häufigsten Gründe für die Nichtwiedergabe von Videos sind beschädigte GoPro-Videodateien. Dies kann passieren, wenn sich Ihre GoPro während der Aufnahme plötzlich ausschaltet, die SD-Karte beschädigt ist oder ein Problem bei der Dateiübertragung auf Ihren PC vorliegt.
Nicht unterstütztes Dateiformat
GoPro zeichnet Videos im MP4- (H.264) oder HEVC-Format auf. Manchmal verfügt Ihr PC jedoch nicht über die richtigen Codecs, um diese Dateien zu lesen. Dies gilt insbesondere, wenn Sie einen älteren Computer verwenden oder nicht über die neuesten Updates für die Videowiedergabe verfügen.
Veralteter Videoplayer
Wenn Ihr Videoplayer veraltet ist oder die erforderlichen Codecs fehlen, kann er GoPro-Aufnahmen möglicherweise nicht abspielen. Der VLC Media Player beispielsweise ist einer der besten Player für die Verarbeitung verschiedener Dateiformate, benötigt aber möglicherweise Updates oder zusätzliche Codecs.
Beschädigte SD-Karte
Manchmal liegt das Problem an der SD-Karte, die Sie mit Ihrer GoPro verwenden. Wenn die Karte beschädigt ist, kann dies dazu führen, dass Videos nicht ordnungsgemäß übertragen werden oder während der Wiedergabe beschädigt werden.
Teil 2. 5 Möglichkeiten zur Behebung von Problemen mit der Wiedergabe von GoPro-Videos auf dem PC
1. Aktualisieren oder wechseln Sie Ihren Videoplayer
Wenn GoPro-Videos auf Ihrem PC nicht abgespielt werden können, sollten Sie zunächst prüfen, ob Sie den richtigen Videoplayer verwenden. Wenn Sie beispielsweise den Windows Media Player verwenden, ist dieser möglicherweise nicht für die MP4- oder HEVC-Formate der GoPro geeignet.
Lösung:
Wechseln Sie zu einem leistungsfähigeren Mediaplayer wie VLC, der nahezu jedes Videoformat unterstützt. Laden Sie VLC einfach kostenlos herunter, installieren Sie ihn und versuchen Sie erneut, Ihr GoPro-Video abzuspielen. Wenn das Video einwandfrei abgespielt wird, ist das Problem gelöst!
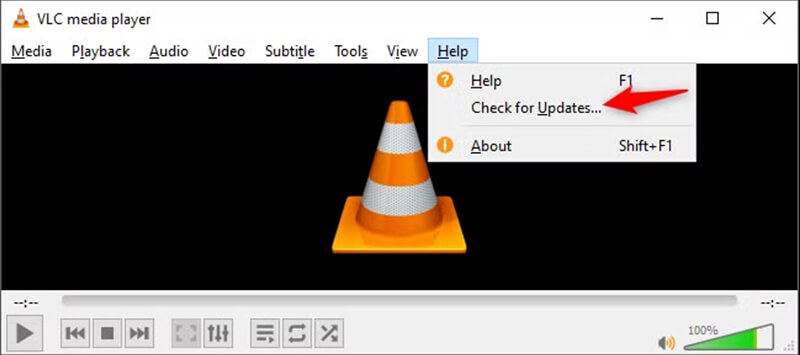
2. Konvertieren Sie Ihr GoPro-Video in ein kompatibles Format
Manchmal kann es selbst mit den besten Playern vorkommen, dass Ihr GoPro-Video aufgrund eines nicht unterstützten Dateiformats oder eines Codec-Problems nicht abgespielt wird. Wenn Ihr Video im HEVC-Format (H.265) vorliegt, könnte dies das Problem sein. Dann können Sie Konvertieren Sie H.265 in H.264 oder andere Videoformate in einem anderen Codec.
Lösung:
Verwende ein Videokonvertierungstool (wie HandBrake oder ArkThinker Video Converter Ultimate), um dein GoPro-Video in ein allgemein unterstütztes Format wie MP4 mit dem H.264-Codec zu konvertieren. Versuche nach der Konvertierung erneut, das Video abzuspielen.
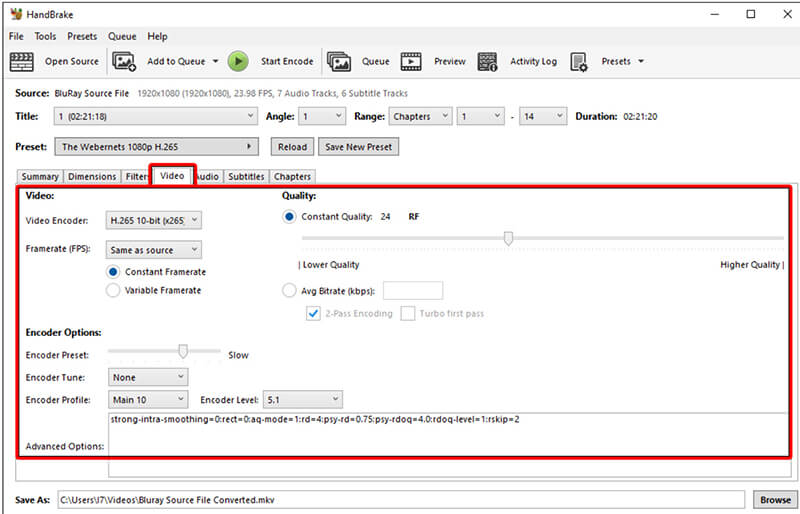
3. Überprüfen und reparieren Sie beschädigte Dateien mit ArkThinker Video Repair
Hier wird es interessant. Angenommen, Ihr GoPro-Video ist beschädigt, sei es durch ein versehentliches Herunterfahren während der Aufnahme oder eine fehlerhafte Übertragung, dann benötigen Sie ein spezielles Reparaturtool, um es zu reparieren. Hier ArkThinker Videoreparatur ArkThinker Video Repair ist ein hervorragendes Tool zur Reparatur beschädigter GoPro-Videodateien ohne Qualitätseinbußen. Es funktioniert mit einer Vielzahl von Dateiformaten, darunter MP4, MOV, AVI und mehr. Das Reparaturtool ist einfach zu bedienen und stellt den Originalzustand des Videos mit nur wenigen Klicks wieder her.
Laden Sie zunächst das kostenlose ArkThinker-Videoreparaturtool herunter und installieren Sie es auf Ihrem Windows- oder Mac-Computer.
Öffnen Sie nach der Einrichtung das Programm und laden Sie das GoPro-Video hoch, das das Problem verursacht. Profi-Tipp: Laden Sie ein Beispielvideo von derselben Kamera oder Quelle hoch. So kann das Tool Ihr Filmmaterial schneller und effektiver reparieren.

Klicken Sie anschließend auf die Schaltfläche „Reparieren“ und lassen Sie die Software ihre Arbeit erledigen. In nur wenigen Minuten beginnt die Wiederherstellung des Videos!

Sobald die Reparatur abgeschlossen ist, schau dir dein GoPro-Video kurz an, um sicherzustellen, dass alles in Ordnung ist. Wenn es gut aussieht, speichere es an einem beliebigen Ort auf deinem Computer.

Der Vorgang war super einfach und schnell. Ich konnte mein Filmmaterial problemlos wiederherstellen. Beachten Sie jedoch, dass ArkThinker Video Repair immer nur eine Videodatei gleichzeitig bearbeitet. Wenn Sie also mehrere Videos reparieren müssen, müssen Sie diese einzeln durchführen. Das ist zwar ein kleiner Nachteil, aber insgesamt war ich mit den Ergebnissen zufrieden.
4. Überprüfen Sie die SD-Karte Ihrer GoPro auf Fehler
Eine beschädigte oder fehlerhafte SD-Karte kann auch dazu führen, dass GoPro-Videos auf Ihrem PC nicht richtig abgespielt werden. Während der Aufnahme oder Übertragung kann es zu Beschädigungen kommen, und Ihr PC kann die Dateien möglicherweise nicht richtig lesen.
Lösung:
Stecken Sie die SD-Karte wieder in Ihre GoPro und prüfen Sie, ob die Kamera noch auf die Dateien zugreifen kann. Wenn die GoPro die Karte nicht liest oder Probleme verursacht, sollten Sie sie formatieren und den Übertragungsvorgang wiederholen. Alternativ können Sie die Karte mit einem SD-Kartenleser auf Ihrem PC auf Fehler überprüfen. Tools wie chkdsk (in Windows integriert) kann die SD-Karte scannen und Probleme beheben.
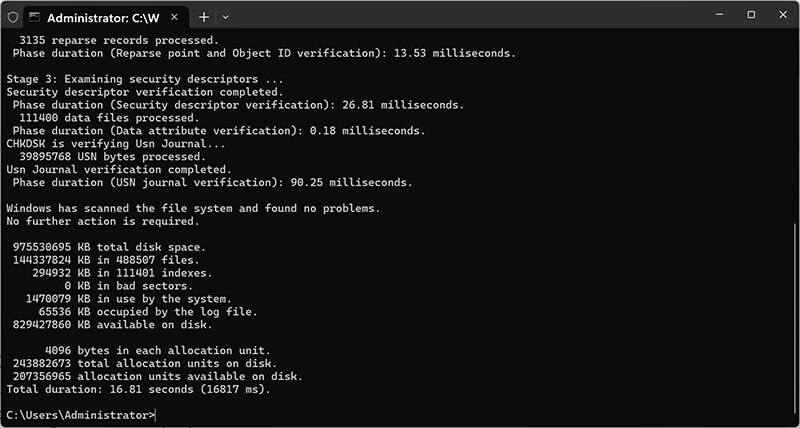
5. Aktualisieren Sie die Codecs Ihres PCs
Wenn das Problem weiterhin besteht, liegt es möglicherweise daran, dass Ihrem PC die richtigen Video-Codecs fehlen. Manchmal benötigt Ihr PC selbst mit installiertem VLC die richtigen Codecs, um Videoformate wie HEVC (H.265) zu dekodieren, das häufig von GoPro-Kameras für hochauflösende Videos verwendet wird.
Lösung:
Sie können Codec-Pakete installieren wie das K-Lite Codec-Paket Stellen Sie sicher, dass Ihr PC alle Videoformate verarbeiten kann, einschließlich der von GoPro-Kameras. Starten Sie Ihren PC nach der Installation der Codecs neu und versuchen Sie erneut, das Video abzuspielen.
Teil 3. FAQs
Warum wird mein GoPro-Video auf meinem PC nicht richtig abgespielt?
Es kann verschiedene Gründe geben, darunter beschädigte Dateien, nicht unterstützte Videoformate oder fehlende Video-Codecs. Sie können dies beheben, indem Sie Ihren Videoplayer aktualisieren, das Video konvertieren oder ein Tool wie ArkThinker Video Repair verwenden, um beschädigte Dateien zu reparieren.
Kann ArkThinker Video Repair alle meine GoPro-Videoprobleme beheben?
ArkThinker Video Repair ist ein hervorragendes Tool zur Reparatur beschädigter GoPro-Videos. Es kann jedoch immer nur eine Videodatei gleichzeitig reparieren. Wenn Sie also mehrere Dateien reparieren müssen, müssen Sie diese einzeln durchführen.
Was ist, wenn mein GoPro-Video nach dem Ausprobieren aller dieser Fehlerbehebungen immer noch nicht abgespielt wird?
Wenn das Video immer noch nicht abgespielt werden kann, könnte dies auf ein schwerwiegendes Problem mit Ihrer SD-Karte oder dem Video selbst hinweisen. In solchen Fällen lohnt es sich, professionelle Datenrettungsdienste in Anspruch zu nehmen, um das Filmmaterial wiederherzustellen.
Abschluss
Wenn GoPro-Videos auf Ihrem PC nicht abgespielt werden können, geraten Sie nicht in Panik. Es gibt verschiedene Möglichkeiten, das Problem zu beheben, egal ob es sich um ein einfaches Codec-Problem oder eine beschädigte Datei handelt. Mit diesen Methoden – vom Aktualisieren Ihres Videoplayers bis hin zur Verwendung von ArkThinker Video Repair – können Sie Ihre Abenteueraufnahmen im Handumdrehen wieder ansehen.
Wenn du diesen Artikel hilfreich fandest, teile ihn unbedingt mit anderen GoPro-Fans! Hast du Fragen oder Tipps? Schreib sie in die Kommentare!
Was haltet Ihr von diesem Beitrag? Klicken Sie hier, um diesen Beitrag zu bewerten.
Exzellent
Bewertung: 4.8 / 5 (basierend auf 395 Stimmen)
Finden Sie weitere Lösungen
Warum zeigt YouTube keine Miniaturansichten an? 10 einfache Lösungen Warum und wie Sie das Problem beheben können, dass YouTube in Firefox keine Videos abspielt 4 einfache Lösungen zur Behebung von Problemen mit der automatischen Wiedergabe auf YouTube So reparieren Sie MP4-Dateien – Einfache und effektive Möglichkeiten zur Reparatur beschädigter Videos So reparieren Sie beschädigte oder beschädigte MOV-Dateien (Handbuch 2025) So reparieren Sie beschädigte AVI-Videodateien: Einfache Korrekturen und LösungenRelative Artikel
- Video bearbeiten
- So verlängern Sie ein kurzes Video mit drei verschiedenen Methoden
- Loopen Sie ein Video auf dem iPhone, iPad, Android-Telefon und Computer
- Kostenlose Videobearbeitungssoftware – Die 7 besten kostenlosen Videobearbeitungs-Apps
- 3 TikTok-Wasserzeichen-Entferner-Apps zum Entfernen von TikTok-Wasserzeichen
- Videofilter – So fügen Sie einem Video einen Filter hinzu und setzen ihn ein 2024
- So verlangsamen Sie ein Video und erstellen ein Zeitlupenvideo 2024
- Teilen Sie Ihre große Videodatei mit den 3 besten Filmtrimmern 2024
- So fügen Sie Wasserzeichen zu Videos auf verschiedenen Geräten hinzu 2024
- Die 5 besten MP4-Kompressoren zur Reduzierung der Videodateigröße 2024
- Detaillierte Anleitung zum Verlangsamen eines Videos auf Snapchat 2024


