So beheben Sie den Fehler „Windows Media Player kann die Datei nicht abspielen“
Wenn Sie sich hinsetzen, um ein Video anzusehen oder Musik auf dem Windows Media Player zu hören, erscheint die gefürchtete Fehlermeldung: „Windows Media Player kann die Datei nicht abspielen.'
Frustrierend, oder? Das kennen wir alle!
Egal, ob Sie ein Video sehen oder einen Song abrocken möchten – dieses Problem kann Ihre Stimmung trüben. Aber keine Sorge, Sie sind nicht allein. Dieser Artikel hilft Ihnen, den Windows Media Player zu reparieren, damit Sie wieder wie ein Profi auf Ihre Inhalte zugreifen können.
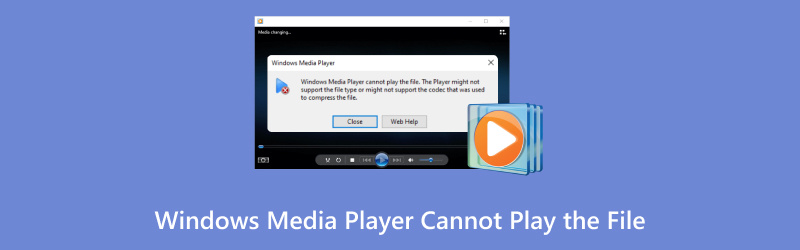
- LEITFADENLISTE
- 1. Warum Windows Media Player die Datei nicht abspielen kann
- 2. So beheben Sie „Windows Media Player kann die Datei nicht abspielen“
- 3. Tipps zur Vermeidung des Fehlers „Windows Media Player kann die Datei nicht abspielen“
- 4. Häufig gestellte Fragen
1. Warum Windows Media Player die Datei nicht abspielen kann
Bevor Sie sich mit den Lösungen befassen, sollten Sie verstehen, warum Windows Media Player bestimmte Dateien nicht abspielen kann. Hierfür gibt es einige häufige Ursachen:
1.1. Fehlende Codecs
Windows Media Player benötigt bestimmte Codecs zur Wiedergabe verschiedener Medienformate (wie MP4, MOV oder AVI). Wenn der richtige Codec nicht auf Ihrem System installiert ist, kann der Player die Datei nicht dekodieren, was zu einer Fehlermeldung führt.
1.2. Beschädigte oder beschädigte Dateien
Manchmal können Dateien durch plötzliches Herunterfahren, fehlerhafte Übertragungen oder Softwarefehler beschädigt werden. Eine beschädigte Datei lässt sich möglicherweise überhaupt nicht wiedergeben, selbst wenn sie in einem unterstützten Format vorliegt.
1.3. Nicht unterstütztes Dateiformat
Windows Media Player unterstützt die meisten gängigen Video- und Audioformate, kann aber einige nicht verarbeiten. Wenn Sie beispielsweise ein WebM-Video oder ein zu neues Format abspielen möchten, funktioniert es möglicherweise nicht sofort. Dafür können Sie Konvertieren Sie WebM in MP4 oder andere von WMP unterstützte Formate.
1.4. Falsche Einstellungen oder Konfigurationsprobleme
Die Einstellungen des Windows Media Players oder die interne Bibliothek sind möglicherweise falsch konfiguriert, was zu Wiedergabeproblemen führt. Manchmal können Anpassungen der Einstellungen diese Probleme beheben.
1.5. Veraltete oder inkompatible Software
Wenn Sie Ihren Windows Media Player länger nicht aktualisiert haben, läuft er möglicherweise mit veralteter Software, was zu Inkompatibilitäten mit neueren Dateiformaten führt. Auch ein nicht aktualisiertes Windows-Betriebssystem kann dazu beitragen.
1.6. Beschädigte Systemdateien
Windows nutzt zahlreiche Hintergrundprozesse, um die korrekte Wiedergabe Ihrer Medien sicherzustellen. Sind diese Systemdateien beschädigt oder fehlen, funktioniert der Media Player möglicherweise nicht ordnungsgemäß. Dies kann zu Fehlermeldungen wie „Windows Media Player kann einige Dateien nicht brennen“ führen.
2. So beheben Sie „Windows Media Player kann die Datei nicht abspielen“
Glücklicherweise gibt es mehrere Möglichkeiten, den Windows Media Player zu reparieren und Ihre Dateien wieder abzuspielen. Hier ist eine Übersicht einiger Methoden, die Sie ausprobieren können:
VLC
Eine der einfachsten und schnellsten Möglichkeiten, Ihre Medien abzuspielen, ist der VLC Media Player. VLC ist ein kostenloser Open-Source-Player, der nahezu jedes Dateiformat unterstützt. Er ist eine einfache Lösung, falls der Windows Media Player Ihre Datei nicht abspielen kann.
Laden Sie VLC von der offiziellen Website herunter (https://www.videolan.org/).
Öffnen Sie VLC und klicken Sie dann auf Medien > Datei öffnen.
Suchen Sie nach Ihrer Datei und öffnen Sie sie.
VLC versucht, die Datei abzuspielen. Wenn es sich um ein Codec-Problem handelt, wird es normalerweise automatisch behoben.
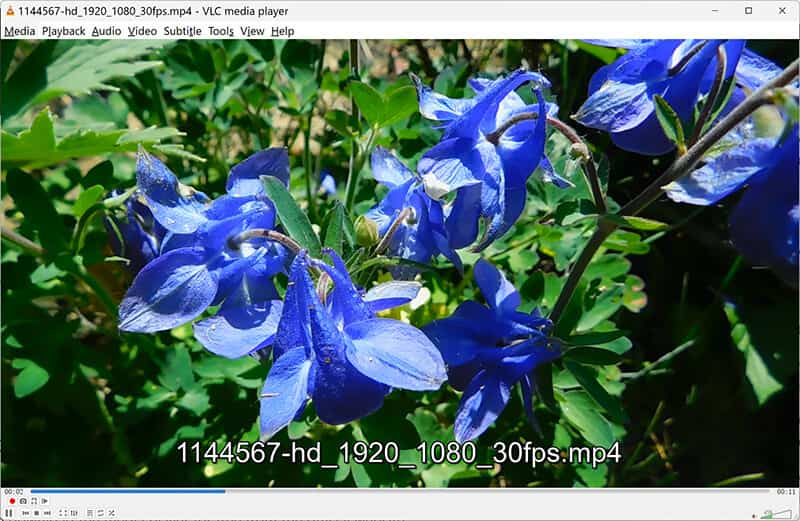
Dadurch wird zwar nicht die Grundursache des Problems im Windows Media Player behoben, Sie können Ihre Medien jedoch problemlos wiedergeben.
Dies ist eine der einfachsten Möglichkeiten, dieses Problem zu beheben, einschließlich Windows Media Player gibt keinen Ton wieder, kein Bildschirm und mehr.
Problembehandlung für Windows Media Player
Windows verfügt über eine integrierte Problembehandlung, mit der Sie Probleme mit dem Windows Media Player erkennen und beheben können. Wenn Ihr Player Probleme mit bestimmten Dateien hat, kann die Ausführung der Problembehandlung helfen, das Problem zu identifizieren.
Offen Bedienfeld aus dem Startmenü des Windows-Computers.
Gehe zu System > Fehlerbehebung > Andere Fehlerbehebungen.
Scrollen Sie nach unten und klicken Sie auf Windows Media Player.
Klicke auf Laufen und lassen Sie Windows nach Problemen suchen.
Befolgen Sie die Anweisungen auf dem Bildschirm, um alle erkannten Probleme zu beheben.
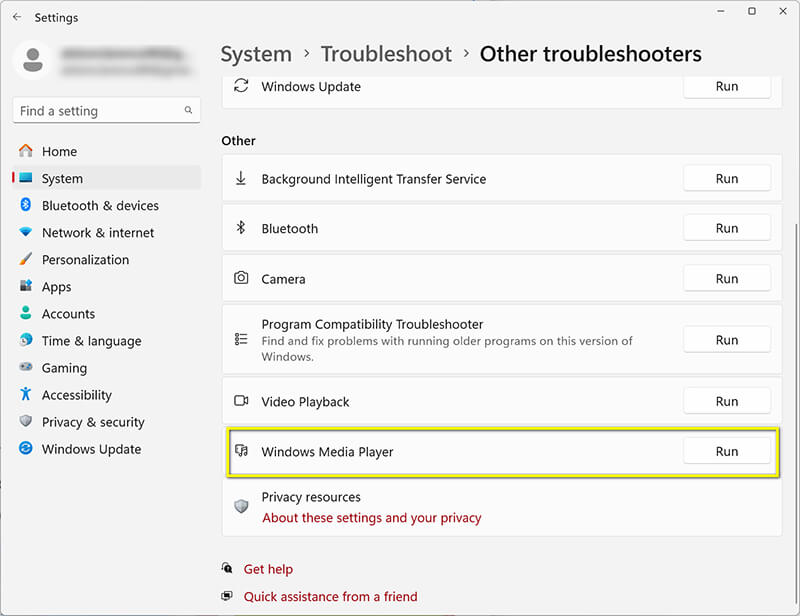
Löschen Sie die Windows Media Player-Bibliothek
Manchmal kann die Bibliothek des Players beschädigt werden, was zu Problemen beim Abspielen von Dateien führt. Sie können die Bibliothek zurücksetzen, indem Sie sie löschen. Windows Media Player wird dann gezwungen, sie neu zu erstellen.
Offen Dateimanager und navigieren Sie zu C:\Benutzer\[Ihr Benutzername]\AppData\Local\Microsoft\Media Player.
Löschen Sie alle Dateien im Media Player Ordner (keine Sorge, sie werden neu erstellt).
Starten Sie Windows Media Player neu und die Bibliothek wird von Grund auf neu erstellt.
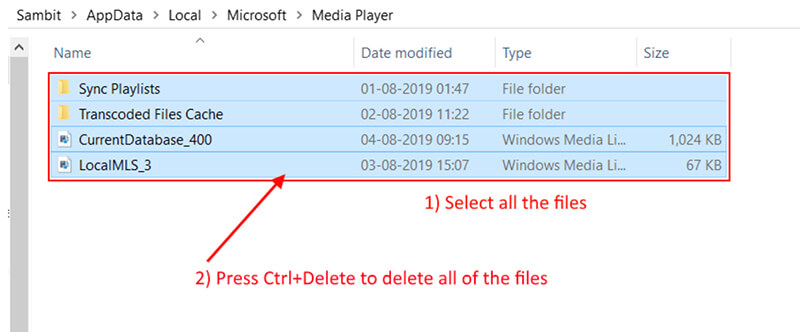
Installieren Sie Windows Media Player neu
Wenn keine der anderen Methoden funktioniert, ist eine Neuinstallation des Windows Media Players möglicherweise die beste Option. Dies kann hilfreich sein, wenn Ihre Installation beschädigt ist oder veraltete Dateien enthält.
Offen Bedienfeld und gehe zu Programme > Aktivieren oder Deaktivieren von Windows-Funktionen.
Scrollen Sie nach unten und deaktivieren Sie Windows Media Player unter Medienfunktionen.
Starten Sie Ihren Computer neu.
Gehen Sie zurück zum selben Menü und überprüfen Sie es erneut Windows Media Player um es neu zu installieren.
Starten Sie Ihren PC neu und versuchen Sie, Ihre Datei abzuspielen.
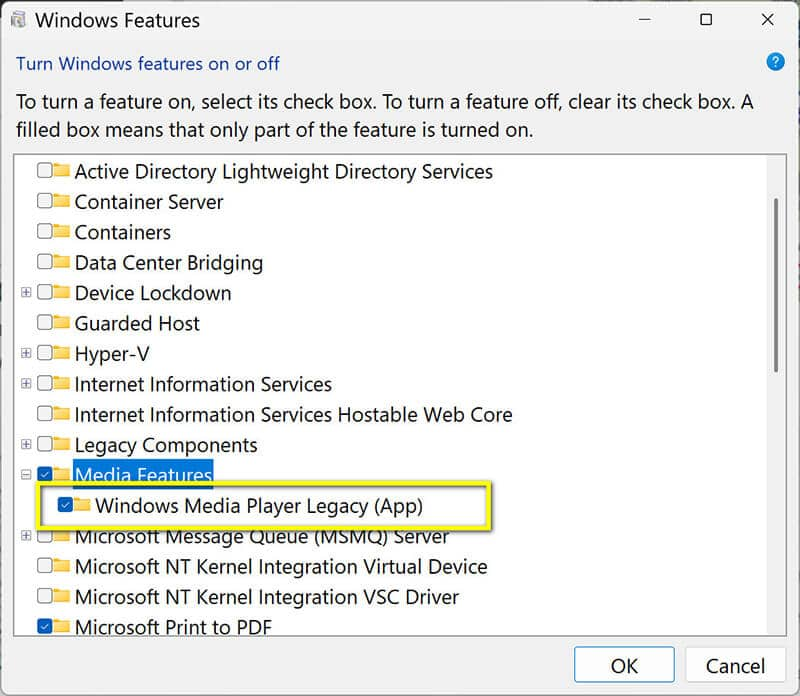
ArkThinker Videoreparatur
Wenn Ihre Datei beschädigt ist, können die oben genannten einfachen Lösungen möglicherweise nicht mehr funktionieren. In diesem Fall kann ein spezielles Tool wie ArkThinker Video Repair helfen. Dieses Tool kann beschädigte Videodateien reparieren, ohne die Qualität zu beeinträchtigen.
ArkThinker Videoreparatur wurde entwickelt, um beschädigte Videodateien zu reparieren. Es unterstützt eine Vielzahl von Formaten, darunter MP4, MOV, AVI und weitere, die auch vom Windows Media Player unterstützt werden. Wenn Sie eine beschädigte Datei haben, die sich im Windows Media Player nicht abspielen lässt, könnte dieses Tool die Lösung sein.
Laden Sie zunächst ArkThinker Video Repair kostenlos herunter und installieren Sie es auf Ihrem Windows- oder Mac-Computer. Sobald alles eingerichtet ist, öffnen Sie es.
Laden Sie dann das WMP-Video hoch, das Ihnen Probleme bereitet hat.
Profi-Tipp: Versuchen Sie, ein Beispielvideo aus derselben Quelle hochzuladen (Sie haben das Video für die WMP-Wiedergabe heruntergeladen oder aufgenommen). Dadurch kann das Tool Ihr Filmmaterial schneller und effektiver bearbeiten.

Nun schlag das Reparieren Klicken Sie auf die Schaltfläche und lassen Sie die Software ihre Arbeit verrichten. Sie werden sehen, wie sich das Video in nur wenigen Minuten von selbst repariert!

Überprüfen Sie nach der Reparatur Ihr WMP-Video in der Vorschau, um sicherzustellen, dass alles gut aussieht. Wenn alles repariert ist, speichern Sie es an einem beliebigen Ort auf Ihrem Computer.

Versuchen Sie nach Abschluss der Reparatur erneut, die Datei im Windows Media Player abzuspielen.
3. Tipps zur Vermeidung des Fehlers „Windows Media Player kann die Datei nicht abspielen“
Die oben genannten Lösungen können das Problem zwar in den meisten Fällen beheben, es ist jedoch immer ratsam, zukünftige Probleme zu vermeiden. Hier sind ein paar Tipps:
1. Installieren Sie die neuesten Codecs
Halten Sie Ihre Codecs aktuell, um Kompatibilitätsprobleme zu vermeiden. Um sicherzustellen, dass Ihr System alle gängigen Video- und Audioformate verarbeiten kann, können Sie ein Codec-Paket wie das K-Lite Codec Pack herunterladen.
2. Halten Sie Ihre Software auf dem neuesten Stand
Stellen Sie sicher, dass Ihr Windows Media Player und Ihr Windows-Betriebssystem immer auf dem neuesten Stand sind. Updates enthalten häufig Fehlerbehebungen und Verbesserungen, die solche Fehler vermeiden können.
3. Verwenden Sie unterstützte Formate
Verwenden Sie ausschließlich Dateiformate, die Windows Media Player unterstützt, z. B. MP4, WMA oder AVI. Wenn Sie ein Video in einem anderen Format haben, sollten Sie es in ein für Windows Media Player kompatibles Format konvertieren.
4. Sichern Sie Ihre Dateien
Beschädigte Dateien sind eine der Hauptursachen für Wiedergabeprobleme. Sichern Sie wichtige Dateien stets, damit Ihre Inhalte im Falle eines Problems nicht verloren gehen.
4. Häufig gestellte Fragen
Was ist der Fehler „Windows Media Player kann einige Dateien nicht brennen“?
Dieser Fehler tritt auf, wenn Windows Media Player aufgrund von Inkompatibilität oder fehlendem Codec keine Dateien auf CD oder DVD brennen kann. Überprüfen Sie Ihr Dateiformat und stellen Sie sicher, dass es unterstützt wird.
Kann VLC Wiedergabeprobleme mit dem Windows Media Player beheben?
Ja, VLC kann den Fehler manchmal umgehen, indem es die Datei direkt abspielt, insbesondere wenn fehlende Codecs das Problem verursachen.
Wie behebe ich, dass Windows Media Player keine MP4-Dateien abspielt?
Für die Wiedergabe von MP4-Dateien sind möglicherweise bestimmte Codecs erforderlich. Installieren Sie ein Codec-Paket wie K-Lite oder versuchen Sie, die Datei mit einem Drittanbieter-Tool wie VLC abzuspielen.
Abschluss
Wenn der Fehler „Windows Media Player kann die Datei nicht abspielen“ auftritt, geraten Sie nicht in Panik. Es gibt verschiedene Möglichkeiten, das Problem zu beheben, von der Verwendung von VLC bis hin zur Fehlerbehebung und Neuinstallation von Windows Media Player. Mit den oben beschriebenen Schritten können Sie das Problem beheben und Ihre Medien wieder genießen. Und denken Sie daran: Halten Sie Ihre Software und Codecs auf dem neuesten Stand, um zukünftigen Problemen vorzubeugen.
Jetzt, da Sie die Tools zur Problembehebung haben, können Sie es gleich ausprobieren! Melden Sie sich, wenn Sie dabei auf Probleme stoßen.
Was haltet Ihr von diesem Beitrag? Klicken Sie hier, um diesen Beitrag zu bewerten.
Exzellent
Bewertung: 4.8 / 5 (basierend auf 478 Stimmen)
Finden Sie weitere Lösungen
So beschleunigen Sie Videos und Audio im Windows Media Player So reparieren Sie beschädigte oder beschädigte MOV-Dateien (Handbuch 2025) So reparieren Sie beschädigte AVI-Videodateien: Einfache Korrekturen und Lösungen So reparieren Sie die Sony RSV-Aufnahmedatei (Handbuch 2025) So reparieren Sie beschädigte MXF-Dateien: 2025 Schritt-für-Schritt-Anleitung So beheben Sie eine Beschädigung der WebM-Datei (Handbuch 2025)Relative Artikel
- Video bearbeiten
- So verlängern Sie ein kurzes Video mit drei verschiedenen Methoden
- Loopen Sie ein Video auf dem iPhone, iPad, Android-Telefon und Computer
- Kostenlose Videobearbeitungssoftware – Die 7 besten kostenlosen Videobearbeitungs-Apps
- 3 TikTok-Wasserzeichen-Entferner-Apps zum Entfernen von TikTok-Wasserzeichen
- Videofilter – So fügen Sie einem Video einen Filter hinzu und setzen ihn ein 2024
- So verlangsamen Sie ein Video und erstellen ein Zeitlupenvideo 2024
- Teilen Sie Ihre große Videodatei mit den 3 besten Filmtrimmern 2024
- So fügen Sie Wasserzeichen zu Videos auf verschiedenen Geräten hinzu 2024
- Die 5 besten MP4-Kompressoren zur Reduzierung der Videodateigröße 2024
- Detaillierte Anleitung zum Verlangsamen eines Videos auf Snapchat 2024


