Möglichkeiten zur Bildschirmaufzeichnung mit Vimeo + Alternative Screen Recorder
Vimeo ist eine webbasierte Video-Sharing-Plattform, mit der Benutzer Videoinhalte auf den Websites anzeigen, hochladen und teilen können. Es verfügt über einen integrierten Rekorder, der mithilfe einer Chrome-Erweiterung aktiviert werden kann, um Bildschirm, Gesicht und Audio aufzuzeichnen. Mit diesem Rekorder können Benutzer verschiedene Tutorials und Präsentationen erstellen, eine Demoversion ihres Produkts zeigen und vieles mehr. Der Bildschirm ermöglicht es Benutzern, Videodateien zu teilen und Tools zum Organisieren, Verwalten und Veröffentlichen ihrer Projekte zu verwenden.
In diesem Beitrag finden Sie Informationen zu Vimeo-Bildschirmrekorder Davon profitieren Sie, wenn Sie diesen webbasierten Rekorder verwenden. Außerdem werden Anleitungsschritte zur Verwendung der Aufzeichnungsplattform zum Aufzeichnen Ihrer Bildschirmaktivitäten beschrieben. Darüber hinaus wird ein alternativer Bildschirmrekorder vorgestellt, auf den Sie offline zugreifen können. Willst du sie lernen? Wenn ja, fahren Sie mit den folgenden Teilen dieses Beitrags fort.
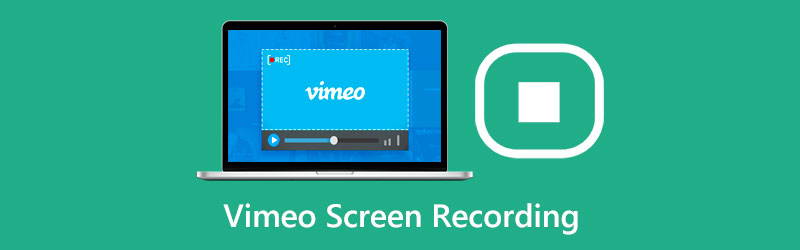
- LEITFADENLISTE
- Teil 1. Verfügt Vimeo über einen Bildschirmrekorder?
- Teil 2. So verwenden Sie den Vimeo Screen Recorder
- Teil 3. Vimeo Record Chrome-Erweiterung
- Teil 4. Beste Vimeo Screen Recorder-Alternative
- Teil 5. FAQs zum Vimeo Recorder
Teil 1. Verfügt Vimeo über einen Bildschirmrekorder?
Vimeo ist eine bekannte Plattform zum Posten und Teilen von Videos, die es Benutzern ermöglicht, ihre Videoinhalte anzusehen und hochzuladen. Auf der Website werden zahlreiche Videos zu unterschiedlichen Themen präsentiert, die den Nutzern zahlreiche Auswahlmöglichkeiten bieten.
Vimeo verfügt über einen integrierten Rekorder, der Ihre Bildschirmaktivitäten aufzeichnen kann. Die Nutzung ist kostenlos und verfügt über unbegrenzte Bildschirm- und Videoaufzeichnungsfunktionen. Die unkomplizierte Benutzeroberfläche des Bildschirmrekorders erleichtert Benutzern die Steuerung. Es bietet verschiedene Bildschirmgrößen, sodass Benutzer ihre bevorzugte Größe auswählen können. Dadurch können Benutzer ihre Gesichter und ihre Stimme hinzufügen und integrieren. Wenn beispielsweise etwas Unerwartetes passiert, wird die Aufzeichnung auch dann gespeichert, wenn die Internetverbindung unterbrochen wird. Allerdings ist die Aufnahme pro Video nur auf zwei Stunden begrenzt.
Teil 2. So verwenden Sie den Vimeo Screen Recorder
Um zu erfahren, wie Sie den Vimeos Screen Recorder verwenden, lesen Sie die folgenden Informationen:
Erstens funktioniert die Vimeo Record Chrome-Erweiterung nur auf Google Chrome-Browsern. Wenn Sie es nicht haben, laden Sie es herunter, installieren Sie es und starten Sie es, um mit dem Aufnahmevorgang fortzufahren. Laden Sie anschließend die Video Record Chrome-Erweiterung mit den Google Chrome-Browsern herunter. Anschließend müssen Sie ein Konto erstellen, das Ihnen den Zugriff auf die Aufzeichnung ermöglicht.
Klicken Sie anschließend auf Video-Bildschirmrekorder Symbol in der Erweiterungsschaltfläche oben rechts auf Ihrem Bildschirm. Drücke den Öffnen Sie den Vimeo-Datensatz Klicken Sie auf der Hauptoberfläche auf die Schaltfläche, um die Aufnahme zu starten. Sie werden gefragt, ob der aktuelle oder der gesamte Tab-Bildschirm aufgezeichnet werden soll. Damit können Sie Aufnahmen von sich selbst sowohl im aktuellen Tab als auch im Vollbildmodus einbinden. Schalten Sie die Webcam ein, wenn Sie sich entscheiden, sich selbst in den Bildschirmaufzeichnungsprozess einzubeziehen. Sie können die Kameravorschau per Drag-and-Drop in die Ecke Ihres Bildschirms ziehen, die Sie aufnehmen möchten.
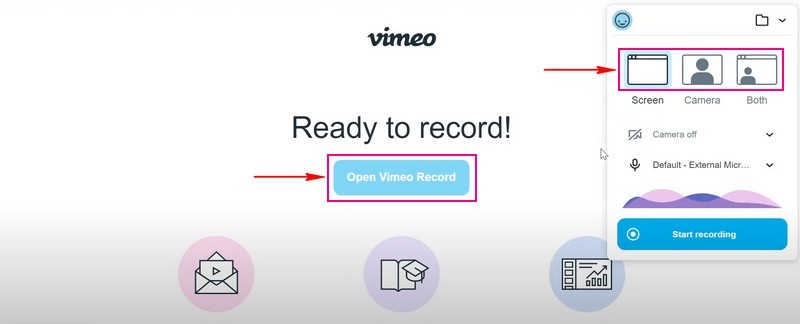
Dann drücken Sie die Starte die Aufnahme Klicken Sie auf die Schaltfläche, um mit der Aufnahme Ihres Bildschirms zu beginnen. Während der Bildschirm aufgezeichnet wird, können Sie andere Tools verwenden, um Ihrer Kreativität freien Lauf zu lassen. Außerdem können Sie die auf Ihrem Bildschirm angezeigten Aktionen erfassen.
Notiz: Die Aufzeichnung wird gespeichert, wenn unerwartete Szenarien eintreten, z. B. ein Verlust der Internetverbindung. Der Aufnahmevorgang wird jedoch gestoppt, wenn die Erweiterung keinen Zugriff mehr auf den Bildschirm, die Kamera oder sogar Ihr Mikrofon hat.
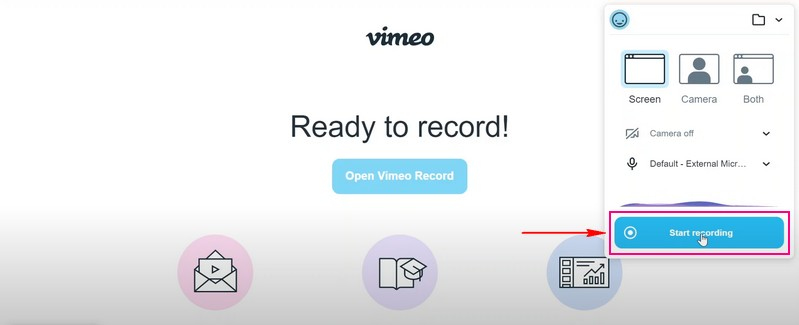
Wenn Sie mit der Aufnahme Ihres Bildschirms fertig sind, klicken Sie auf Hör auf zu teilen Schaltfläche in der unteren Ecke. Klicken Sie anschließend auf Speichern Klicken Sie auf die Schaltfläche und Ihr aufgezeichnetes Bildschirmvideo wird in Ihrem Desktop-Ordner gespeichert. Außerdem können Sie die Ausgabe Ihres am Bildschirm aufgezeichneten Videos für jede der von der Aufzeichnung unterstützten Verteilungsoptionen freigeben. Kopieren Sie dazu den Link im unteren Teil des Bildschirms, um ihn zu teilen. Darüber hinaus wird es automatisch in Ihrem Konto gespeichert, das Sie unter finden Ordner „Aufnahmen“..
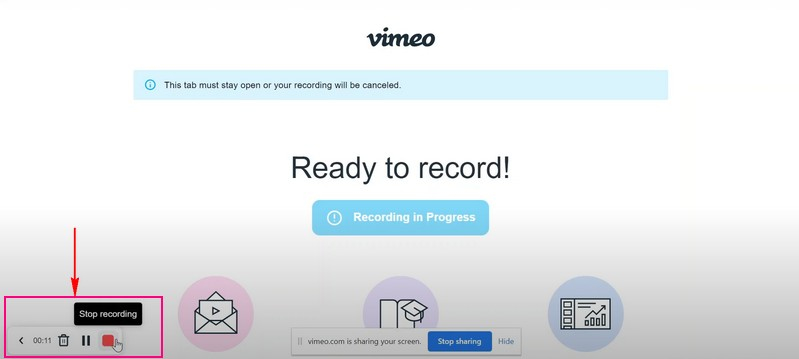
Teil 3. Vimeo Record Chrome-Erweiterung
Die Chrome-Erweiterung basiert auf Webtechnologien, die es Benutzern ermöglichen, das Chrome-Browsererlebnis anzupassen. Es wird häufig verwendet, um Ihr Surferlebnis zu verbessern. Dies kann Ihnen dabei helfen, Werbung zu blockieren, Ihre Privatsphäre zu schützen und lästige Werbung zu blockieren.
Der Vimeo-Recorder wird mit einer Chrome-Erweiterung ausgeführt, sodass Sie sich keine Sorgen um die Kompatibilität machen müssen. Mit der Chrome-Erweiterung „Video Record“ können Benutzer Bildschirmaktivitäten aufzeichnen. Damit können Benutzer den gesamten Bildschirm oder eine bestimmte Registerkarte aufzeichnen und gleichzeitig Videos und ihre Webcam aufnehmen. Darüber hinaus können Benutzer ihre Stimmen über das eingebaute Mikrofon oder ein externes Mikrofon aufnehmen. Mit diesem Add-on können sich Benutzer bei Vimeo anmelden und ein neues Konto erstellen, wenn sie noch kein Konto haben.
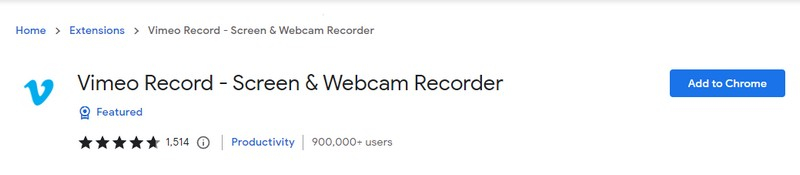
Teil 4. Beste Vimeo Screen Recorder-Alternative
Ein Bildschirmrekorder gilt als am besten, wenn er Ihren Bildschirm problemlos aufzeichnen kann und verschiedene Bildschirmrekorderoptionen bietet. Es kann jedes Video auf Ihrem Bildschirm, Ihre Stimme beim Singen, Ihr Gameplay oder den Bildschirm Ihres Telefons ohne großen Aufwand aufzeichnen. Damit ist die beste Alternative, die Sie verwenden können, die alle genannten Merkmale überprüft ArkThinker Screen Recorder. Dieser Rekorder verfügt über eine übersichtliche Benutzeroberfläche, die die integrierten Rekorderfunktionen sofort auf Ihrem Bildschirm anzeigt. Es verfügt über einen Rekorder, der Video, Audio, Spiele, Fenster, Webcam, Telefon und mehr aufzeichnen kann. Darüber hinaus verfügt es über automatische Stopp- und Aufgabenzeitplan-Aufzeichnungsfunktionen, mit denen Benutzer die Länge der Aufzeichnungszeit steuern und einen Zeitplan festlegen können.
Mit diesem Programm können Benutzer aus der Liste auswählen, ob der gesamte Bildschirm, ein bestimmter Teil oder eine Bildschirmgröße aufgezeichnet werden soll. Dadurch können Benutzer während der Aufnahme ihr Gesicht und ihre Stimme einbinden. Darüber hinaus wird in der Videoausgabe Ihrer Bildschirmaufzeichnung kein Wasserzeichen angezeigt.
Im Folgenden finden Sie die Schritte zum Aufzeichnen Ihres Bildschirms mit dem ArkThinker Screen Recorder:
Herunterladen und installieren
Laden Sie das Programm herunter und installieren Sie es auf Ihrem Desktop-Gerät. Starten Sie nach der Installation den Bildschirmrekorder, um mit der Aufzeichnung Ihres Bildschirms zu beginnen.
Wählen Sie Videorecorder
Wählen Sie das Videorecorder von den integrierten Funktionen, die auf Ihrem Bildschirm angezeigt werden. Nachdem Sie darauf geklickt haben, gelangen Sie zum Hauptaufnahmebereich. Mach das ... an Anzeige Klicken Sie auf die Schaltfläche und wählen Sie Ihre bevorzugte Bildschirmgröße. Wählen Sie aus der angezeigten Liste die Größe aus, die den gesamten Bildschirm oder nur einen Teil davon aufzeichnen kann. Schalten Sie dann das ein Systemsound, und ändern Sie die Lautstärke nach Ihren Wünschen. Schalten Sie außerdem die ein Webcam Und Mikrofon um Ihr Filmmaterial und Ihre Stimme in den Aufnahmeprozess einzubeziehen. Wenn Sie sich beruhigt haben, drücken Sie die Taste REC Klicken Sie auf die Schaltfläche, um mit der Bildschirmaufnahme zu beginnen.
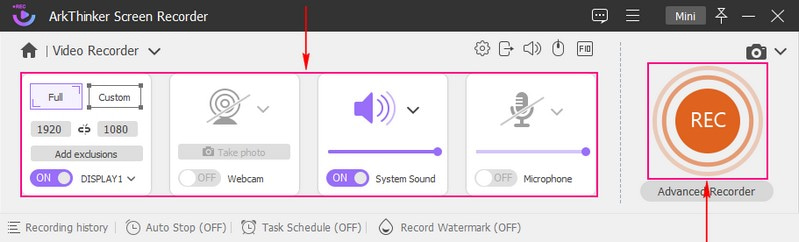
Stoppen Sie den Aufnahmevorgang
Wenn Sie mit der Aufzeichnung der Bildschirmaktivitäten fertig sind, drücken Sie die Taste Stoppen Klicken Sie auf die Schaltfläche und das Vorschaufenster erscheint auf Ihrem Bildschirm. Drücke den Erweiterter Trimmer wenn es Teile Ihrer Aufnahme gibt, die Sie entfernen möchten. Mit den Bedienschiebern können Sie die Teile direkt auf der Timeline entfernen. Wenn Sie fertig sind, klicken Sie auf Trimmen Klicken Sie auf die Schaltfläche, um die hervorgehobenen Teile beizubehalten und die nicht hervorgehobenen zu entfernen.
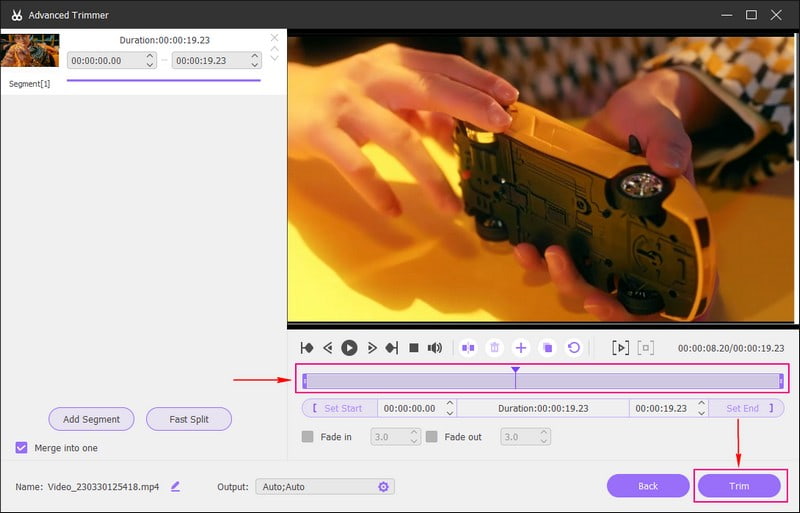
Auf dem Bildschirm aufgezeichnetes Video speichern
Wenn Sie fertig sind, klicken Sie auf Erledigt Klicken Sie auf die Schaltfläche, um Ihr auf dem Bildschirm aufgezeichnetes Video im Aufnahmeverlauf und in Ihrem Computerordner zu speichern.
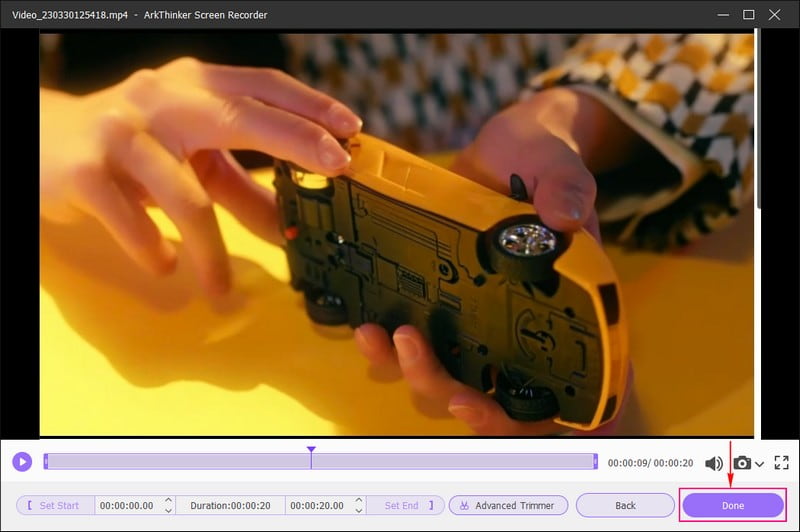
Teil 5. FAQs zum Vimeo Recorder
Sind Vimeo-Aufnahmen privat?
Mit dem Vimeo-Recorder können Benutzer wählen, ob sie ihre Videos mit bestimmten Personen teilen, sie vor niemandem verbergen oder sie mit einem Passwort sperren möchten. Mit dem Rekorder können Benutzer steuern, wer Zugriff hat, bevor sie die aufgezeichnete Ausgabe hochladen.
Gibt Ihnen Vimeo Record unbegrenzte Aufnahmen?
Mit Vimeo Recorder können Benutzer so viele Aufnahmen machen, wie sie möchten, da der Recorder unbegrenzt und kostenlos ist.
Wohin gehen Vimeo-Aufnahmen?
Alle aufgenommenen Videos werden in Ihrem persönlichen Vimeo-Konto abgelegt. Es bietet Ihnen eine Vielzahl von Tools wie das Organisieren von Videos, das Anpassen des Players, das Teilen von Videos und mehr.
Vimeo verfügt über einen integrierten Bildschirmrekorder, auf den über eine Chrome-Erweiterung zugegriffen werden kann. Es bietet unbegrenzte Aufnahmen, kann jedoch nur maximal zwei Stunden pro Video aufnehmen. In diesem Beitrag wurden Möglichkeiten vorgestellt So nehmen Sie den Bildschirm in Vimeo auf, mit dem Sie Ihre Bildschirmaktivitäten aufzeichnen können. Sie können auch den ArkThinker Screen Recorder verwenden, der zahlreiche integrierte Funktionen und Bearbeitungstools enthält, die Sie verwenden können. Es bietet unbegrenzte Aufnahmen und unterstützt keine zeitliche Begrenzung, sodass Sie so viele aufnehmen können, wie Sie möchten, ohne Rücksicht auf die zeitliche Begrenzung.
Finden Sie weitere Lösungen
Apowersoft Screen Recorder: Bildschirm mit Audio gleichzeitig aufzeichnen Umsetzbare Methoden zur Bildschirmaufzeichnung auf einem Android-Telefon oder -Tablet Die 3 besten Möglichkeiten, Ihnen zu erklären, wie Sie eine Bildschirmaufzeichnung auf einem Chromebook durchführen So erstellen Sie eine Bildschirmaufnahme und nehmen Ton auf dem iPhone auf So führen Sie eine Bildschirmaufnahme mit Audio auf einem Windows 11/10/8/7-PC durch Beste Bildschirmrekorder für Windows, Mac, iPhone und Android- Ein Video aufnehmen
- Detaillierte Anleitung zum Aufzeichnen von Bildschirmen oder Videos auf Mac-Computern
- Bester Game-Recorder zum Aufzeichnen von Gameplay [Zuverlässige Tools + Rezensionen]
- Beste Bildschirmrekorder für Windows, Mac, iPhone und Android
- Beste Bildschirmrekorder für Windows, Mac, iPhone und Android
- Beste Bildschirmrekorder für Windows, Mac, iPhone und Android
- Umsetzbare Methoden zur Bildschirmaufzeichnung auf einem Android-Telefon oder -Tablet
- Die 3 besten Möglichkeiten, Ihnen zu erklären, wie Sie eine Bildschirmaufzeichnung auf einem Chromebook durchführen
- Apowersoft Screen Recorder: Bildschirm mit Audio gleichzeitig aufzeichnen
- So nehmen Sie TikTok-Videos auf Computer und Mobilgeräten auf
- Schnelle Möglichkeiten zum Aufzeichnen von Facetime mit Audio auf Apple-Geräten



