So zeichnen Sie Facetime mit Audio auf iPhone, iPad und Mac auf
Facetime ist eine Anwendung für Sprach- und Videoanrufe über das Internet. Es ist eine der besten Anwendungen, um mit Ihrer Familie und Freunden in Kontakt zu bleiben. Diese Anwendung ist auf Geräten von Apple wie iPad, iPhone und Mac verfügbar. Beispielsweise möchten Sie möglicherweise ein wichtiges oder bestimmtes Gespräch speichern. Es kann sich um persönliche oder geschäftliche Zwecke handeln. Damit müssen Sie lernen So zeichnen Sie Facetime mit Audio auf auf Ihren Apple-Geräten. Es hilft Ihnen, Ihr Gespräch zu speichern, und Sie haben etwas, auf das Sie zurückblicken können, wenn Sie es noch einmal ansehen möchten oder müssen. In diesem Beitrag erfahren Sie, wie Sie Facetime auf dem Bildschirm aufzeichnen.
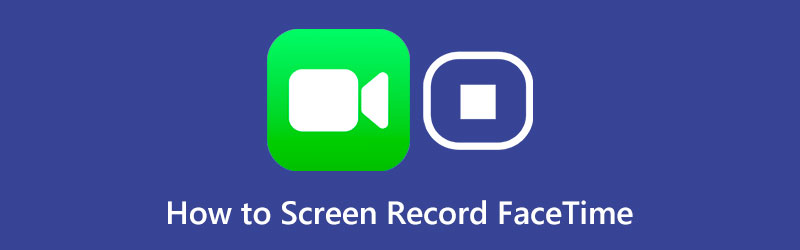
- LEITFADENLISTE
- Teil 1. Können Sie Facetime auf dem Bildschirm aufzeichnen?
- Teil 2. So zeichnen Sie Facetime auf dem iPhone/iPad auf
- Teil 3. So zeichnen Sie einen Facetime-Anruf auf dem Mac auf
- Teil 4. Alternative Möglichkeit zum Aufzeichnen von FaceTime-Anrufen
- Teil 5. FAQs zu FaceTime
Teil 1. Können Sie Facetime auf dem Bildschirm aufzeichnen?
Die Frage ist: Kann man Facetime auf dem Bildschirm aufzeichnen? In diesem Moment fragen Sie sich vielleicht, ob es möglich ist, ein Facetime-Gespräch aufzuzeichnen. Die Antwort ist ja! Sie können Ihren Bildschirm mit der integrierten Aufnahmefunktion Ihres iPhone/iPad aufzeichnen. Außerdem können Sie Ihre Facetime-Anrufe auf dem Mac mit dem vorinstallierten QuickTime Player aufzeichnen. Darüber hinaus können Sie mit alternativen Aufnahmetools aufzeichnen, auf die Sie offline zugreifen können.
Teil 2. So zeichnen Sie Facetime auf dem iPhone/iPad auf
Dieser Teil enthält Informationen zum Aufzeichnen Ihres Bildschirms mit dem integrierten Aufnahmetool des iPhone/iPad. Wenn Sie Facetime-Anrufe lieber mit Ihrem iPhone/iPad aufzeichnen möchten, befolgen Sie die folgenden Schritte.
Öffnen Sie zunächst die Einstellungen App, finden Sie die Kontrollzentrum, und klicken Sie darauf. Scrollen Sie als Nächstes im Menü nach unten und suchen Sie nach Bildschirmaufzeichnung, und schlage das Grün (+), um es hinzuzufügen.
Gehen Sie zurück zu Ihrem Startbildschirm, öffnen Sie Facetime und nehmen Sie mit Ihrem Gerät an einem Videoanruf teil. Um die Aufzeichnung zu aktivieren, navigieren Sie zu Bedienfeld, und klicken Sie auf Bildschirmaufzeichnung erneut drücken.
Nach 3 Sekunden beginnt die Aufzeichnung Ihres Bildschirms. Gehen Sie zurück zur Facetime-Anwendung und fahren Sie mit Ihrem Videoanruf fort. Sobald das Gespräch oder der Videoanruf beendet ist, wischen Sie nach unten Kontrollzentrum und auswählen Höre auf, aufzunehmen. Danach wird der aufgezeichnete Facetime-Videoanruf standardmäßig in Fotos gespeichert.
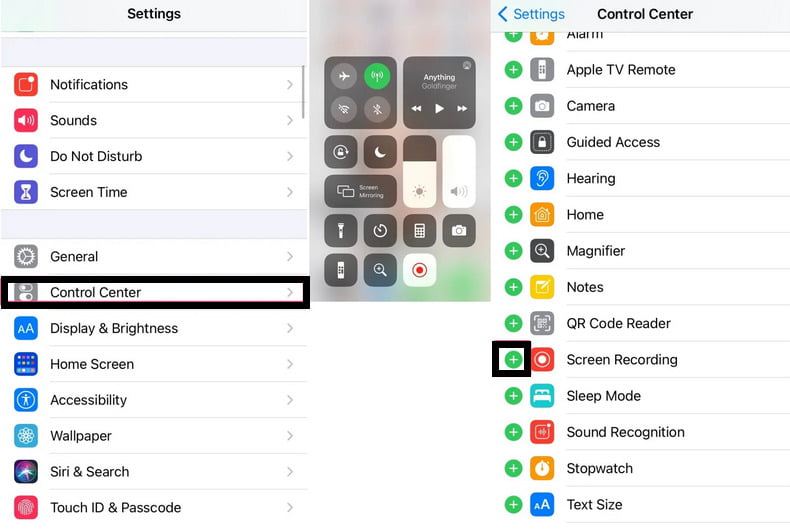
Teil 3. So zeichnen Sie einen Facetime-Anruf auf dem Mac auf
Es ist auch möglich, Facetime-Anrufe mit Ihrem Mac-Computer auf dem Bildschirm aufzuzeichnen. Die beste Option ist QuickTime. Abgesehen davon, dass es ein Mediaplayer ist, kann es auch Ihren Bildschirm aufzeichnen. Darüber hinaus können Sie mit dieser vorinstallierten Anwendung ganz einfach Videos abspielen, Ihr Projekt bearbeiten und Audio- und Videodateien teilen. Um zu erfahren, wie Sie einen Facetime-Anruf mit Ihrem Mac-Computer aufzeichnen, befolgen Sie die aufgeführten Richtlinien.
Öffnen Sie auf Ihrem Mac den QuickTime-Player. Sobald das Programm geöffnet ist, gehen Sie zur Menüleiste und klicken Sie auf Datei Registerkarte und klicken Sie Neue Bildschirmaufnahme. Wählen Sie dort den kleinen Abwärtspfeil mit der Bezeichnung „Optionen“ und wählen Sie MacBook-Mikrofon.
Öffnen Sie auf Ihrem Mac Ihre Facetime-Anwendung oder führen Sie sie aus, um einen Videoanruf zu starten oder daran teilzunehmen. Gehen Sie anschließend zurück zum QuickTime-Player und klicken Sie auf Aufzeichnen Drücken Sie die Taste einmal, um die Aufnahme zu starten.
Sobald der Videoanruf beendet ist, klicken Sie auf Stoppen Taste, um die Aufnahme zu stoppen. Danach wird Ihr aufgezeichneter Facetime-Videoanruf auf Ihrem Mac gespeichert.
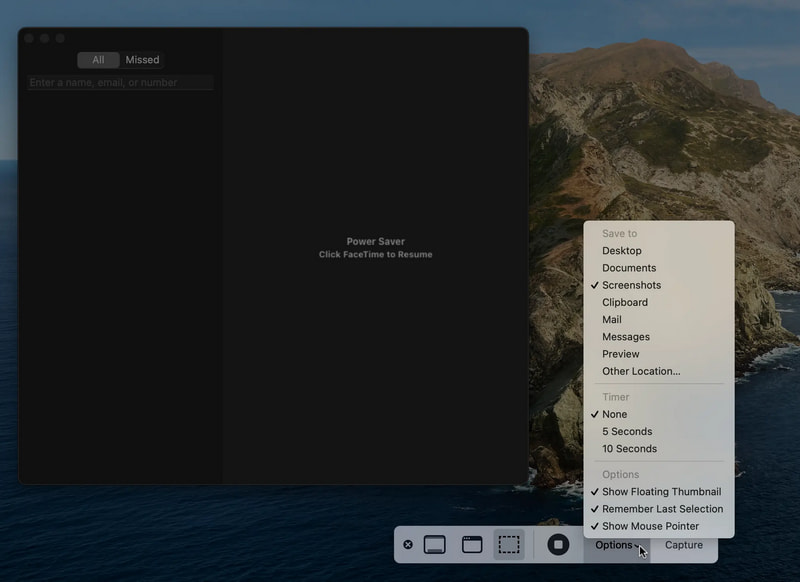
Teil 4. Alternative Möglichkeit zum Aufzeichnen von FaceTime-Anrufen
Wenn Sie nach einem alternativen Tool zum Aufzeichnen Ihrer Facetime-Anrufe suchen, können Sie sich darauf verlassen ArkThinker Screen Recorder. Dieses Programm kann aufnehmen, da es über integrierte Funktionen verfügt, mit denen Audio und Video in Originalauflösung aufgenommen werden können. Das Gute an diesem Programm ist, dass es mit Windows und Mac kompatibel ist. Es kann Ihre Bildschirmaktivitäten und Audiodaten aufzeichnen, und zwar so lange, wie Sie möchten. Nach der Aufzeichnung des Facetime-Anrufs können Sie den Trimmer verwenden, wenn Ihr aufgezeichnetes Bildschirmvideo unnötige Teile enthält. Es hilft Ihnen, die wesentlichen Teile zu extrahieren und unnötige Teile zu entfernen. Um herauszufinden, wie Sie Facetime mit Audio aufzeichnen, führen Sie die folgenden Schritte aus.
Laden Sie das Programm herunter und installieren Sie es auf Ihrem Mac
Um vollständig auf das Programm zuzugreifen, besuchen Sie die offizielle Website, laden Sie das Programm herunter und installieren Sie es auf Ihrem Mac-Computer.
Öffnen Sie die Videorecorder-Funktion
Öffnen Sie auf der Hauptoberfläche des Programms das Videorecorder um einen Facetime-Videoanruf auf Ihrem Mac aufzuzeichnen. Optionen zum Einschalten von Display, Systemton und Mikrofon. Im Anzeige Option, drücken Sie die Brauch Taste und Region/Fenster. Öffnen Sie anschließend Ihre Facetime-Anwendung, um den Bildschirmaufzeichnungsbereich festzulegen.
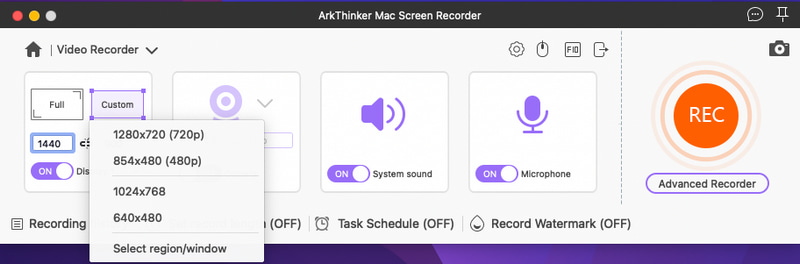
Starten Sie die Facetime-Bildschirmaufzeichnung
Sobald Sie sich niedergelassen haben, klicken Sie auf REC Klicken Sie auf die Schaltfläche, um mit der Aufzeichnung Ihres Facetime-Anrufs zu beginnen. Sie können Ihren Aufnahmevorgang jederzeit anhalten und fortsetzen. Darüber hinaus können Sie auf klicken Bearbeiten Symbol, wenn Sie die Zeichenwerkzeuge auf dem Bildschirm verwenden möchten. Sobald das Gespräch oder der Videoanruf unterbrochen wird, drücken Sie die Taste Stoppen Klicken Sie auf die Schaltfläche, um die Aufzeichnung Ihres Bildschirms zu beenden.
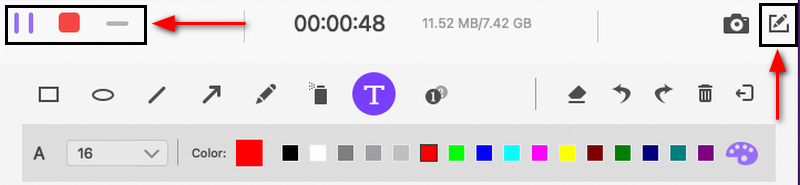
Spielen Sie Ihren vom Bildschirm aufgezeichneten Facetime-Anruf ab
Klicken Sie im neuen Fenster auf Clip Klicken Sie auf die Schaltfläche, um unnötige Teile aus Ihrem aufgezeichneten Bildschirmvideo herauszuschneiden. Klicken Sie anschließend auf die Schaltfläche Speichern Klicken Sie auf die Schaltfläche, um Ihren auf dem Bildschirm aufgezeichneten Facetime-Anruf zu speichern. Im Aufzeichnungsverlauf können Sie Ihren aufgezeichneten Facetime-Anruf auf dem Mediaplayer abspielen und in Ihrem Ordner suchen.
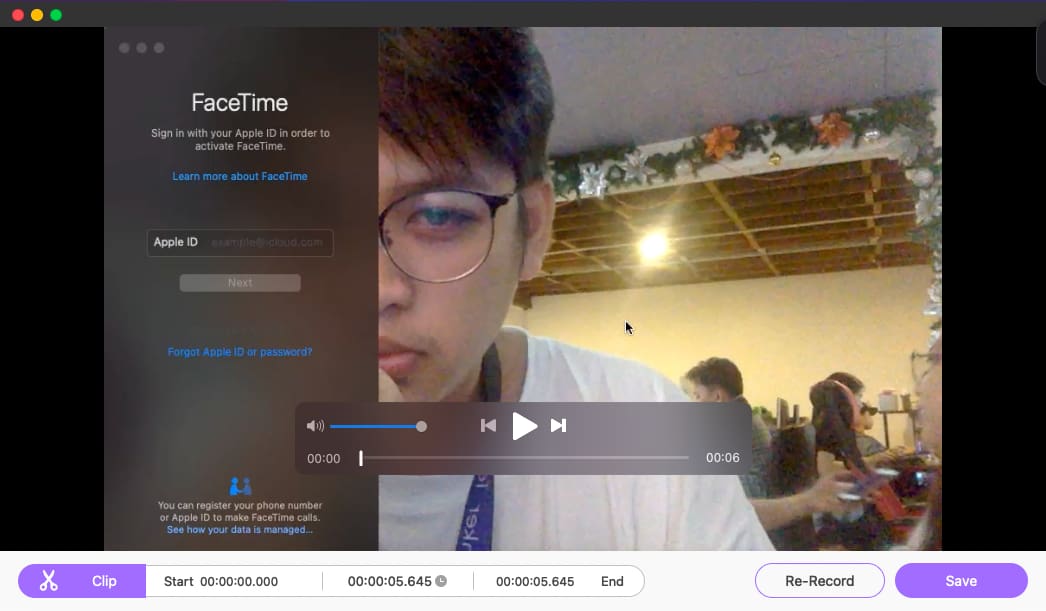
Finden Sie weitere Lösungen
3 Möglichkeiten, mithilfe von Online- und Offline-Tools Text zu Videos hinzuzufügen Erstklassiger Videotrimmer, verfügbar für Windows, Mac, Android und iOSTeil 5. FAQs zu FaceTime
Können Sie Facetime auf einem Android-Gerät nutzen?
Sie können an einem Facetime-Anruf teilnehmen, indem Sie auf einen Link klicken, der von einem Apple-Gerätebenutzer gesendet wurde, wenn Sie Android oder einen PC verwenden. Die Person, die Ihnen den Link gesendet hat, muss mindestens iOS 15, iPadOS 15 oder macOS Monterey haben. Sobald Sie den Facetime-Anruflink haben, können Sie ihn mit einem Webbrowser auf Ihrem Android-Telefon oder Ihrem PC öffnen.
Ist FaceTime international kostenlos?
Ja, Sie können die Facetime-Anwendung verwenden, unabhängig davon, ob Sie oder der andere Facetime-Benutzer sich außerhalb des Landes befinden. Es ist möglich, internationale FaceTime-Anrufe zu tätigen, solange Sie mit einer Internetverbindung verbunden sind.
Kosten FaceTime-Anrufe Geld?
Es kostet Sie nichts, wenn Sie Facetime mit einem Apple-Gerät nutzen, da die Nutzung und der Zugriff kostenlos sind.
Sind FaceTime-Anrufe privat?
Der Sender und der Empfänger sind die einzigen, die Zugriff auf ihre Audio- und Videoinhalte haben. Dies liegt daran, dass Facetime-Anrufe durch eine Ende-zu-Ende-Verschlüsselung geschützt sind. Es verhindert den Zugriff Dritter auf Ihre Daten und sorgt so für eine sichere Kommunikation.
Abschluss
Mit den oben genannten Methoden ist es möglich, Ihre Facetime-Anrufe auf Ihrem iPhone/iPad und Mac aufzuzeichnen. Mit dem integrierten Aufnahmetool können Sie Ihre Facetime-Anrufe auf dem iPhone/iPad aufzeichnen. Wenn Sie hingegen einen Mac verwenden, können Sie Ihre Facetime-Anrufe mit dem QuickTime Player aufzeichnen. Bei der Aufnahme gibt es keine zeitliche Begrenzung, Sie müssen jedoch den Akku und den Speicherplatz Ihres Telefons berücksichtigen. Darüber hinaus, wenn Sie es wissen wollen So zeichnen Sie Facetime mit Audio aufIn diesem Beitrag wurde bereits eine Lösung vorgestellt. Als Alternative können Sie sich auf den ArkThinker Screen Recorder verlassen, um Ihre Facetime-Anrufe einfach und schnell aufzuzeichnen.
Was haltet Ihr von diesem Beitrag? Klicken Sie hier, um diesen Beitrag zu bewerten.
Exzellent
Bewertung: 4.9 / 5 (basierend auf 135 Stimmen)
Relative Artikel
- Ein Video aufnehmen
- Ausführliche Möglichkeiten zum Aufzeichnen von Bildschirminhalten mit Quicktime auf Apple-Geräten
- OBS Screen Recorder: Leistungsstarkes Bildschirm- und Übertragungstool
- So beheben Sie Audacity-Probleme nicht mit 5 grundlegenden Methoden
- So aktivieren Sie die Google Meet-Aufzeichnung auf Ihrem Desktop
- Richtlinien zum effektiven Trimmen eines Videos auf Facebook
- So vergrößern Sie ein Video mit den hilfreichsten Methoden
- Die 7 besten Video-Cropper, die ein Video hervorragend zuschneiden und in der Größe ändern
- Erstklassiger Videotrimmer, verfügbar für Windows, Mac, Android und iOS
- So erstellen Sie einen Instagram-Filter mit hervorragenden Tools
- Einfache Richtlinien zum Zuschneiden eines Videos auf Snapchat



