Snapdraw Review: Finden Sie das beste Programm zum Bearbeiten Ihrer Screenshots heraus
Heutzutage müssen die meisten von uns in ihrem täglichen Leben Screenshots machen. Für Büroangestellte kann es notwendig sein, wichtige Informationen aus einem Online-Meeting abzufangen und zu speichern. Für Schüler kann das Erfassen wichtiger PowerPoint-Folien dabei helfen, den Unterricht vor Prüfungen noch einmal durchzugehen. Obwohl die Grundfunktion der Bildschirmaufnahme unkompliziert ist, besteht ein zunehmender Bedarf an Bildbearbeitung. Wir möchten unsere Gedanken sofort aufzeichnen, indem wir unseren Screenshots Text, Aufkleber oder Formen hinzufügen. Snapdraw erfüllt diese Anforderungen durch seine zahlreichen Features wirkungsvoll. Dieser Testbericht stellt Ihnen die beeindruckenden Funktionen von Snapdraw vor und liefert Ihnen alle Informationen, die Sie benötigen.
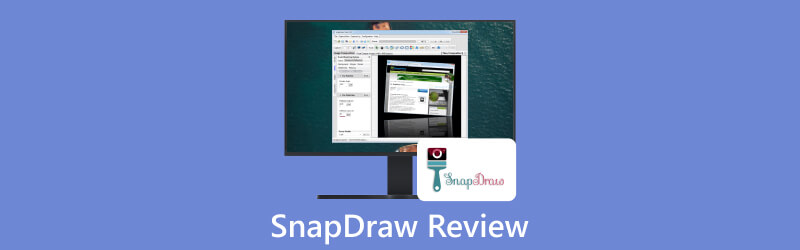
- LEITFADENLISTE
- Teil 1. Snapdraw-Übersicht
- Teil 2. Erstaunliche Snapdraw-Funktionen
- Teil 3. Alternative zu Snapdraw
- Teil 4. FAQs zu Snapdraw
Teil 1. Snapdraw-Übersicht
Was ist Snapdraw?
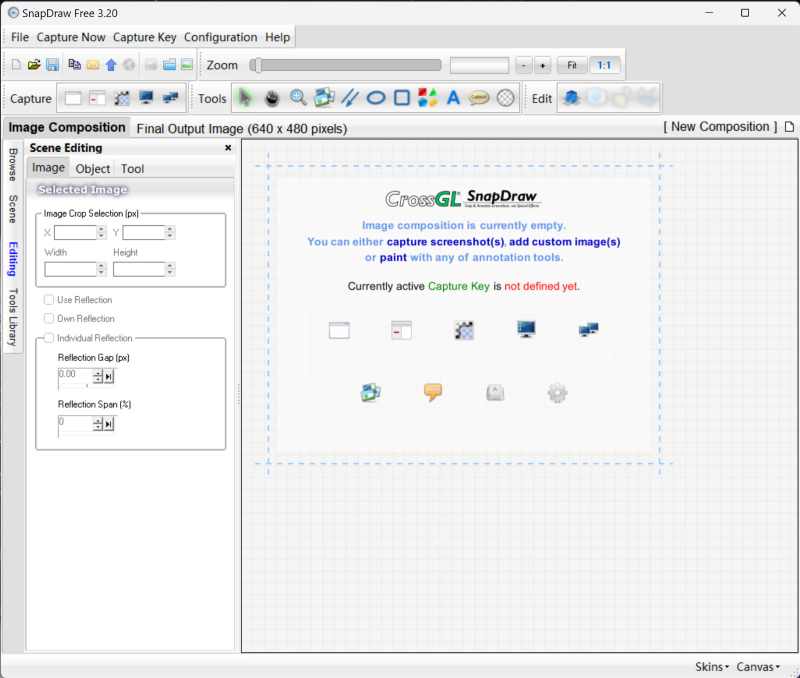
Snapdraw ist eine professionelle Software, mit der Benutzer Screenshots erfassen und bearbeiten können. Neben der Grundfunktion zum Aufnehmen von Screenshots bietet Snapdraw die Möglichkeit, ein Fenster oder ein Objekt zum Aufnehmen auszuwählen. Darüber hinaus konzentriert sich Snapdraw hauptsächlich auf die Bildbearbeitung. Es ermöglicht Benutzern, aus ihren lokalen Dateien auszuwählen, um ein Bild zu bearbeiten. Was die Bearbeitung betrifft, können Sie die Szene rendern und anpassen und aus einer Vielzahl von Werkzeugen in der Bibliothek auswählen. Es gibt immer ein Werkzeug, das Ihren Anforderungen entspricht. Während des Vorgangs können Sie jederzeit eine Vorschau des Ausgabebildes anzeigen. Sobald die Bearbeitung abgeschlossen ist, können Sie das Bild duplizieren oder an den gewünschten Empfänger senden. Im Allgemeinen kann die Verwendung von Snapdraw für Anfänger eine Herausforderung sein. Sobald Sie jedoch alle Funktionen beherrschen, müssen Sie keine zusätzliche Software für die Bildanmerkung kaufen.
Notiz: Alle Snapdraw-Dienste und -Funktionen sind kostenlos. Sie können die Software einfach online herunterladen, ohne dass Sie ein Konto erstellen müssen.
- Alle Snapdraw-Dienste sind kostenlos verfügbar.
- Es gibt zwei Betriebsmodi: Klicken Sie auf die Symbole oben oder verwenden Sie die Textanleitung auf der linken Seite.
- Für Anfänger ist es nicht sehr benutzerfreundlich.
- Es gibt keine klaren Anweisungen.
Teil 2. Erstaunliche Snapdraw-Funktionen
Mit Snapdraw haben Sie die vollständige Kontrolle über Ihre Screenshots, einschließlich Drehung und Anmerkungen. Nachfolgend finden Sie zwei außergewöhnliche Funktionen, die die Bildverarbeitung vereinfachen. Bitte lesen Sie die Einführung unten und prüfen Sie, ob sie Ihren Anforderungen entspricht.
Snapdraw-Szenen-Rendering
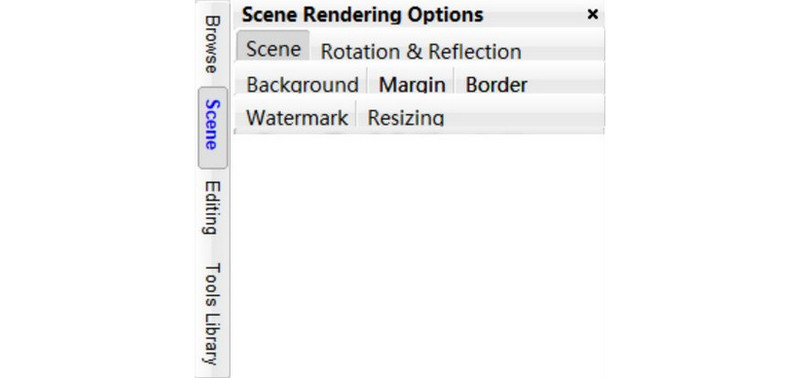
Eine der beeindruckendsten Funktionen von Snapdraw ist Szenen-Rendering, mit dem Benutzer ihre Bilder mit Anmerkungen versehen können. Sie können den Winkel des Screenshots anpassen, einen Hintergrund erstellen oder ein benutzerdefiniertes Wasserzeichen hinzufügen. Snapdraw bietet auch eine Verwenden Und Zurücksetzen Schaltfläche für jede Option. Dies ermöglicht Benutzern das einfache Ausschalten von Effekten durch einfaches Ankreuzen Verwenden drücken und die Ausgabe beobachten.
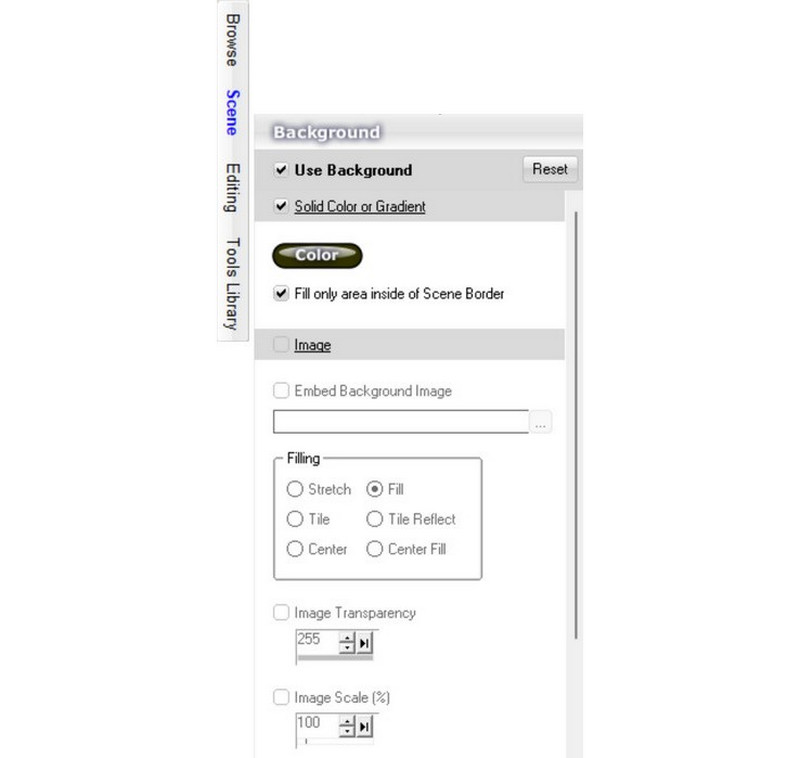
Nehmen Sie als Beispiel die Hintergrunderstellung. Sie haben die Möglichkeit, entweder einen einfarbigen Hintergrund oder ein Bild aus Ihren lokalen Dateien auszuwählen. Wenn Sie sich für einen Bildhintergrund entscheiden, können Sie die Füllung Ihres Screenshots sowie dessen Transparenz und Skalierung anpassen. Dieser Vorgang ist einfach und bequem, wenn Sie schnell einen Bericht oder ein Poster erstellen möchten.
Snapdraw-Tools-Bibliothek
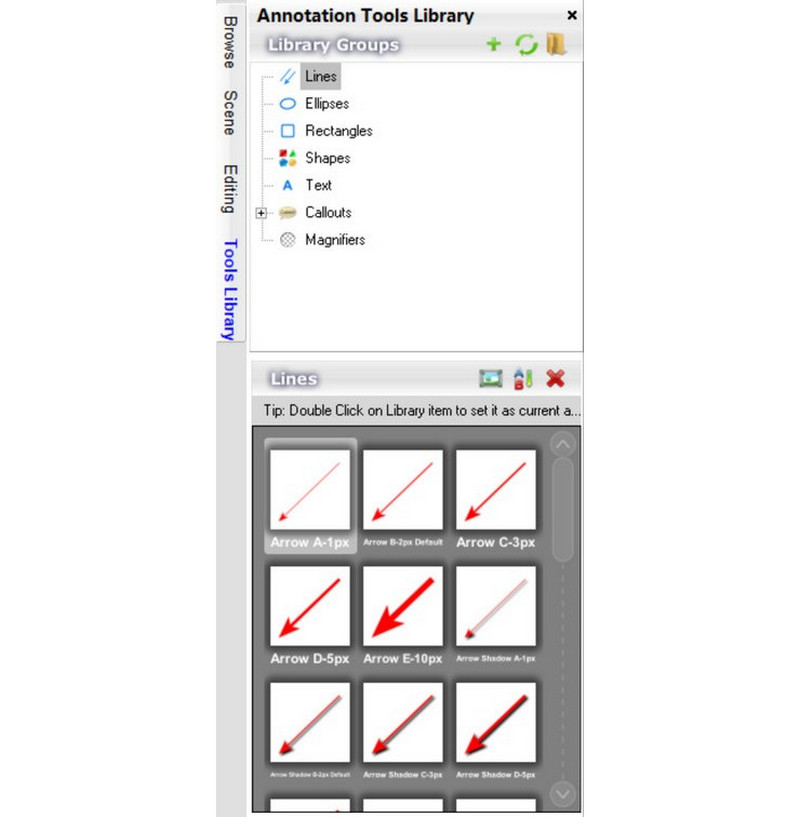
Der Snapdraw Tools-Bibliothek ermöglicht Benutzern das effiziente Hinzufügen von Anmerkungen zu Screenshots, einschließlich Linien, Formen, Text und Beschriftungen. Insbesondere können Benutzer ihre Bibliothek mit benutzerdefinierten Elementen aus lokalen Ordnern ergänzen. Die Snapdraw-Bibliothek bietet eine vielfältige Auswahl an Elementen, die auf unterschiedliche Bedürfnisse zugeschnitten sind. Zum Beispiel die Aufbieten, ausrufen, zurufen Die Option umfasst Banner, Beschriftungen und Abzeichen. Diese können verwendet werden, um eine Nachricht oder Warnung hervorzuheben. Besonders wirkungsvoll ist die Möglichkeit, die Aufmerksamkeit der Empfänger durch den Einsatz farbenfroher Badges zu wecken. Im Form Optional sind auch verschiedene Artikel erhältlich. Verwenden Sie die Pfeile oder Cursor, um den Leser zu leiten, und fügen Sie Smileys ein, um dem Bild Lebendigkeit zu verleihen.
Teil 3. Alternative zu Snapdraw: ArkThinker Screen Recorder
Snapdraw verfügt über die grundlegenden Funktionen zum Aufnehmen von Screenshots. Es erlaubt Benutzern lediglich, ausschließlich Screenshots eines Fensters, eines Objekts oder des gesamten Bildschirms zu erstellen. Im Gegensatz, ArkThinker Screen Recorder bietet eine breitere Option.
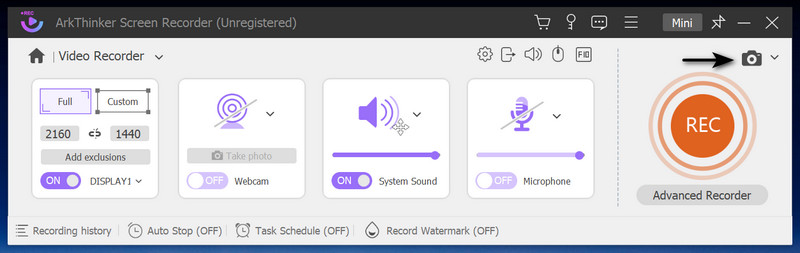
Der ArkThinker-Bildschirmrekorder ist für die Erfassung und Aufzeichnung Ihres Bildschirms, einschließlich Ihrer Webcam und Ihres Telefons, konzipiert. Es ermöglicht Benutzern, während der Aufzeichnung Screenshots zu machen, was es ideal für Online-Meetings macht. Die Bedienung ist einfach: Klicken Sie einfach auf eine Schaltfläche, um einen Screenshot zu erstellen. Mit dem ArkThinker Screen Recorder können Sie wichtige Daten erfassen, ohne den Aufnahmevorgang zu beeinträchtigen. Auf diese Weise können Sie die Suchzeit verkürzen und die Notwendigkeit zusätzlicher Software zum Erstellen von Screenshots vermeiden. Durch die gleichzeitige Aufzeichnung werden Besprechungen effizienter. Es ist nicht nötig, zwischen verschiedenen Programmen zu wechseln. Nach der Aufnahme von Screenshots speichert das Programm die Bilder automatisch in den von Ihnen ausgewählten Dateien, sodass Sie sie leicht abrufen und überprüfen können. Die Verwendung des ArkThinker Screen Recorders kann Ihre Produktivität steigern, indem Sie Zeit bei der Arbeit sparen.
Teil 4. FAQs zu Snapdraw
Kopiert Snapdraw kostenlos Bildlaufbildschirme?
Nein. Es ist nicht möglich, Bildlaufbildschirme auf Snapdraw zu kopieren, aber Sie können ein Fenster oder ein Objekt kostenlos erfassen.
Wie mache ich Screenshots auf dem PC?
Gehen Sie zu dem Bildschirm, den Sie aufnehmen möchten, und drücken Sie Taste „Bildschirm drucken“. Taste auf Ihrer Tastatur.
Wie schneide ich einen Screenshot in Windows zu?
Offen Microsoft-Fotos Software und wählen Sie den gewünschten Screenshot aus. Klicken Bearbeiten in der oberen Symbolleiste, dann können Sie das Bild zuschneiden.
Abschluss
Zusammenfassend lässt sich sagen: Wenn Sie eine hochwertige Software zur Bildschirmaufnahme benötigen, Snapdraw könnte die beste Wahl sein. Es erfasst nicht nur Standardbildschirme, sondern bietet auch eine breite Auswahl an Bearbeitungswerkzeugen. Wenn Sie jedoch über Fenster und Objekte hinaus erfassen möchten, wird der ArkThinker Screen Recorder Ihre Anforderungen erfüllen und eine ebenso gute Leistung erbringen. Ich bin mir sicher, dass Sie nach der Lektüre dieser Rezension die Software auswählen werden, die am besten zu Ihnen passt.
Was haltet Ihr von diesem Beitrag? Klicken Sie hier, um diesen Beitrag zu bewerten.
Exzellent
Bewertung: 4.9 / 5 (basierend auf 321 Stimmen)
Finden Sie weitere Lösungen
Verifizierte Methoden zum ordnungsgemäßen Erstellen von Screenshots auf iPhones und iPad Umfassendes Tutorial zum Erstellen von Screenshots auf einem Windows-Computer Konkrete Anleitung zum Erstellen eines Screenshots auf dem MacBook Pro/Air oder iMac Umfassendes Tutorial zum Erstellen eines Screenshots auf Ihrem Chromebook So erstellen Sie einen Screenshot auf Ihrem Android-Telefon und -Tablet Ein TinyTake-Überblick über seine Details, Preise und FunktionenRelative Artikel
- Bildschirmfoto
- PicPick Review: Ein Screenshot von Sliver-Bullet, um alles zu reparieren
- Screenpresso-Rezension: Funktionen, Preise und Alternativen (2023)
- FastStone Capture Review – Hauptfunktionen und die beste Alternative
- Die Details und Alternativen zur Snipaste-Überprüfung (Ziel)
- Gyazo Review: Machen Sie Ihre Bildschirmaufnahmen besser und schneller
- Ein TinyTake-Überblick über seine Details, Preise und Funktionen
- Verifizierte Methoden zum ordnungsgemäßen Erstellen von Screenshots auf iPhones und iPad
- Umfassendes Tutorial zum Erstellen eines Screenshots auf Ihrem Chromebook
- So erstellen Sie einen Screenshot auf Ihrem Android-Telefon und -Tablet
- Umfassendes Tutorial zum Erstellen von Screenshots auf einem Windows-Computer



