Οι 3 κορυφαίες μέθοδοι για Κλιπ/Κοπή/Διαίρεση/Σύντμηση/Περικοπή ενός αρχείου ήχου
Θέλετε να περικόψετε ένα αρχείο ήχου αλλά δεν ξέρετε πώς; Αυτή η ανάρτηση μοιράζεται 3 χρήσιμους τρόπους ήχος κλιπ σε διαφορετικές συσκευές. Είτε θέλετε να περικόψετε δωρεάν ένα αρχείο ήχου στο διαδίκτυο είτε να συντομεύσετε τα κλιπ ήχου σε έναν υπολογιστή, μπορείτε να χρησιμοποιήσετε το σχετικό τρίμερ ήχου για να το κάνετε αυτό.

- ΛΙΣΤΑ ΟΔΗΓΩΝ
- Μέρος 1. Κλιπ ήχου στο Windows Media Player
- Μέρος 2. Ο καλύτερος τρόπος για να περικόψετε τον ήχο χωρίς απώλεια ποιότητας
- Μέρος 3. Διαχωρίστε ένα αρχείο ήχου δωρεάν σε iPhone, iPad και Mac
- Μέρος 4. Συχνές ερωτήσεις για το πώς συντομεύετε ηχητικά κλιπ
Μέρος 1. Τρόπος αποκοπής ενός αρχείου ήχου στο Windows Media Player
Windows Media Player συνοδεύεται από το σύστημα Windows, το οποίο χρησιμοποιείται κυρίως για την αναπαραγωγή αρχείων βίντεο, ήχου και εικόνας. Όταν θέλετε να περικόψετε αρχεία ήχου σε έναν υπολογιστή με Windows 10, ίσως αναρωτηθείτε αν μπορείτε να το κάνετε στο Windows Media Player; Στην πραγματικότητα, πρέπει να βασιστείτε σε ένα πρόσθετο περικοπής ήχου για να συντομεύσετε τα κλιπ ήχου. Αυτό το μέρος θα σας πει πώς να κάνετε αποκοπή ήχου στο Windows Media Player.
Πρώτα, πρέπει να κατεβάσετε και να εγκαταστήσετε το SolveigMM WMP Trimmer Plugin στον υπολογιστή σας με Windows 10/8/7/11. Μπορείτε να μεταβείτε στον επίσημο ιστότοπο του για να κατεβάσετε το πρόσθετο.
Ανοίξτε το Windows Media Player, κάντε κλικ στο επάνω μενού Εργαλεία και επιλέξτε το Πρόσθετα επιλογή και, στη συνέχεια, επιλέξτε Πρόσθετο Trimmer SolveigMM WMP από την αναπτυσσόμενη λίστα του. Με αυτόν τον τρόπο, μπορείτε να ενεργοποιήσετε αυτό το ηχοκοπτικό.
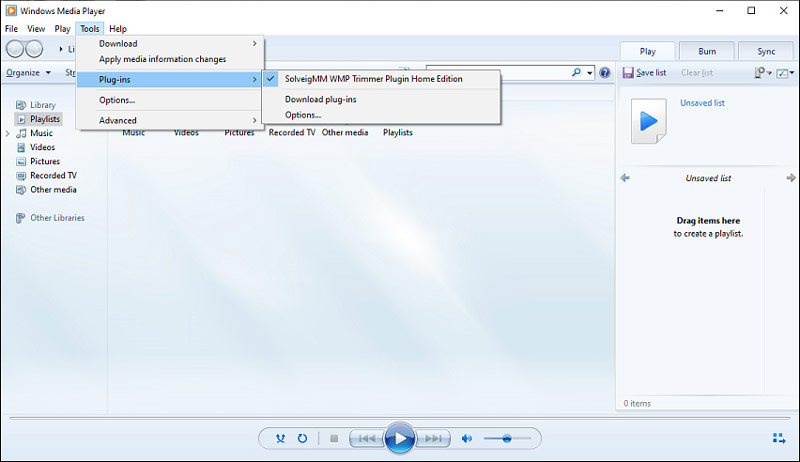
Αφού ενεργοποιήσετε αυτό το πρόσθετο trimmer, μπορείτε να κάνετε κλικ στο Αρχείο μενού και, στη συνέχεια, επιλέξτε Ανοιξε ή Ανοίξτε το αρχείο πολυμέσων για να προσθέσετε το αρχείο ήχου σας. Στο κάτω μέρος του Windows Media Player, κάντε κλικ στο Επεξεργασία αρχείου κουμπί.
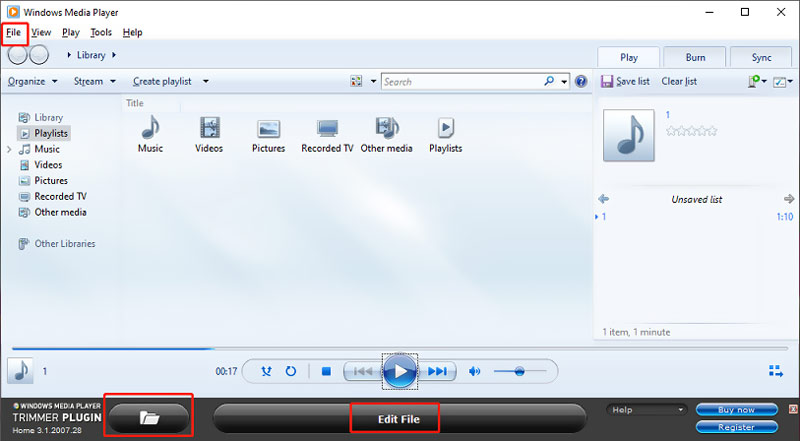
Τώρα μπορείτε να χρησιμοποιήσετε τις λειτουργίες επεξεργασίας του για να αποκόψετε ελεύθερα τον ήχο με βάση τις ανάγκες σας. Μπορείτε να μετακινήσετε το ρυθμιστικό για να κάνετε την επιλογή ήχου και, στη συνέχεια, κάντε κλικ στο Τακτοποίηση κουμπί για να επιβεβαιώσετε τη λειτουργία σας.
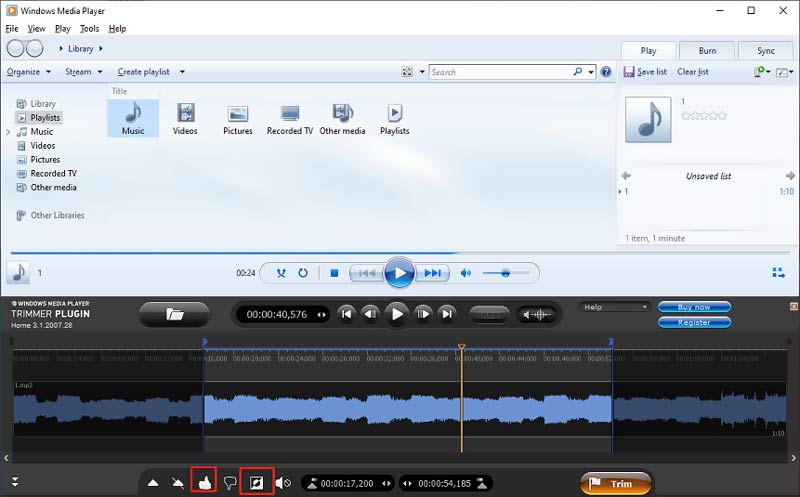
Σημειώστε ότι, αυτή η προσθήκη ήχου κοπής δεν είναι εντελώς δωρεάν. Προσφέρει μόνο μια έκδοση αξιολόγησης 21 ημερών για να εξάγετε ένα αρχείο 10 λεπτών. Πρέπει να πληρώσετε $34,95 για την Home Edition και $99 για την Business Edition.
Μέρος 2. Ο καλύτερος τρόπος για να περικόψετε τον ήχο χωρίς απώλεια ποιότητας σε υπολογιστή Windows και Mac
Εάν προτιμάτε έναν ευκολότερο τρόπο περικοπής αρχείων ήχου σε υπολογιστή Windows 10 ή Mac, μπορείτε να δοκιμάσετε να χρησιμοποιήσετε το Video Converter Ultimate. Σας επιτρέπει να συντομεύετε τα κλιπ ήχου σε οποιεσδήποτε μορφές με απώλειες ή χωρίς απώλειες χωρίς απώλεια ποιότητας. Κατεβάστε δωρεάν τη σωστή έκδοση με βάση το σύστημα του υπολογιστή σας και, στη συνέχεια, ακολουθήστε τον παρακάτω οδηγό για να αποσπάσετε τον ήχο.
Ανοίξτε το Video Converter Ultimate στον υπολογιστή σας, κάντε κλικ Πρόσθεσε αρχεία ή + για να επιλέξετε και να φορτώσετε το αρχείο ήχου σας. Όπως αναφέρθηκε παραπάνω, υποστηρίζονται όλες οι δημοφιλείς μορφές ήχου, συμπεριλαμβανομένων των M4A, AAC, ALAC, MP3, FLAC και άλλων.

Όταν το αρχείο ήχου σας εμφανίζεται εκεί, μπορείτε να δείτε ορισμένες βασικές πληροφορίες, όπως το όνομα του αρχείου, το μέγεθος, τη διάρκεια, τη μορφή, το εξώφυλλο και άλλα. Κάντε κλικ στο εικονίδιο Αποκοπή κάτω από τον πρόσθετο ήχο για να εισέλθετε στο κύριο παράθυρο κοπής ήχου.
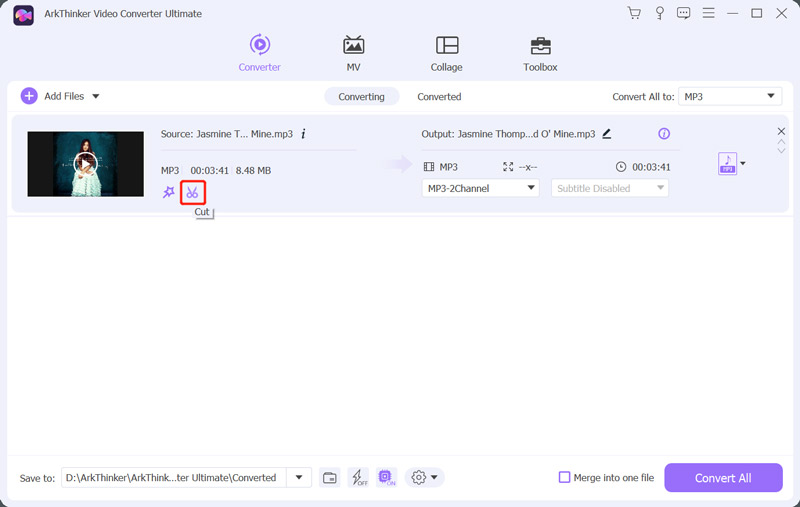
YΤο αρχείο ήχου σας θα αναπαραχθεί μέσω του ενσωματωμένου media player. Μπορείτε να σύρετε το αριστερό και το δεξί τιμόνι στη γραμμή προόδου για να χωρίσετε τον ήχο ανάλογα με τις ανάγκες σας. Επίσης, μπορείτε να ρυθμίσετε απευθείας τους χρόνους έναρξης και λήξης για να κόψετε τον ήχο. Επιπλέον, αυτός ο κόφτης ήχου σας παρέχει το Γρήγορη διάσπαση και Προσθήκη τμήματος χαρακτηριστικά. Κατά τη διάρκεια αυτού του βήματος, μπορείτε να ορίσετε εφέ fade-in και fade-out ήχου. Αφού κόψετε τον ήχο, κάντε κλικ στο Αποθηκεύσετε κουμπί για να αποθηκεύσετε τις αλλαγές.
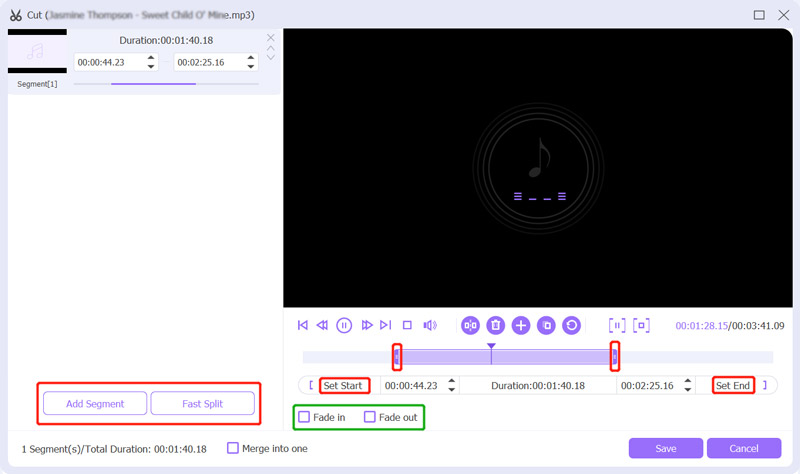
Επιλέξτε μια κατάλληλη μορφή ήχου εξόδου από την αναπτυσσόμενη λίστα του Μετατροπή όλων σε. Μπορείτε απλώς να κάνετε κλικ στην καρτέλα Ήχος για να εντοπίσετε πολλές μορφές ήχου που χρησιμοποιούνται συνήθως. Κάντε κλικ στο Επεξεργασία προφίλ Μπορείτε να προσαρμόσετε περισσότερες ρυθμίσεις ήχου, όπως κωδικοποιητή ήχου, κανάλι, ρυθμό δειγματοληψίας και ρυθμό μετάδοσης bit. Μετά από αυτό, κάντε κλικ στο Μετατροπή όλων κουμπί για να αποθηκεύσετε αυτό το περικομμένο αρχείο ήχου στον υπολογιστή σας.
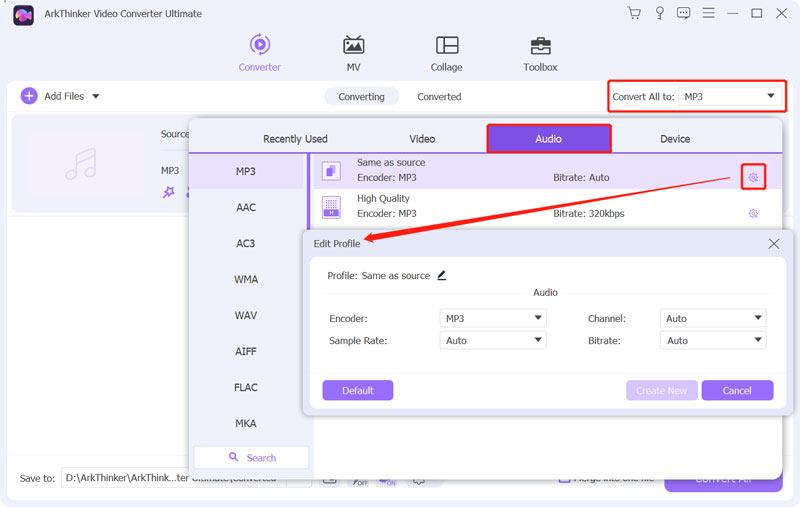
Μέρος 3. Πώς να χωρίσετε ένα αρχείο ήχου διαδικτυακά και δωρεάν
Όταν χρειάζεται να περικόψετε γρήγορα αρχεία ήχου, μπορείτε επίσης να βασιστείτε σε ορισμένους δωρεάν διαδικτυακούς επεξεργαστές ήχου. Υπάρχει ένας μεγάλος αριθμός κοπτών ήχου που προσφέρονται στην αγορά που μπορούν να σας βοηθήσουν να χωρίσετε ένα αρχείο ήχου. Εδώ παίρνουμε το εύκολο στη χρήση Kapwing Online Audio Trimmer ως παράδειγμα για να σας δείξουμε πώς να χωρίσετε ένα αρχείο ήχου στο διαδίκτυο.
Ανοίξτε το πρόγραμμα περιήγησής σας και μεταβείτε στο Kapwing Περικοπή ήχου σελίδα. Μπορείτε πρώτα να πλοηγηθείτε στον επίσημο ιστότοπο του Kapwing, κάντε κλικ στο Εργαλεία καρτέλα και, στη συνέχεια, κάντε κύλιση προς τα κάτω για να βρείτε το εργαλείο Περικοπή ήχου. Όταν φτάσετε εκεί, κάντε κλικ στο Επιλέξτε αρχείο ήχου κουμπί για να προχωρήσετε.
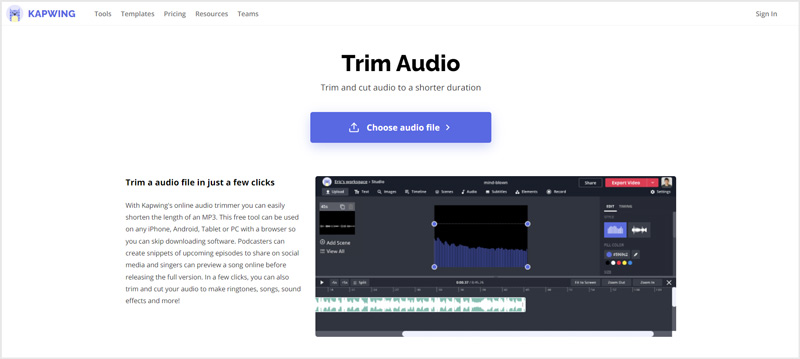
Κάντε κλικ Προσθήκη πολυμέσων ή Κάντε κλικ για μεταφόρτωση για να ανεβάσετε τον ήχο που θέλετε να χωρίσετε. Μετά τη μεταφόρτωση, κάντε κλικ σε αυτό για να εμφανιστεί το κομμάτι ήχου στο κάτω χρονοδιάγραμμα. Στη συνέχεια, μπορείτε να περικόψετε ελεύθερα τον ήχο.
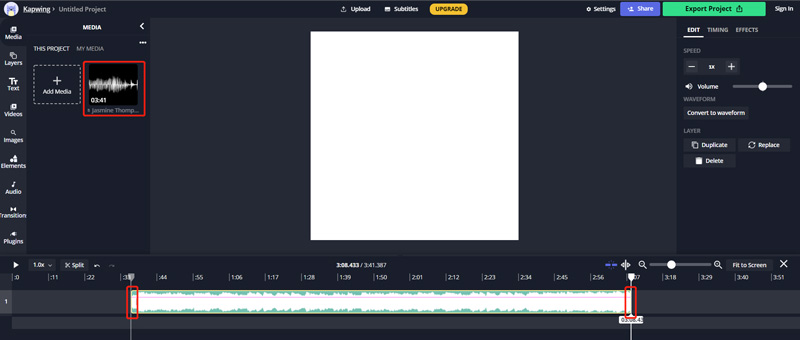
Κάντε κλικ στο Έργο εξαγωγής κουμπί για να αποθηκεύσετε αυτό το κλιπ ήχου στον υπολογιστή σας. Μπορείτε να χρησιμοποιήσετε αυτό το διαδικτυακό τρίμερ ήχου σε συσκευές Mac, Windows PC, iPhone, iPad και Android.
Μέρος 4. Συχνές ερωτήσεις για το πώς συντομεύετε ηχητικά κλιπ
1. Πώς μπορώ να αποσπάσω ένα αρχείο ήχου στο Audacity;
Το Audacity είναι ένα δωρεάν και ανοιχτού κώδικα λογισμικό επεξεργασίας ήχου που έχει σχεδιαστεί ειδικά για την επεξεργασία ήχου σε διάφορες μορφές. Μπορείτε να συντομεύσετε κλιπ ήχου σε αυτό. Μπορείτε να ανοίξετε το Audacity, να κάνετε κλικ στο μενού Αρχείο, να επιλέξετε Εισαγωγή και, στη συνέχεια, Ήχος για να προσθέσετε το αρχείο ήχου σας σε αυτό. Με το εργαλείο επιλογής στη γραμμή εργαλείων, μπορείτε εύκολα να δημιουργήσετε μια επιλογή. Μετά από αυτό, μπορείτε να κάνετε κλικ στο επάνω μενού Επεξεργασία, να επιλέξετε την επιλογή Κατάργηση ειδικού και, στη συνέχεια, να χρησιμοποιήσετε τη λειτουργία Περικοπή ήχου για να αποκόψετε τον ήχο στο Audacity.
2. Πώς κόβετε τον ήχο σε Mac;
Ως χρήστης Mac, μπορείτε να βασιστείτε στο προεπιλεγμένο λογισμικό επεξεργασίας βίντεο και ήχου, το iMovie για την επεξεργασία και την αποκοπή ενός αρχείου ήχου. Είναι προεγκατεστημένο σε οποιαδήποτε συσκευή Mac, ώστε να μπορείτε να το εκκινήσετε απευθείας, να μετακινήσετε το αρχείο ήχου σας στη γραμμή χρόνου και, στη συνέχεια, να χρησιμοποιήσετε το Clip Trimmer για να αποκόψετε ήχο στο iMovie με ευκολία.
3. Πώς να περικόψετε ένα αρχείο ήχου στο Canva;
Μπορείτε να χρησιμοποιήσετε το Canva online για να περικόψετε τον ήχο. Αφού συνδεθείτε σε έναν λογαριασμό στον ιστότοπο Canva, κάντε κλικ στο κουμπί Δημιουργία σχεδίασης και, στη συνέχεια, επιλέξτε Βίντεο από το αναπτυσσόμενο μενού. Κάντε κλικ στην επιλογή Μεταφορτώσεις στο αριστερό πλαίσιο και κάντε κλικ στο κουμπί Μεταφόρτωση πολυμέσων για να επιλέξετε και να ανεβάσετε το αρχείο ήχου σας. Όταν μεταφορτωθεί το ηχητικό σας κλιπ, μπορείτε να κάνετε κλικ σε αυτό για να το μετακινήσετε στη γραμμή χρόνου. Κάντε δεξί κλικ σε αυτό και, στη συνέχεια, χρησιμοποιήστε τη δυνατότητα Split Audio ή Adjust για να αποκόψετε τον ήχο.
συμπέρασμα
Αφού διαβάσετε αυτήν τη σελίδα, μπορείτε να μάθετε 3 αποτελεσματικές μεθόδους περικοπή ενός αρχείου ήχου. Σίγουρα υπάρχουν πολλά άλλα εύχρηστα κοπτικά ήχου που προσφέρονται στην αγορά. Εάν έχετε οποιεσδήποτε καλύτερες προτάσεις κοπής ήχου, μοιραστείτε τις με άλλους αναγνώστες.
Τι γνώμη έχετε για αυτό το post; Κάντε κλικ για να βαθμολογήσετε αυτήν την ανάρτηση.
Εξοχος
Εκτίμηση: 4.8 / 5 (με βάση 188 ψήφοι)
Βρείτε περισσότερες λύσεις
Φίλτρο βίντεο – Πώς να προσθέσετε και να τοποθετήσετε ένα φίλτρο σε ένα βίντεο 2022 Περικοπή βίντεο Online, σε iPhone, Android, Windows και Mac Video Enhancer - Πώς να βελτιώσετε την ποιότητα και την ανάλυση βίντεο Πώς να αναστρέψετε ένα βίντεο σε iPhone, Android, Mac/PC και Online Αποκτήστε 3 εφαρμογές για να αφαιρέσετε το θόρυβο φόντου από ένα βίντεο 2022 Κατάργηση ήχου από βίντεο – Σίγαση βίντεο σε διαφορετικές συσκευέςΣχετικά άρθρα
- Επεξεργασία βίντεο
- Φίλτρο βίντεο – Πώς να προσθέσετε και να τοποθετήσετε ένα φίλτρο σε ένα βίντεο 2022
- Αλλαγή ανάλυσης βίντεο – Χαμηλώστε ή αυξήστε την ανάλυση βίντεο
- Κορυφαίες 16 εφαρμογές επεξεργασίας βίντεο σε Windows/Mac/iPhone/Android
- Εκπαιδευτικό πρόγραμμα για την επεξεργασία χρώματος βίντεο χωρίς απώλεια ποιότητας
- Εφαρμόσιμες μέθοδοι για να φωτίσετε ένα βίντεο σε υπολογιστές ή κινητές συσκευές
- Το κορυφαίο 8 επί πληρωμή και δωρεάν λογισμικό επεξεργασίας βίντεο για Windows 11/10/8/7
- Επεξεργασία ήχου
- Πώς να αντικαταστήσετε τον ήχο σε ένα βίντεο σε διαφορετικές συσκευές 2022
- Πώς να κάνετε κλιπ ήχου σε Audacity, WMP, iMovie, Online, Trimmer
- Τέσσερις ευκολότεροι τρόποι για να αλλάξετε και να επεξεργαστείτε την ένταση του ήχου σε PC και Mac
- 4 εύκολες μέθοδοι επεξεργασίας αρχείων ήχου σε υπολογιστές Windows και Mac
- Πώς να συμπιέσετε αρχεία ήχου χωρίς απώλεια ποιότητας ήχου
- Πώς να συνδυάσετε 2 ή περισσότερα αρχεία ήχου σε διαφορετικές συσκευές



