Μάθετε να περικόπτετε ένα βίντεο σε iPhone, iPad και Mac χρησιμοποιώντας το iMovie
Το iMovie είναι ο επίσημος επεξεργαστής βίντεο της Apple που διαθέτει πολλές βασικές λειτουργίες επεξεργασίας. Είτε χρησιμοποιείτε το iMovie σε iPhone, iPad ή Mac, μπορείτε να βασιστείτε σε αυτό για να επεξεργαστείτε το βίντεό σας με ευκολία. Η ερώτηση είναι, πώς να περικόψετε ένα βίντεο στο iMovie? Αυτή η ανάρτηση σάς παρέχει έναν λεπτομερή οδηγό για να περικόψετε ένα βίντεο και να αλλάξετε την αναλογία διαστάσεων χρησιμοποιώντας το iMovie.
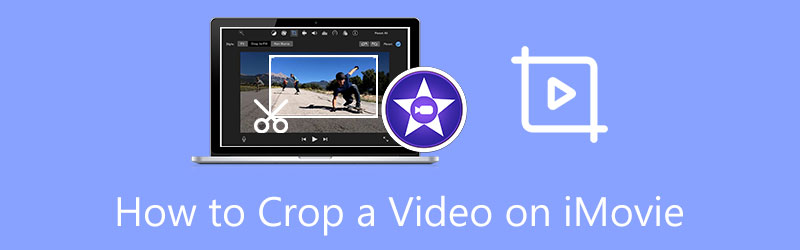
- ΛΙΣΤΑ ΟΔΗΓΩΝ
- Μέρος 1. iMovie Περικοπή βίντεο σε iPhone και iPad
- Μέρος 2. iMovie Αλλαγή αναλογίας διαστάσεων σε Mac
- Μέρος 3. Καλύτερη εναλλακτική λύση iMovie για την περικοπή βίντεο
- Μέρος 4. Συχνές ερωτήσεις σχετικά με το πώς να περικόψετε ένα βίντεο στο iMovie
Μέρος 1. Πώς να περικόψετε ένα βίντεο στο iPhone και το iPad σας χρησιμοποιώντας το iMovie
Όπως αναφέρθηκε παραπάνω, το iMovie είναι ο προεπιλεγμένος επεξεργαστής βίντεο για συσκευές Mac και iOS. Εδώ, στο πρώτο μέρος, θα θέλαμε να σας δείξουμε πώς μπορείτε να περικόψετε δωρεάν ένα βίντεο σε iPhone ή iPad χρησιμοποιώντας το iMovie.
Μεγέθυνση σε ένα βίντεο στο iMovie
Αρχικά, θα πρέπει να ανοίξετε το App Store, να αναζητήσετε την εφαρμογή iMovie και, στη συνέχεια, να την εγκαταστήσετε δωρεάν στη συσκευή σας iOS. Εδώ παίρνουμε ως παράδειγμα την περικοπή ενός βίντεο στο iPhone.
Ανοίξτε την εφαρμογή iMovie για να δημιουργήσετε ένα νέο έργο. Εδώ σας προσφέρονται 3 επιλογές για να δημιουργήσετε ένα έργο, Magic Movie, Storyboard και Ταινία. Εδώ μπορείτε να πατήσετε Ταινία και μετά προσθέστε το βίντεό σας στο iMovie.
Πατήστε για να επιλέξετε το βίντεό σας στη γραμμή χρόνου. Αυτό θα προκύψει α Τσιμπήστε για μεγέθυνση κουμπί στην επάνω δεξιά γωνία για το παράθυρο προεπισκόπησης. Πατήστε στο κουμπί και, στη συνέχεια, κάντε μεγέθυνση ή σμίκρυνση και επανατοποθετήστε το βίντεο ανάλογα με τις ανάγκες σας. Μπορείτε εύκολα να περικόψετε ένα βίντεο στο iMovie μέσω αυτού. Στη συνέχεια, πατήστε το Εγινε κουμπί για να επιβεβαιώσετε τη λειτουργία σας.
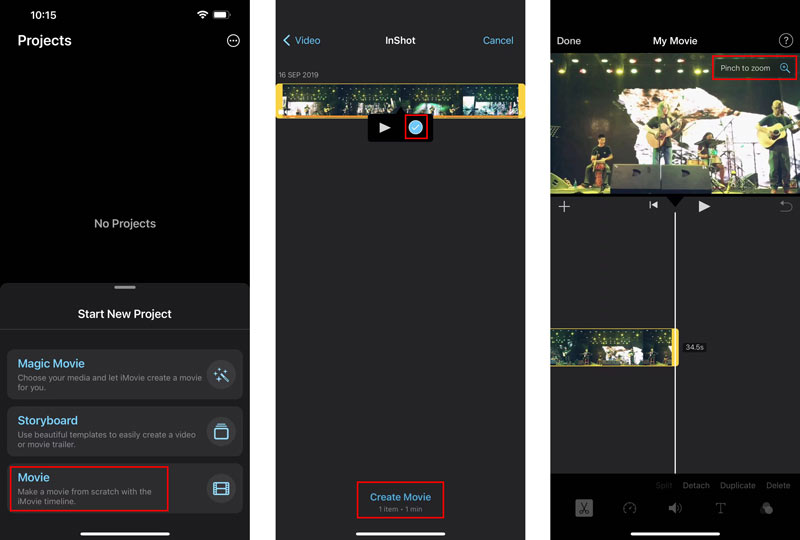
Συνηθισμένος τρόπος περικοπής βίντεο σε iPhone/iPad
Θα πρέπει να γνωρίζετε ότι το iOS και το iPadOS διαθέτουν ορισμένες βασικές λειτουργίες επεξεργασίας. Μπορείτε να περικόψετε απευθείας ένα βίντεο στο iPhone και το iPad σας στην εφαρμογή Φωτογραφίες.
Στο iPhone ή το iPad σας, επιλέξτε το Φωτογραφίες εφαρμογή και ανοίξτε το βίντεο που θέλετε να περικόψετε.
Πατήστε στο Επεξεργασία κουμπί στην επάνω δεξιά γωνία για να εμφανίσετε περισσότερες επιλογές επεξεργασίας. Εντοπίστε το Περικοπή & περιστροφή και πατήστε πάνω του για να ξεκινήσετε την περικοπή του βίντεό σας.

Αφού περικόψετε το βίντεο, μπορείτε απλά να πατήσετε Τέλος για να το αποθηκεύσετε στη συσκευή σας iOS. Αυτό το περικομμένο βίντεο θα αντικαταστήσει το βίντεο προέλευσης και θα αποθηκευτεί στην εφαρμογή Φωτογραφίες.
Μέρος 2. Πώς να περικόψετε δωρεάν ένα βίντεο σε Mac χρησιμοποιώντας το iMovie
Το iMovie είναι προεγκατεστημένο σε κάθε Mac. Όταν θέλετε να περικόψετε ένα βίντεο στο iMovie, μπορείτε να το εκκινήσετε απευθείας και να ακολουθήσετε τα παρακάτω βήματα για να το κάνετε αυτό.
Ανοίξτε το iMovie στο Mac σας. Κάντε κλικ Δημιουργία νέου για να ξεκινήσετε ένα νέο έργο και, στη συνέχεια, να φορτώσετε το βίντεό σας σε αυτό. Μετακινήστε το βίντεο κλιπ στο Timeline για μεταγενέστερη επεξεργασία.
Κάντε κλικ στο βίντεό σας στο Χρονολόγιο για να το επισημάνετε. Στη συνέχεια, μπορείτε να κάνετε κλικ στο Καλλιέργεια κουμπί στη γραμμή εργαλείων για εμφάνιση των στοιχείων ελέγχου περικοπής. Τώρα θα δείτε ρυθμιζόμενα πλαίσια να εμφανίζονται στο πάνω μέρος του παραθύρου προεπισκόπησης. Μπορείτε ελεύθερα να μετακινήσετε και να αλλάξετε το μέγεθος του καρέ για να περικόψετε το βίντεό σας στο iMovie.
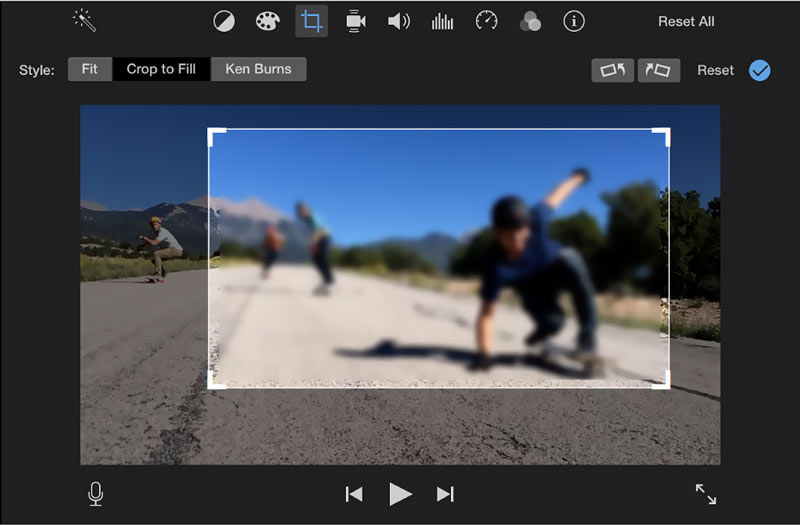
Μέρος 3. Η καλύτερη εναλλακτική λύση iMovie για την περικοπή βίντεο σε υπολογιστή Mac και Windows
Για να περικόψετε ένα βίντεο στον υπολογιστή σας, είτε σε Mac είτε σε υπολογιστή με Windows 10/11/8/7, μπορείτε να βασιστείτε στις όλες τις δυνατότητες Video Converter Ultimate. Έχει ένα συγκεκριμένο Περικοπή βίντεο εργαλείο για να περικόψετε ελεύθερα ένα βίντεο και να αλλάξετε την αναλογία διαστάσεων. Υποστηρίζονται όλες οι δημοφιλείς μορφές βίντεο, συμπεριλαμβανομένων των MP4, MOV, FLV, MKV, VOB, AVI και MPEG. Μπορείτε να το κατεβάσετε δωρεάν στον υπολογιστή σας και να ακολουθήσετε τον παρακάτω οδηγό για να περικόψετε το βίντεό σας με ευκολία.
Ανοίξτε το προτεινόμενο Video Converter Ultimate, μεταβείτε σε αυτό Εργαλειοθήκηκαι μετά επιλέξτε το Περικοπή βίντεο εργαλείο.

Στο αναδυόμενο παράθυρο Περικοπή βίντεο παράθυρο, κάντε κλικ στο μεγάλο κουμπί + για να επιλέξετε και να προσθέσετε το βίντεό σας. Μετά από αυτό, ένα ενσωματωμένο πρόγραμμα αναπαραγωγής πολυμέσων θα ξεκινήσει την αναπαραγωγή του βίντεο.
Μπορείτε να προσαρμόσετε τα σημεία για να περικόψετε ελεύθερα το βίντεό σας. Επίσης, επιτρέπεται να ορίσετε απευθείας την τιμή του Περιοχή καλλιέργειας για να αλλάξετε την αναλογία διαστάσεων.

Κάνε κλικ στο Ρυθμίσεις εξόδου κουμπί, μπορείτε να προσαρμόσετε περισσότερες ρυθμίσεις, όπως ανάλυση βίντεο, λόγο διαστάσεων, κωδικοποιητή, ρυθμό καρέ, ποιότητα, κανάλι ήχου, ρυθμό μετάδοσης bit και άλλες.
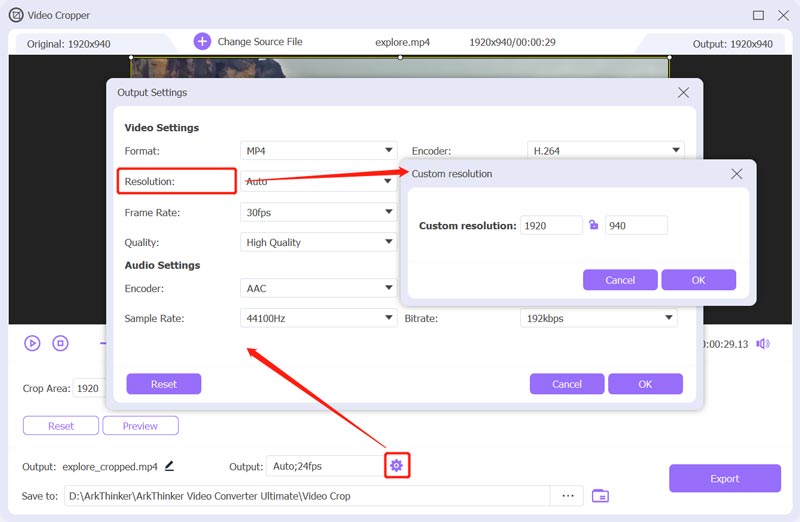
Μετά περικοπή ενός βίντεο με την εναλλακτική λύση iMovie, μπορείτε να κάνετε κλικ στο Εξαγωγή κουμπί για να αποθηκεύσετε το περικομμένο βίντεο στον υπολογιστή σας.
Μέρος 4. Συχνές ερωτήσεις σχετικά με το πώς να περικόψετε ένα βίντεο στο iMovie
Μπορεί το VLC Media Player να περικόψει ένα βίντεο δωρεάν;
Το VLC Media Player σάς επιτρέπει να περικόψετε ένα βίντεο. Μπορείτε να αποκτήσετε πρόσβαση στη δυνατότητα περικοπής βίντεο στο πλαίσιο Μετασχηματισμός. Μπορείτε να κάνετε κλικ στο επάνω μενού Εργαλεία στο VLC, να επιλέξετε Εφέ και φίλτρα, να κάνετε κλικ στην καρτέλα Εφέ βίντεο, να επιλέξετε Γεωμετρία και, στη συνέχεια, να επιλέξετε το πλαίσιο Μετασχηματισμός. Μετά από αυτό, μπορείτε να περικόψετε δωρεάν το βίντεό σας χρησιμοποιώντας VLC.
Μπορώ να περικόψω ένα βίντεο χρησιμοποιώντας το Adobe Premiere Pro;
Ναι μπορείς περικοπή βίντεο στην Πρεμιέρα. Μπορείτε να δημιουργήσετε ένα νέο έργο στο Premiere Pro και, στη συνέχεια, να προσθέσετε το βίντεό σας σε αυτό. Πρέπει να μετακινήσετε το βίντεό σας στη γραμμή χρόνου για μεταγενέστερη επεξεργασία. Κάντε κλικ στο βίντεο, μεταβείτε στον πίνακα ελέγχου Εφέ, επιλέξτε Κίνηση και, στη συνέχεια, χρησιμοποιήστε τη λειτουργία Περικοπή για να περικόψετε το βίντεό σας.
Πώς κόβετε ένα βίντεο στο διαδίκτυο;
Υπάρχουν πολλοί διαδικτυακοί μηχανισμοί περικοπής βίντεο που προσφέρονται στην αγορά που μπορούν να σας βοηθήσουν να περικόψετε εύκολα ένα βίντεο στο πρόγραμμα περιήγησής σας. Μπορείτε να δοκιμάσετε να χρησιμοποιήσετε τα δημοφιλή όπως Ezgif, Adobe Express, Clideo ή Kapwing.
συμπέρασμα
Αυτή η ανάρτηση έχει μιλήσει κυρίως για πώς να περικόψετε ένα βίντεο στο iMovie. Ως χρήστης iPhone/iPad ή Mac, μπορείτε να ακολουθήσετε τον σχετικό οδηγό για να περικόψετε δωρεάν το βίντεό σας και να αλλάξετε την αναλογία διαστάσεων.
Τι γνώμη έχετε για αυτό το post; Κάντε κλικ για να βαθμολογήσετε αυτήν την ανάρτηση.
Εξοχος
Εκτίμηση: 4.5 / 5 (με βάση 155 ψήφοι)
Βρείτε περισσότερες λύσεις
Πώς να αλλάξετε το μέγεθος ενός βίντεο για Instagram Story, Feed και IGTV Reverse Video Αντιστροφή βίντεο σε iPhone, Android, υπολογιστή Πώς να επιταχύνετε το βίντεο σε iPhone, Android, Online και Mac/PC Πώς να φτιάξετε ένα GIF με 5 καλύτερους μετατροπείς φωτογραφιών/βίντεο σε GIF Αφαιρέστε το υδατογράφημα από το βίντεο με 4 συσκευές αφαίρεσης υδατογραφημάτων βίντεο Πώς να περιστρέψετε ένα βίντεο σε iPhone, Android, Mac/PC και OnlineΣχετικά άρθρα
- Επεξεργασία βίντεο
- Επαληθευμένο μάθημα για τη συμπίεση βίντεο στο iPhone χωρίς απώλεια ποιότητας
- Όλα όσα πρέπει να ξέρετε για την έννοια του λόγου διαστάσεων βίντεο
- Μέθοδοι με δυνατότητα περικοπής βίντεο σε τηλέφωνο ή tablet Android
- Συγκεκριμένο σεμινάριο για την περικοπή και την αλλαγή μεγέθους ενός βίντεο στο QuickTime Player
- Επαληθευμένο σεμινάριο για μόνιμη περικοπή βίντεο σε VLC για αρχάριους
- Συγκεκριμένο μάθημα για την περιστροφή ενός βίντεο στο Adobe Premiere για αρχάριους
- 3 ευκολότεροι τρόποι για να περιστρέψετε ένα βίντεο στο iPhone χωρίς απώλεια ποιότητας
- iMovie Αλλαγή αναλογίας διαστάσεων – Πώς να περικόψετε ένα βίντεο στο iMovie
- Kapwing Resizer Review και καλύτερη εναλλακτική λύση Kapwing Resizer
- Ezgif Resize – Ezgif Video Crop και Best Ezgif Alternative



