3 λύσεις για την κατάργηση ανεπιθύμητων τμημάτων ενός βίντεο σε κοινές συσκευές
Αφού τραβήξετε ένα βίντεο με κάποια περιττά μέρη στην αρχή ή στο τέλος, ίσως θέλετε να το περικόψετε και να αφαιρέσετε τα ανεπιθύμητα κλιπ σας. Συνεχίστε να διαβάζετε αν δεν ξέρετε πώς να κόψετε μέρη ενός βίντεο.
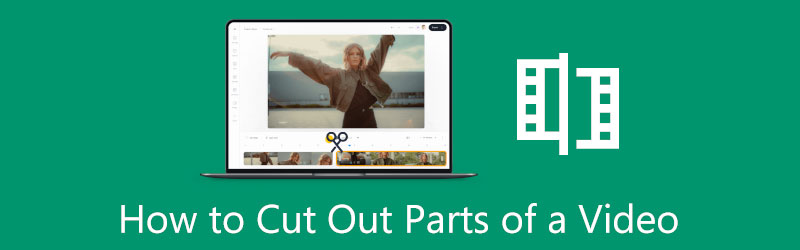
Αυτή η ανάρτηση καλύπτει τρεις μεθόδους για να αποκόψετε ανεπιθύμητα κλιπ από ένα βίντεο. Είτε θέλετε να αφαιρέσετε ανεπιθύμητα μέρη από ένα βίντεο στις φορητές συσκευές iOS/Android είτε να αποκόψετε τμήματα ενός βίντεο σε υπολογιστή, μπορείτε να χρησιμοποιήσετε το σχετικό πρόγραμμα περικοπής βίντεο για να σας βοηθήσει να το κάνετε αυτό.
- ΛΙΣΤΑ ΟΔΗΓΩΝ
- Μέρος 1. Πώς να διαγράψετε ανεπιθύμητα μέρη ενός βίντεο στο iPhone
- Μέρος 2. Κόψτε μέρη ενός βίντεο στο Android
- Μέρος 3. Αφαιρέστε τα ανεπιθύμητα μέρη από ένα βίντεο σε έναν υπολογιστή
- Μέρος 4. Συχνές ερωτήσεις για το πώς να αποκόψετε μέρη ενός βίντεο
Μέρος 1. Πώς να αποκόψετε μέρη ενός βίντεο σε iPhone και iPad
Πολλές βασικές λειτουργίες επεξεργασίας έχουν σχεδιαστεί στο iOS για χρήστες iPhone και iPad για να επεξεργάζονται απευθείας βίντεο κλιπ. Όταν θέλετε να κόψετε μέρη ενός βίντεο στο iPhone σας, μπορείτε επίσης να βασιστείτε στην ενσωματωμένη λειτουργία περικοπής. Αυτό το μέρος θα σας καθοδηγήσει να διαγράψετε ανεπιθύμητα μέρη σε ένα iPhone στην αρχή ή στο τέλος του βίντεό σας.
Οι λειτουργίες επεξεργασίας iOS έχουν σχεδιαστεί στο Φωτογραφίες εφαρμογή. Επομένως, όταν πρέπει να κόψετε μέρη ενός βίντεο, θα πρέπει να το ανοίξετε στο Φωτογραφίες εφαρμογή πρώτα.
Αφού ανοίξετε το βίντεο κλιπ, μπορείτε να πατήσετε στο Επεξεργασία κουμπί στην επάνω δεξιά γωνία για να εμφανίσετε περισσότερες επιλογές επεξεργασίας. Πατήστε το βίντεό σας στη γραμμή χρόνου για να το επισημάνετε. Τώρα μπορείτε να αποκόψετε τμήματα ενός βίντεο σύροντας τις γραμμές περικοπής στην αρχή και στο τέλος της γραμμής χρόνου του βίντεο.

Ένα ενσωματωμένο πρόγραμμα αναπαραγωγής μπορεί να σας βοηθήσει να δείτε το βίντεό σας και να ελέγξετε απευθείας το αποτέλεσμα περικοπής. Αφού αφαιρέσετε τα περιττά μέρη από το βίντεο, μπορείτε να πατήσετε Εγινε κάτω δεξιά για να αποθηκεύσετε αυτό το επεξεργασμένο βίντεο στο iPhone σας. Αυτό το περικομμένο βίντεο θα αντικαταστήσει το αρχείο προέλευσης στο Φωτογραφίες εφαρμογή.
Μέρος 2. Πώς να αποκόψετε μέρη ενός βίντεο στο τηλέφωνο Android με το Google Photos
Το Android δεν διαθέτει λειτουργίες επεξεργασίας βίντεο ή εικόνας. Έτσι, όταν πρέπει να κόψετε ένα μέρος ενός βίντεο στη συσκευή σας Android, δεν μπορείτε να το κάνετε απευθείας στην εφαρμογή Φωτογραφίες. Αντίθετα, μπορείτε να πάτε στο Φωτογραφίες Google εφαρμογή για να κόψετε το βίντεό σας. Θα πρέπει να γνωρίζετε ότι το Φωτογραφίες Google Η εφαρμογή είναι προεγκατεστημένη στις περισσότερες συσκευές Android για τη διαχείριση διαφόρων αρχείων πολυμέσων. Μπορεί να σας βοηθήσει να κόψετε εύκολα μέρη ενός βίντεο σε ένα τηλέφωνο Android.
Ανοίξτε το βίντεο που θέλετε να κόψετε Φωτογραφίες Google εφαρμογή. Χρειάζεστε έναν λογαριασμό Google για να συνδεθείτε και να αποκτήσετε πρόσβαση σε βίντεο στη συσκευή σας Android. Επίσης, θα πρέπει να εξουσιοδοτήσετε την εφαρμογή να έχει πρόσβαση στα βίντεό σας.
Πατήστε το Επεξεργασία εικονίδιο για την εμφάνιση των επιλογών επεξεργασίας. Για να αποκόψετε τμήματα του βίντεό σας, μπορείτε να πατήσετε και να σύρετε το Διακοσμητικές λαβές για να επιλέξετε το συγκεκριμένο τμήμα του βίντεο που θέλετε να κρατήσετε. Αφού κόψετε το βίντεο, μπορείτε να πατήσετε το Αποθήκευση αντιγράφου κουμπί κάτω δεξιά για αποθήκευση του περικομμένου βίντεο.

Μέρος 3. Πώς να αφαιρέσετε ανεπιθύμητα μέρη από ένα βίντεο στον υπολογιστή σας
Εάν θέλετε να αποκόψετε μέρη ενός βίντεο στον υπολογιστή σας, μπορείτε να δοκιμάσετε να χρησιμοποιήσετε το ισχυρό Video Converter Ultimate. Διαθέτει εύχρηστο Video Trimmer για να κόψετε βίντεο και να αφαιρέσετε ανεπιθύμητα μέρη. Επιπλέον, σας επιτρέπει να συγχωνεύσετε γρήγορα πολλά τμήματα βίντεο σε ένα νέο αρχείο.
Πρώτα, κατεβάστε και εγκαταστήστε αυτό το Video Converter Ultimate στον υπολογιστή Windows 11/10/8/7 ή στο Mac σας. Εκκινήστε το, κάντε κλικ στο Εργαλειοθήκη καρτέλα και, στη συνέχεια, κάντε κύλιση προς τα κάτω για να το ανοίξετε Video Trimmer εργαλείο.

Στο νέο αναδυόμενο παράθυρο Video Trimmer, κάντε κλικ στο + για να επιλέξετε και να εισαγάγετε το βίντεό σας. Αυτός ο κοπτήρας βίντεο υποστηρίζει εξαιρετικά 8K/5K/4K UHD, 1080p/720p HD και κοινά βίντεο SD σε όλες τις μορφές βίντεο που χρησιμοποιούνται συχνά, συμπεριλαμβανομένων των MP4, MKV, WMV, AVI, FLV, MPEG και MOV.
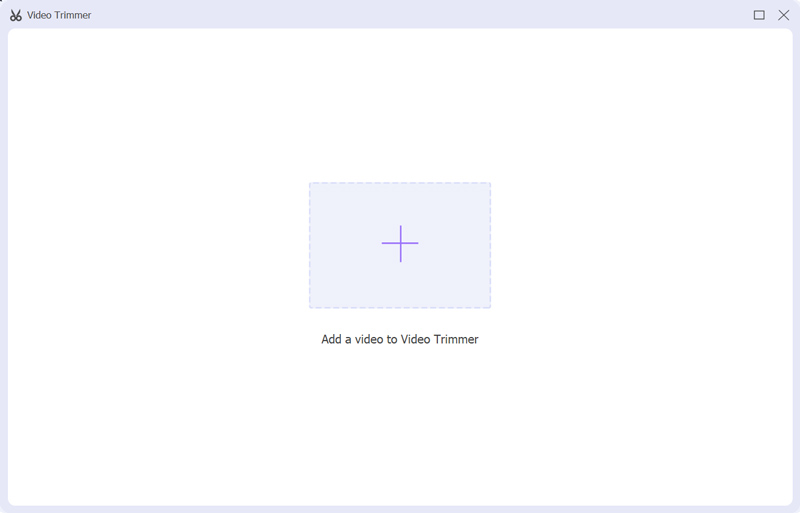
Το ενσωματωμένο πρόγραμμα αναπαραγωγής πολυμέσων θα αναπαράγει αυτόματα το βίντεο για εσάς αμέσως μόλις φορτωθεί. Για να αποκόψετε μέρη βίντεο, σύρετε ελεύθερα το αριστερό και το δεξί τιμόνι στη γραμμή προόδου. Επίσης, μπορείτε να εισαγάγετε απευθείας τα σημεία έναρξης και λήξης για να περικόψετε ένα βίντεο. Αυτό το εργαλείο περικοπής βίντεο παρέχει επίσης Γρήγορη διαίρεση και προσθήκη τμήματος χαρακτηριστικά. Μπορείτε να τα χρησιμοποιήσετε για να αφαιρέσετε ανεπιθύμητα μέρη από το βίντεό σας.

Πριν εξαγάγετε το περικομμένο βίντεο, μπορείτε να κάνετε κλικ στο Παραγωγή πλαίσιο για να ορίσετε τις ρυθμίσεις εξόδου βίντεο και ήχου με βάση τις ανάγκες σας. Μπορείτε να επιλέξετε κατάλληλη μορφή βίντεο, ποιότητα, ανάλυση, ρυθμό καρέ, κωδικοποιητή, κανάλι ήχου, ρυθμό μετάδοσης bit και πολλά άλλα στο Ρυθμίσεις εξόδου παράθυρο. Αργότερα, κάντε κλικ στο Εξαγωγή κουμπί για αποθήκευση περικομμένο βίντεο χωρίς επανακωδικοποίηση.
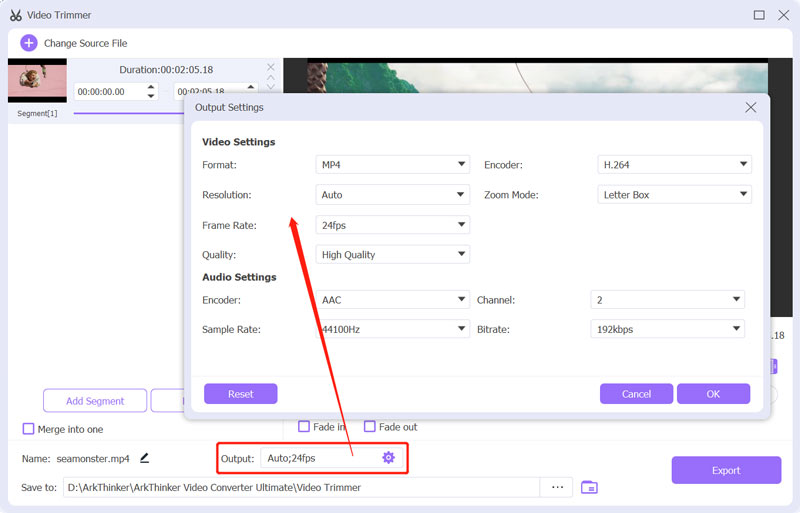
Μέρος 4. Συχνές ερωτήσεις για το πώς να αποκόψετε μέρη ενός βίντεο
Πώς να κόψω μέρη ενός βίντεο στο Mac μου χρησιμοποιώντας το iMovie;
Ανοίξτε την εφαρμογή iMovie στο Mac σας, δημιουργήστε ένα νέο έργο και εισαγάγετε το αρχείο βίντεο. Πρέπει να σύρετε το βίντεο που προστέθηκε στη γραμμή χρόνου για να το περικόψετε αργότερα. Κάντε κλικ στο βίντεό σας στη γραμμή χρόνου για να το επισημάνετε. Μετά από αυτό, μπορείτε εύκολα να σύρετε το τιμόνι έναρξης και τέλους για να αποκόψετε τμήματα ενός βίντεο στο το καλύτερο trimmer ταινιών.
Μπορώ να επαναφέρω ένα περικομμένο βίντεο στο Android μου;
Μπορείτε εύκολα να βρείτε το βίντεο πηγής και το περικομμένο αρχείο στην εφαρμογή Google Photos. Εάν έχετε περικόψει ένα βίντεο χρησιμοποιώντας το Google Photos, μπορείτε να το επαναφέρετε γρήγορα. Όπως αναφέρθηκε παραπάνω, το Google Photos θα αποθηκεύσει το επεξεργασμένο βίντεό σας ως ξεχωριστό αρχείο.
Πώς να κόψετε μέρη ενός βίντεο στο διαδίκτυο;
Πολλά εργαλεία επεξεργασίας και κοπής βίντεο που προσφέρονται στο Διαδίκτυο μπορούν να σας βοηθήσουν να αποκόψετε τμήματα ενός βίντεο απευθείας στο πρόγραμμα περιήγησής σας. Εάν δεν ξέρετε ποιο πρέπει να χρησιμοποιήσετε, μπορείτε να δοκιμάσετε τα δημοφιλή όπως το Adobe Express, το Kapwing, το Clideo ή το VEED.IO.
συμπέρασμα
Έχουμε μιλήσει κυρίως για το πώς να κόψετε ένα βίντεο και να αφαιρέσετε περιττά μέρη από αυτό σε αυτήν την ανάρτηση. Μπορείτε να μάθετε τρεις διαφορετικούς τρόπους κόψτε μέρη ενός βίντεο σε iPhone, τηλέφωνο Android και υπολογιστή.
Τι γνώμη έχετε για αυτό το post; Κάντε κλικ για να βαθμολογήσετε αυτήν την ανάρτηση.
Εξοχος
Εκτίμηση: 4.7 / 5 (με βάση 174 ψήφοι)
Βρείτε περισσότερες λύσεις
Λεπτομερής οδηγός για το πώς να περικόψετε ένα βίντεο σε ένα τηλέφωνο Android Video Enhancer – Πώς να βελτιώσετε την ποιότητα και την ανάλυση βίντεο Πώς να αναστρέψετε ένα βίντεο σε iPhone, Android, Mac/PC και Online Κατάργηση ήχου από βίντεο – Σίγαση βίντεο σε διαφορετικές συσκευές Φίλτρο βίντεο – Πώς να προσθέσετε και να τοποθετήσετε ένα φίλτρο σε ένα βίντεο 2022 Αλλαγή ανάλυσης βίντεο – Χαμηλώστε ή αυξήστε την ανάλυση βίντεοΣχετικά άρθρα
- Επεξεργασία βίντεο
- Κορυφαίοι 10 κόφτες MP4 για συσκευές Windows, Mac, iPhone και Android
- Πώς να περιστρέψετε ένα βίντεο στο iMovie σε iPhone, iPad και Mac
- 3 Εργαλεία Video Rotator για δωρεάν περιστροφή ενός βίντεο κλιπ στο διαδίκτυο
- Πώς να αναστρέψετε ή να αντικατοπτρίσετε ένα βίντεο σε iPhone, Android και Mac/PC
- Πώς να αναστρέψετε ένα βίντεο στο iMovie σε iPhone, iPad και Mac 2022
- Μάθετε πώς να περιστρέφετε και να αναστρέφετε ένα βίντεο στο VLC Media Player
- Διαχωρίστε το μεγάλο σας αρχείο βίντεο με τα 3 καλύτερα περικοπτικά ταινιών 2022
- Λεπτομερής οδηγός για το πώς να περικόψετε ένα βίντεο σε ένα τηλέφωνο Android
- Πώς να κόψετε μέρη ενός βίντεο σε υπολογιστή iPhone Android
- Μάθετε πώς να κόβετε ένα βίντεο κλιπ στο Adobe After Effects 2022



