Πώς να αλλάξετε την ταχύτητα των βίντεο χωρίς απώλεια ποιότητας σε υπολογιστές και στο Διαδίκτυο
Είναι γνωστό ότι ένα βίντεο είναι μια σειρά από εικόνες. Όταν μιλάμε για ταχύτητα βίντεο, ένας όρος, που ονομάζεται ρυθμός καρέ, είναι απαραίτητος. Μετρά πόσο γρήγορα εμφανίζεται ένας αριθμός καρέ μέσα σε ένα δευτερόλεπτο. Τα 24 FPS είναι ο πιο συχνά χρησιμοποιούμενος ρυθμός καρέ, επειδή είναι αρκετά γρήγορος για να δημιουργήσει μια απρόσκοπτη οπτική εμπειρία. Ωστόσο, μπορείτε αλλαγή ταχύτητας βίντεο, όπως επιτάχυνση ή επιβράδυνση. Εδώ είναι οι πιο εύκολοι τρόποι για να το κάνετε.
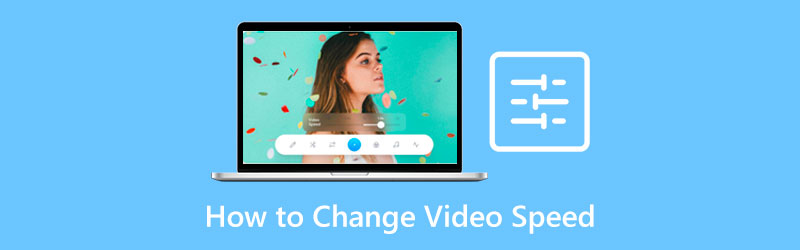
- ΛΙΣΤΑ ΟΔΗΓΩΝ
- Μέρος 1: Απόλυτος τρόπος για να αλλάξετε την ταχύτητα βίντεο σε υπολογιστές
- Μέρος 2: Πώς να αλλάξετε την ταχύτητα βίντεο στο διαδίκτυο
- Μέρος 3: Συχνές ερωτήσεις σχετικά με την αλλαγή ταχύτητας βίντεο
Μέρος 1: Απόλυτος τρόπος για να αλλάξετε την ταχύτητα βίντεο σε υπολογιστές
Είναι δύσκολο να αλλάξετε την ταχύτητα του βίντεο διατηρώντας παράλληλα την ποιότητα. Ευτυχώς, υπάρχουν μερικές διαθέσιμες εφαρμογές στην αγορά. ArkThinker Video Converter Ultimate, για παράδειγμα, παρέχει άφθονες προεπιλογές για τη βελτιστοποίηση της εργασίας. Σημαίνει ότι δεν καταλαβαίνετε την πολυπλοκότητα της ταχύτητας βίντεο και την αλλάζετε απευθείας.
- Επιταχύνετε ή επιβραδύνετε την αναπαραγωγή βίντεο με ένα κλικ.
- Υποστηρίζει σχεδόν όλες τις μορφές εισόδου και εξόδου βίντεο.
- Προστατέψτε την ποιότητα του βίντεο χρησιμοποιώντας τεχνολογία AI.
- Συμπεριλάβετε ένα ευρύ φάσμα εργαλείων μπόνους.
Πώς να αλλάξετε την ταχύτητα βίντεο σε μια επιφάνεια εργασίας
Ανοίξτε ένα βίντεο
Όταν πρέπει να αλλάξετε την ταχύτητα βίντεο, εγκαταστήστε το λογισμικό στον υπολογιστή σας. Είναι συμβατό με Windows 11/10/8/7 και Mac OS X. Στη συνέχεια, εκκινήστε το και κατευθυνθείτε στο Εργαλειοθήκη καρτέλα από την κορυφή της διεπαφής. Τώρα, θα δείτε όλα τα εργαλεία επεξεργασίας βίντεο. Επιλέξτε το Αλλαγή ταχύτητας βίντεο εργαλείο και ανοίξτε το επιθυμητό βίντεο.

Αλλαγή ταχύτητας βίντεο
Μετά τη φόρτωση του βίντεο, θα εμφανιστεί η κύρια διεπαφή. Υπάρχουν πολλές προεπιλογές κάτω από τη γραμμή χρόνου. 1x στη μέση είναι η αρχική ταχύτητα βίντεο. Για να επιβραδύνετε το βίντεο, επιλέξτε μια επιλογή στην αριστερή πλευρά. Οι επιλογές στη δεξιά πλευρά χρησιμοποιούνται για την επιτάχυνση της αναπαραγωγής. Μετά τη ρύθμιση, κάντε προεπισκόπηση του εφέ με το ενσωματωμένο πρόγραμμα αναπαραγωγής πολυμέσων παραπάνω.

Εξαγωγή του βίντεο
Εφόσον είστε ικανοποιημένοι, μετακινηθείτε στην κάτω περιοχή. Ορίστε το όνομα αρχείου και τη μορφή εξόδου. Κάντε κλικ στο Ντοσιέ και επιλέξτε έναν συγκεκριμένο κατάλογο. Τέλος, κάντε κλικ στο Εξαγωγή για να επιβεβαιώσετε τις αλλαγές και να εξαγάγετε το αποτέλεσμα στον σκληρό σας δίσκο.

Σημείωση: Υπάρχουν περισσότερες δυνατότητες επεξεργασίας βίντεο στο λογισμικό. Μπορείτε να τα εξερευνήσετε ανάλογα με τις ανάγκες σας.
Μέρος 2: Πώς να αλλάξετε την ταχύτητα βίντεο στο διαδίκτυο
Εάν δεν θέλετε να εγκαταστήσετε λογισμικό στον σκληρό σας δίσκο, οι αλλαγές ταχύτητας βίντεο που βασίζονται στο web είναι μια άλλη επιλογή. Το EZgif, για παράδειγμα, είναι ένας εύκολος τρόπος για να τροποποιήσετε την ταχύτητα βίντεο στο διαδίκτυο. Είναι δωρεάν και δεν προσθέτει υδατογραφήματα στα βίντεό σας, αλλά η ποιότητα εξόδου είναι κακή. Αν δεν σας πειράζει, ακολουθήστε τα παρακάτω βήματα.
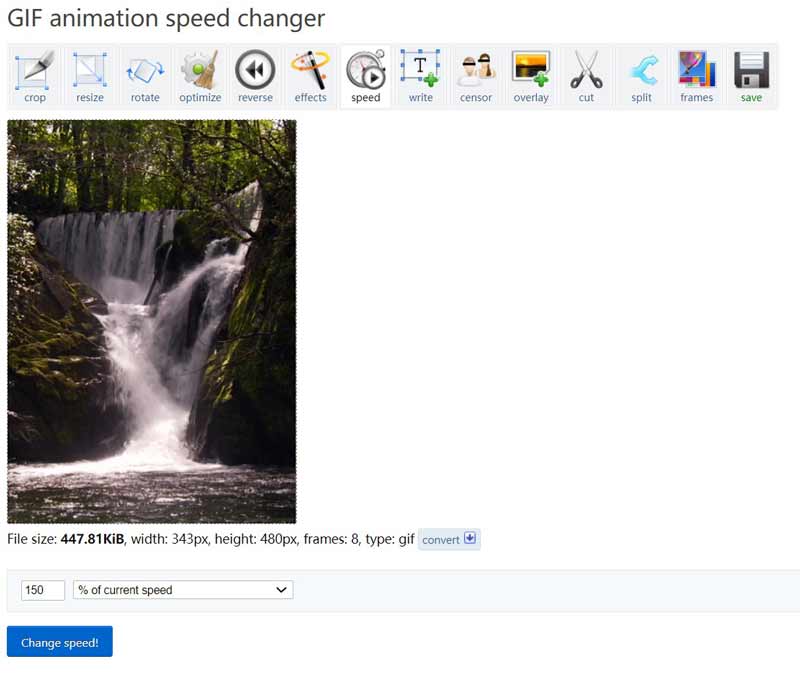
Ανοίξτε το πρόγραμμα αλλαγής ταχύτητας βίντεο (https://ezgif.com/video-speed) στο διαδίκτυο σε ένα πρόγραμμα περιήγησης. Ανεβάστε ένα βίντεο από τον υπολογιστή σας. Υποστηρίζει δημοφιλείς μορφές βίντεο. Το μέγιστο μέγεθος αρχείου είναι 100MB.
Πάτα το Ανεβάστε βίντεο και θα μεταφερθείτε στην επόμενη σελίδα. Εδώ μπορείτε να ορίσετε την ταχύτητα βίντεο στο πλαίσιο κάτω από το βίντεο.
Βήμα 3: Κάντε κλικ στο Αλλαγή ταχύτητας κουμπί για να αφήσετε την εφαρμογή Ιστού να λειτουργήσει. Όταν ολοκληρωθεί, το αποτέλεσμα εμφανίζεται στο Εξαγωγή εικόνας παράθυρο παρακάτω.
Τέλος, κάντε κλικ στο αποθηκεύσετε εικονίδιο για να κατεβάσετε το βίντεο στον υπολογιστή σας.
Σημείωση: Αυτή η εφαρμογή δεν μπορεί να μοιραστεί τα βίντεό σας ή να διατηρήσει την ποιότητα του βίντεο κατά την επεξεργασία. Είναι απλώς ένα απλό εργαλείο για να δείτε την επίδραση της αλλαγής της ταχύτητας βίντεο. Εάν σκοπεύετε να παράγετε εξόδους υψηλής ποιότητας, αναζητήστε άλλο πρόγραμμα.
Μέρος 3: Συχνές ερωτήσεις σχετικά με την αλλαγή ταχύτητας βίντεο
Πώς να αλλάξετε την ταχύτητα βίντεο στο iPhone;
Ανοίξτε το iMovie στο iPhone σας, δημιουργήστε ένα έργο και εισαγάγετε το επιθυμητό βίντεο από το Camera Roll. Πατήστε το βίντεο στη γραμμή χρόνου, πατήστε το εικονίδιο του ταχύμετρου και μετακινήστε το ρυθμιστικό ταχύτητας. ο Κουνέλι εικονίδιο σημαίνει αύξηση της ταχύτητας βίντεο και το Χελώνα πλευρά σημαίνει μείωση της ταχύτητας βίντεο. Μπορείτε επίσης να δοκιμάσετε άλλες εφαρμογές επιταχύνετε ένα βίντεο στο iPhone.
Μπορώ να αλλάξω την ταχύτητα βίντεο στο VLC;
Ναι, το VLC Media Player σάς επιτρέπει να προσαρμόσετε την ταχύτητα βίντεο με το μενού Αναπαραγωγή. Ωστόσο, αλλάζει προσωρινά την ταχύτητα του βίντεο. Πρέπει να το ρυθμίσετε ξανά όταν ανοίξετε το βίντεο την επόμενη φορά.
Ποια είναι η καλύτερη ταχύτητα για ένα βίντεο;
Η συχνότητα καρέ βίντεο που χρησιμοποιείται συνήθως είναι 24 FPS, αλλά η καλύτερη ταχύτητα βίντεο καθορίζεται από τις ανάγκες σας. Μπορείτε να αλλάξετε την ταχύτητα ανάλογα με την κατάστασή σας με ένα κατάλληλο εργαλείο.
συμπέρασμα
Τώρα, θα πρέπει να καταλάβετε πώς να αλλαγή ταχύτητας βίντεο σε υπολογιστή. Οι διαδικτυακές εφαρμογές είναι ένας απλός τρόπος για να δοκιμάσετε το εφέ ταχύτητας βίντεο. Είναι φορητά και δεν απαιτούν να εγκαταστήσετε τίποτα στον σκληρό σας δίσκο. Ωστόσο, τα μειονεκτήματα είναι το όριο μεγέθους αρχείου και η ποιότητα εξόδου. Για να έχετε την καλύτερη ποιότητα εξόδου, το ArkThinker Video Converter Ultimate είναι η προτεινόμενη επιλογή. Περισσότερες ερωτήσεις σχετικά με αυτό το θέμα; Μη διστάσετε να γράψετε το μήνυμά σας κάτω από αυτήν την ανάρτηση.
Τι γνώμη έχετε για αυτό το post; Κάντε κλικ για να βαθμολογήσετε αυτήν την ανάρτηση.
Εξοχος
Εκτίμηση: 4.9 / 5 (με βάση 201 ψήφοι)
Βρείτε περισσότερες λύσεις
Κορυφαίες 8 εφαρμογές ελεγκτή ταχύτητας βίντεο σε επιτραπέζιους υπολογιστές και στο Διαδίκτυο Πώς να αλλάξετε την ταχύτητα βίντεο και να επιβραδύνετε ένα βίντεο με το TikTok DaVinci Resolve Speed Editor Review και η καλύτερη εναλλακτική του Πώς να επιταχύνετε τα βίντεο και τον ήχο στο Windows Media Player Επιβραδύνετε ένα βίντεο και κάντε ένα βίντεο αργής κίνησης στο Android Αξιοσημείωτοι τρόποι για να δημιουργήσετε βίντεο με χρονική καθυστέρηση σε υπολογιστές και φορητές συσκευέςΣχετικά άρθρα
- Επεξεργασία βίντεο
- Πλήρης οδηγός για την κατάργηση του Wondershare Filmora Watermark
- Αξιοσημείωτοι τρόποι για να δημιουργήσετε βίντεο με χρονική καθυστέρηση σε υπολογιστές και φορητές συσκευές
- 2 εύκολες λύσεις για να αφαιρέσετε αυτοκόλλητο από βίντεο/φωτογραφία
- Τελευταία κριτική αφαίρεσης υδατογραφημάτων Apowersoft με όλες τις λεπτομέρειες
- Επιβραδύνετε ένα βίντεο και κάντε ένα βίντεο αργής κίνησης στο Android
- DaVinci Resolve Speed Editor Review και η καλύτερη εναλλακτική του
- Πώς να επιταχύνετε τα βίντεο και τον ήχο στο Windows Media Player
- Πώς να αλλάξετε την ταχύτητα βίντεο και να επιβραδύνετε ένα βίντεο με το TikTok
- Κορυφαίες 8 εφαρμογές ελεγκτή ταχύτητας βίντεο σε επιτραπέζιους υπολογιστές και στο Διαδίκτυο
- Μάθετε να κάνετε αργή κίνηση στο iMovie και να επιβραδύνετε το βίντεό σας



