Πώς να κάνετε Voiceover σε PowerPoint, Google Slides, iMovie και άλλα
Λέγεται ότι μια εικόνα αξίζει όσο χίλιες λέξεις. Τότε ένα βίντεο πρέπει να αξίζει χιλιάδες λέξεις. Δεν μπορεί να αμφισβητηθεί ότι το βίντεο είναι ένας καταπληκτικός τρόπος παροχής πληροφοριών. Ωστόσο, η προσθήκη φωνής στο βίντεό σας έχει πολύ νόημα σε πολλές περιπτώσεις. Αυτό παρέχει επιπλέον πληροφορίες, σχόλια και πολλά άλλα. Αυτό το σεμινάριο παρουσιάζει τους δημοφιλείς τρόπους κάνε μια φωνή σε υπολογιστές ή υπολογιστές Mac όπως επαγγελματίες.
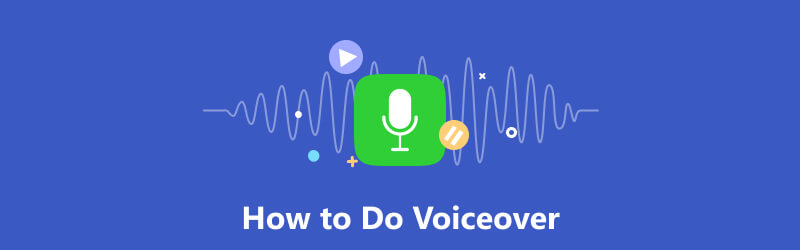
- ΛΙΣΤΑ ΟΔΗΓΩΝ
- Μέρος 1: Τι είναι το Voiceover
- Μέρος 2: Πώς να κάνετε μια φωνή σε οποιαδήποτε οθόνη
- Μέρος 3: Πώς να κάνετε ένα Voiceover στο PowerPoint
- Μέρος 4: Πώς να κάνετε ένα Voiceover στις Παρουσιάσεις Google
- Μέρος 5: Πώς να προσθέσετε Voiceover στο Canva
- Μέρος 6: Πώς να κάνετε ένα Voiceover στο iMovie
- Μέρος 7: Συχνές ερωτήσεις σχετικά με το πώς να κάνετε Voiceover
Μέρος 1: Τι είναι το Voiceover
Η φωνή είναι η ηχογράφηση κάποιου σχολιασμού, οδηγιών ή αφήγησης εκτός οθόνης ή εκτός σκηνής κατά τη διάρκεια μιας ταινίας ή παράστασης. Στις περισσότερες περιπτώσεις, εκτελούνται συχνά από επαγγελματίες ηθοποιούς φωνής, αφηγητές ή εκφωνητές. Ωστόσο, όλο και περισσότεροι μέτριοι vlogger και μέσοι άνθρωποι κάνουν φωνητικές εντολές στα βίντεο και τα σεμινάρια τους τώρα.
Μέρος 2: Πώς να κάνετε μια φωνή σε οποιαδήποτε οθόνη
Εγγραφή οθόνης ArkThinker είναι ο ευκολότερος τρόπος για να πραγματοποιήσετε μια φωνή στον υπολογιστή σας. Καταγράφει το βίντεο και προσθέτει την αφήγησή σας ταυτόχρονα. Το πιο σημαντικό, η ποιότητα εξόδου είναι εντυπωσιακή.
- Ηχογραφήστε και προσθέστε το απευθείας στο βίντεό σας.
- Βελτιστοποιήστε την ποιότητα βίντεο και ήχου χρησιμοποιώντας AI.
- Βελτιώστε την απόδοση με την επιτάχυνση υλικού.
- Προσφέρετε ένα ευρύ φάσμα προσαρμοσμένων επιλογών και εργαλείων μπόνους.
Ακολουθούν τα βήματα για να κάνετε μια φωνή στον υπολογιστή σας:
Εγκαταστήστε το εργαλείο φωνής
Εκκινήστε το καλύτερο εργαλείο φωνής αφού το εγκαταστήσετε στον υπολογιστή σας. Υπάρχει μια άλλη έκδοση στο Mac. Επιλέξτε το Βίντεο να προχωρήσουμε. Εάν χρειάζεται απλώς να καταγράψετε την αφήγησή σας, επιλέξτε Συσκευή εγγραφής ήχου αντι αυτου.

Ηχογραφήστε μια φωνή
Αναψε το Απεικόνιση και ορίστε την περιοχή εγγραφής σύμφωνα με το βίντεο. Απενεργοποιήστε το Webcam επιλογή, ενώ ενεργοποιείται Ήχος συστήματος και Μικρόφωνο. Ρυθμίστε την ένταση. Κάντε κλικ στο REC κουμπί και αρχίστε να εκφωνείτε.

Επεξεργαστείτε και αποθηκεύστε τη φωνή
Όταν τελειώσετε, κάντε κλικ στο Να σταματήσει κουμπί. Στη συνέχεια θα μεταφερθείτε στο παράθυρο προεπισκόπησης. Εδώ μπορείτε να δείτε το αποτέλεσμα και να αφαιρέσετε ανεπιθύμητα μέρη. Υπάρχουν λειτουργίες επεξεργασίας βίντεο στη δεξιά πλευρά του Ιστορία παράθυρο.

Μέρος 3: Πώς να κάνετε ένα Voiceover στο PowerPoint
Το PowerPoint είναι ένα δημοφιλές εργαλείο για την πραγματοποίηση παρουσιάσεων. Επιπλέον, μπορείτε να κάνετε μια φωνή στο PowerPoint για μια μεμονωμένη διαφάνεια ή μια ολόκληρη παρουσίαση. Αυτή η δυνατότητα ισχύει για Microsoft 365, PowerPoint 2019, PowerPoint 2016 και PowerPoint 2013.
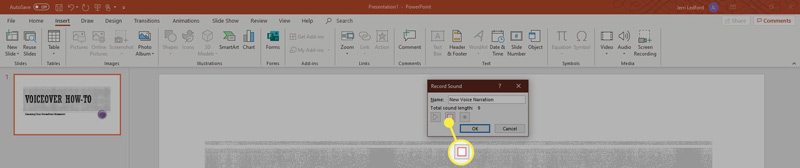
Ανοίξτε την παρουσίαση στο PowerPoint σας. μεταβείτε στο Εισάγετε καρτέλα, επιλέξτε Ήχος και κάντε κλικ Εγγραφή ήχου.
Εισαγάγετε το όνομα για το φωνητικό και κάντε κλικ στο Ρεκόρ κουμπί για να ξεκινήσετε την εκφώνηση. Στη συνέχεια, μιλήστε στο ενσωματωμένο ή εξωτερικό μικρόφωνο.
Όταν ολοκληρώσετε την εγγραφή, κάντε κλικ στο Να σταματήσει κουμπί στο Ηχογραφηση διαλόγου. Στη συνέχεια, το παράθυρο διαλόγου θα μετατραπεί σε ένα εικονίδιο ηχείου. Κάντε κλικ στο Παίζω εικονίδιο για προ-ακρόαση της φωνής.
Σημείωση: Για να προσθέσετε μια φωνή στο PowerPoint για ολόκληρη την παρουσίαση, μεταβείτε στο Παρουσίαση καρτέλα, επιλέξτε Εγγραφή παρουσίασηςκαι ακολουθήστε τις οδηγίες.
Μέρος 4: Πώς να κάνετε ένα Voiceover στις Παρουσιάσεις Google
Το Google Slides είναι ένας φορητός τρόπος για να κάνετε προβολές διαφανειών στο διαδίκτυο. Παρόμοια με το PowerPoint, μπορείτε να κάνετε φωνητικές εντολές στις Παρουσιάσεις Google, να τις αποθηκεύσετε στο Google Drive σας και, στη συνέχεια, να τις εισάγετε σε διαφάνειες ανά πάσα στιγμή. Το μόνο που χρειάζεστε είναι έναν λογαριασμό Google.
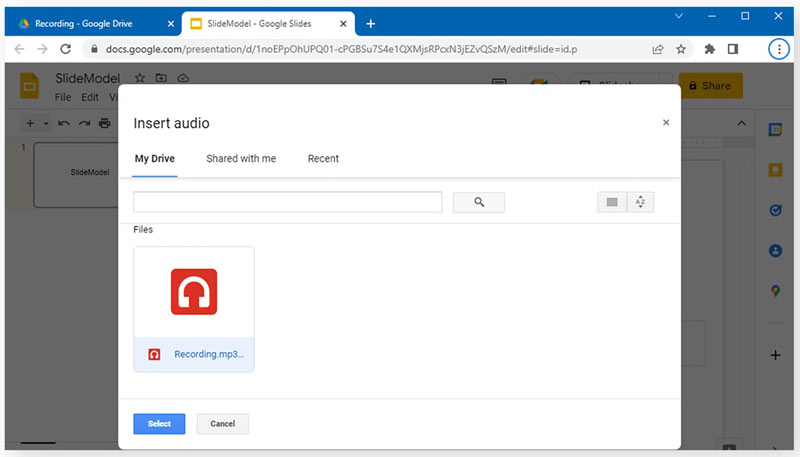
Δημιουργήστε μια νέα παρουσίαση στο Google Slides ή ανοίξτε μια υπάρχουσα παρουσίαση.
μεταβείτε στο Εισάγετε μενού στην επάνω γραμμή μενού και επιλέξτε Ήχος. Βεβαιωθείτε ότι έχετε ανεβάσει το αρχείο φωνής στο Google Drive σας. Στη συνέχεια, πηγαίνετε στο Το Drive μου καρτέλα στο Εισαγωγή ήχου διαλόγου και επιλέξτε το αρχείο ήχου.
Προσαρμόστε τις επιλογές αναπαραγωγής ήχου ανάλογα με τις ανάγκες σας. Στη συνέχεια, μπορείτε να μοιραστείτε την παρουσίαση ή να την αποθηκεύσετε στον λογαριασμό σας.
Μέρος 5: Πώς να προσθέσετε Voiceover στο Canva
Το Canva είναι ένας δημοφιλής τρόπος δημοσίευσης παρουσιάσεων με πρόγραμμα περιήγησης ιστού. Ως εφαρμογή ιστού, μπορείτε να προσθέσετε φωνή στο Canva με το ενσωματωμένο εργαλείο. Δεν σας ζητά να εγκαταστήσετε τίποτα στην επιφάνεια εργασίας σας.
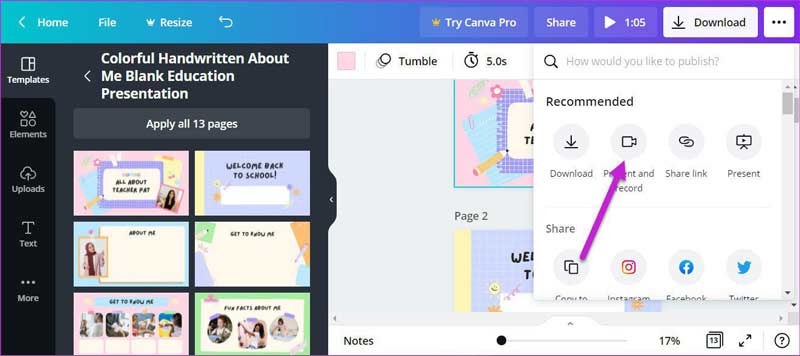
Κάντε μια παρουσίαση στην εφαρμογή Ιστού, πατήστε το τρεις τελείες εικονίδιο στην επάνω δεξιά γωνία. Στη συνέχεια επιλέξτε Παρουσίαση και εγγραφή.
Μόλις είστε έτοιμοι, κάντε κλικ στο Ξεκινήστε την εγγραφή κουμπί και μιλήστε στο μικρόφωνό σας.
Υπόδειξη: Πρέπει να επιτρέψετε στην εφαρμογή να έχει πρόσβαση στο μικρόφωνό σας.
Μεταβείτε στην επόμενη διαφάνεια και συνεχίστε να προσθέτετε φωνή στο Canva. Στη συνέχεια, κάντε κλικ στο Τερματισμός εγγραφής κουμπί όταν τελειώνετε. Μετά χτυπήστε Εγινε και κοινοποιήστε την παρουσίαση.
Μέρος 6: Πώς να κάνετε ένα Voiceover στο iMovie
Για τους χρήστες Mac, ο ευκολότερος τρόπος για να κάνετε φωνή είναι το iMovie. Το προεγκατεστημένο πρόγραμμα επεξεργασίας βίντεο ενσωματώνει τη δυνατότητα φωνής, αν και είναι λίγο απλό. Μπορείτε να δοκιμάσετε τα παρακάτω βήματα για να ολοκληρώσετε τη δουλειά.
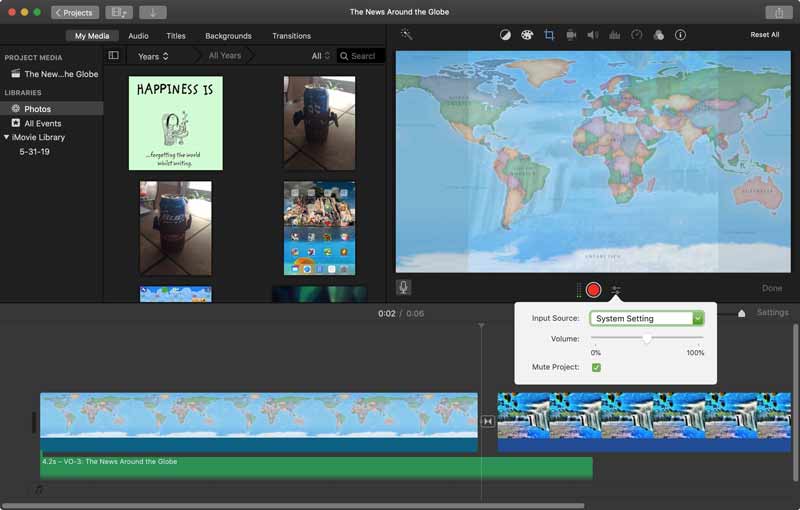
Δημιουργήστε ένα νέο έργο ταινίας ή ανοίξτε ένα υπάρχον έργο στο iMovie.
Βάλτε το βίντεο στη γραμμή χρόνου. Μετακινήστε την κεφαλή αναπαραγωγής στην επιθυμητή θέση. Στη συνέχεια, πατήστε το μικρόφωνο εικονίδιο ή κάντε κλικ στην επιλογή Εγγραφή Φωνή στο Παράθυρο μενού.
Μπορείτε να προσαρμόσετε τις ρυθμίσεις πατώντας το Επιλογές Voiceover δίπλα στο Εγγραφή κουμπί. Στη συνέχεια, πατήστε το κουμπί Εγγραφή για να ξεκινήσετε την προσθήκη φωνής στο iMovie.
Μέρος 7: Συχνές ερωτήσεις σχετικά με το πώς να κάνετε Voiceover
Είναι δύσκολο να πετύχεις δουλειά φωνής;
Δεν είναι τόσο δύσκολο εάν χρησιμοποιήσετε ένα κατάλληλο εργαλείο φωνής και ακολουθήσετε το σωστό σεμινάριο.
Μπορεί κάποιος να είναι ηθοποιός φωνής;
Δεδομένου ότι δεν υπάρχει επίσημη απαίτηση πτυχίου για να γίνει ηθοποιός φωνής, οποιοσδήποτε μπορεί να γίνει ηθοποιός φωνής.
Τι εξοπλισμό χρειάζομαι για τη φωνή;
Χρειάζεστε φορητό υπολογιστή ή tablet με εσωτερικό ή εξωτερικό μικρόφωνο και λογισμικό φωνής.
συμπέρασμα
Τώρα, θα πρέπει να καταλάβετε πώς να κάνετε μια φωνή με PowerPoint, Google Slides, Canva, iMovie και άλλα. Μπορείτε να επιλέξετε ένα κατάλληλο εργαλείο ανάλογα με την κατάστασή σας και να ακολουθήσετε τον οδηγό μας για να προσθέσετε τη φωνή και την αφήγηση σας στα βίντεο. Το ArkThinker Screen Recorder είναι η καλύτερη επιλογή για αρχάριους. Εάν έχετε άλλες ερωτήσεις, μη διστάσετε να τις γράψετε κάτω από αυτήν την ανάρτηση.
Τι γνώμη έχετε για αυτό το post; Κάντε κλικ για να βαθμολογήσετε αυτήν την ανάρτηση.
Εξοχος
Εκτίμηση: 4.9 / 5 (με βάση 234 ψήφοι)
Βρείτε περισσότερες λύσεις
Πώς να ηχογραφήσετε φωνητικά στο Ableton Live: Βήμα προς βήμα Η καλύτερη συσκευή εγγραφής MP3 για εγγραφή ήχου και μικροφώνου υπολογιστή Αταίριαστη διαδικασία σχετικά με τον τρόπο εγγραφής ήχου σε συσκευές Android [Οδηγός] Λεπτομερή βήματα σχετικά με τον τρόπο εγγραφής ενός Podcast Google Recorder: Μια αποκλειστική εφαρμογή Pixel για εγγραφή ήχου Εργαλεία εγγραφής μικροφώνου: Ηχογραφήστε τη φωνή σας από το μικρόφωνοΣχετικά άρθρα
- Εγγραφή ήχου
- Voiceover στο iPhone: Συμβουλές και χειρονομίες που θα σας βοηθήσουν να το κατακτήσετε
- Ανασκόπηση της συσκευής εγγραφής φωνής Amazon: Τιμολόγηση, χαρακτηριστικά και καλύτερη εναλλακτική λύση
- Οι κορυφαίες 6 εφαρμογές και λογισμικό εγγραφής διαλέξεων για χρήστες κινητών και επιτραπέζιων υπολογιστών
- Πώς να ηχογραφήσετε μια τηλεφωνική κλήση στο Android [Καταγραφή κλήσεων για Android]
- Πώς να ηχογραφήσετε μια ζωντανή συνομιλία ή μια τηλεφωνική κλήση στο iPhone
- 5 καλύτερα μαγνητόφωνα για λήψη καθαρής φωνής
- Πλεονεκτικά βήματα Πώς να ηχογραφήσετε ένα Podcast [Οδηγός περιήγησης]
- Τα κορυφαία 14 λογισμικά και υλικό εγγραφής ήχου που δεν πρέπει να χάσετε
- Εργαλεία εγγραφής μικροφώνου: Ηχογραφήστε τη φωνή σας από το μικρόφωνο
- Πλεονεκτικά βήματα Πώς να ηχογραφήσετε ένα Podcast [Οδηγός περιήγησης]



