5 εύκολοι τρόποι εγγραφής ήχου από τον υπολογιστή σας
Η ηχογράφηση ήχου ή φωνής έχει γίνει μέρος της καθημερινότητάς μας καθώς συχνά επικοινωνούμε με άλλους μέσω βιντεοδιασκέψεων, podcast, διαδικτυακών μαθημάτων και πολλά άλλα. Είτε χρησιμοποιείτε υπολογιστή Mac είτε Windows 11/10/8/7, μπορείτε εύκολα να ηχογραφήσετε φωνή από ένα μικρόφωνο. Αλλά η λήψη εσωτερικού ήχου μπορεί να είναι πονοκέφαλος εάν δεν έχετε τη σωστή συσκευή εγγραφής ήχου, ειδικά για χρήστες Mac. Ευτυχώς, αυτή η ανάρτηση παρέχει 5 τρόπους για να σας βοηθήσει εγγραφή ήχου με την υψηλή ποιότητα ήχου σε Mac, Windows PC και δωρεάν online.
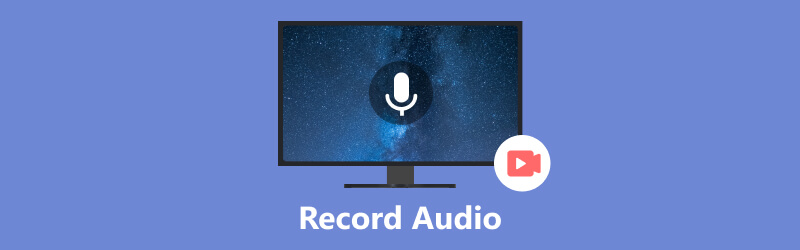
- ΛΙΣΤΑ ΟΔΗΓΩΝ
- Μέρος 1. Εγγραφή ήχου σε Mac με φωνητικές σημειώσεις
- Μέρος 2. Λήψη ήχου σε Mac χρησιμοποιώντας το QuickTime Player
- Μέρος 3. Ο καλύτερος τρόπος εγγραφής ήχου σε Mac και Windows
- Μέρος 4. Εγγραφή ήχου σε Windows με συσκευή εγγραφής φωνής
- Μέρος 5. Εγγραφή ήχου και φωνής σε απευθείας σύνδεση
- Μέρος 6. Συχνές ερωτήσεις σχετικά με τον τρόπο εγγραφής ήχου από τον υπολογιστή
Μέρος 1. Πώς να εγγράψετε ήχο σε Mac με φωνητικές σημειώσεις
Ένα ενσωματωμένο εργαλείο εγγραφής φωνής, Φωνητικά σημειώματα, είναι χρήσιμο για τους χρήστες Mac για τη λήψη ήχου. Με αυτό, μπορείτε να χρησιμοποιήσετε το Mac σας ως συσκευή εγγραφής ήχου για να καταγράψετε εύκολα τις φωνές σας. Μπορεί να εγγράψει ήχο από το μικρόφωνο, από υποστηριζόμενα ακουστικά ή εξωτερικό μικρόφωνο. Οι ηχογραφήσεις σας μπορούν να συγχρονιστούν σε όλες τις συσκευές Apple που έχετε συνδεθεί με τον ίδιο λογαριασμό.
Βρείτε την εφαρμογή Voice Memos στο Mac σας και ανοίξτε την. Μπορείτε να κάνετε κλικ στο Ρεκόρ κουμπί για να ηχογραφήσετε τη φωνή σας. Χρησιμοποιώντας ένα πρόσφατο MacBook Pro με Touch Bar, μπορείτε να ξεκινήσετε την εγγραφή ήχου στο Mac σας χρησιμοποιώντας τις λειτουργίες του.
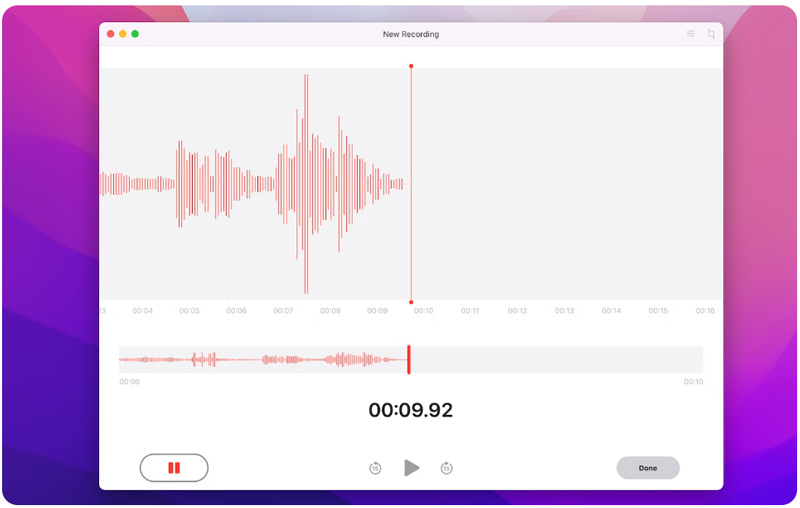
Μπορείτε να διακόψετε ελεύθερα την ηχογράφηση της φωνής σας κάνοντας κλικ στο Παύση κουμπί. Κάντε κλικ ΒΙΟΓΡΑΦΙΚΟ όταν θέλετε να συνεχίσετε.
Κάντε κλικ Εγινε στην κάτω δεξιά γωνία για να ολοκληρώσετε την εγγραφή ήχου στο Mac σας. Μπορείτε να παίξετε και να επεξεργαστείτε τις ηχογραφήσεις σας στο Προτιμήσεις.
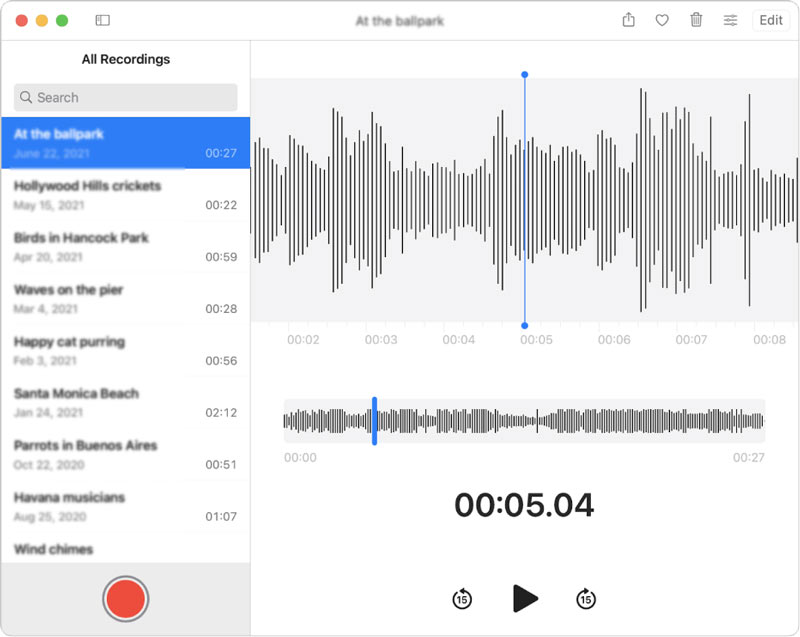
Το Voice Memos προτείνεται για την καταγραφή των ιδεών και των σημειώσεων σας. Σας επιτρέπει να καταγράφετε συμπιεσμένο και χωρίς απώλειες ήχο σε Mac. Αλλά αυτή η συσκευή εγγραφής φωνής Mac δεν μπορεί να καταγράψει ήχο από ορισμένες εφαρμογές μουσικής και μέσα κοινωνικής δικτύωσης.
Μέρος 2. Τρόπος δωρεάν εγγραφής ήχου σε Mac χρησιμοποιώντας το QuickTime Player
Εκτός από το Voice Memos, το Mac διαθέτει ένα άλλο ενσωματωμένο εργαλείο για εγγραφή ήχου και οθόνης. είναι QuickTime Player που χρησιμοποιείται κυρίως για την αναπαραγωγή βίντεο. Το QuickTime Player διαθέτει μια νέα λειτουργία εγγραφής ήχου που επιτρέπει στους χρήστες να καταγράφουν ήχο σε Mac. Μπορείτε να ακολουθήσετε τα παρακάτω βήματα για να καταγράψετε ήχο χρησιμοποιώντας το QuickTime στο Mac σας.
Ανοίξτε το QuickTime Player, κάντε κλικ στην κορυφή Αρχείο μενού και επιλέξτε το Νέα ηχογράφηση επιλογή.
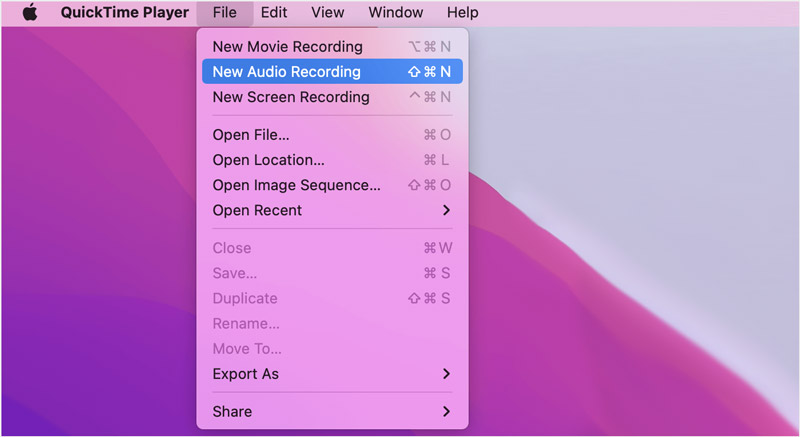
Κάντε κλικ στο Επιλογές αναδυόμενο μενού δίπλα στο Ρεκόρ κουμπί για να επιλέξετε την προτιμώμενη ποιότητα εγγραφής ήχου και το επιθυμητό μικρόφωνο.
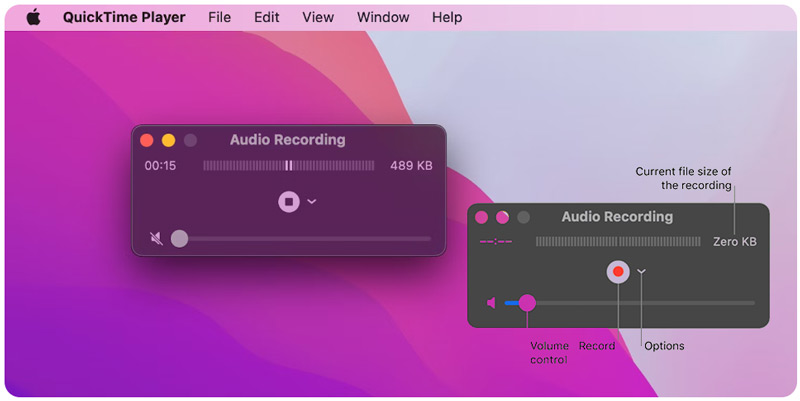
Μπορείτε να ρυθμίσετε την ένταση και να ξεκινήσετε την εγγραφή ήχου κάνοντας κλικ στο Ρεκόρ κουμπί. Χτύπα το Να σταματήσει κουμπί όταν θέλετε να το ολοκληρώσετε. Μπορείτε να κάνετε κλικ στο Αρχείο μενού και χρήση Αποθηκεύσετε για να αποθηκεύσετε την ηχογράφηση, ονομάστε την και επιλέξτε μια τοποθεσία.
Το QuickTime Player διαθέτει φιλική προς το χρήστη διεπαφή και εύχρηστες λειτουργίες εγγραφής ήχου και οθόνης. Προσφέρει επίσης ορισμένες βασικές επιλογές επεξεργασίας για την περικοπή ή τον διαχωρισμό των εγγραφών σας, την αναδιάταξη των κλιπ και την προσθήκη νέων κλιπ ήχου με βάση τις ανάγκες σας. Αλλά το QuickTime δεν σας επιτρέπει να καταγράφετε ήχο εσωτερικού συστήματος από Mac.
Μέρος 3. Καλύτερος τρόπος εγγραφής ήχου σε υπολογιστές Mac και Windows 11/10/8/7
Εάν προτιμάτε έναν τρόπο λήψης ήχου του εσωτερικού συστήματος από τον υπολογιστή Mac ή Windows με ποιότητα ήχου πηγής, μπορείτε να χρησιμοποιήσετε το ισχυρό Εγγραφή οθόνης ArkThinker. Μπορεί να καταγράψει τόσο την οθόνη του υπολογιστή όσο και τον ήχο με υψηλή ποιότητα. Για εγγραφή ήχου, σας επιτρέπει να καταγράφετε εύκολα ήχο από τον ήχο του συστήματος του υπολογιστή σας, το μικρόφωνο ή και τα δύο. Επιπλέον, μπορεί να καταγράφει εύκολα τις οθόνες του τηλεφώνου σας. Μπορείτε να το κατεβάσετε δωρεάν στον υπολογιστή σας και να ξεκινήσετε την εγγραφή ήχου.
Ανοίξτε το ArkThinker Screen Recorder και επιλέξτε το Συσκευή εγγραφής ήχου. Παρέχει επίσης επιλογές για να καταγράψετε την οθόνη του υπολογιστή σας, το παιχνίδι, την κάμερα web, το τηλέφωνο και πολλά άλλα.

Αυτή η συσκευή εγγραφής ήχου σάς επιτρέπει να καταγράψετε τη φωνή σας ή τον ήχο που παίζεται στον υπολογιστή σας. Μπορείτε να ενεργοποιήσετε Ήχος συστήματος, μικρόφωνο, ή και τα δύο ανάλογα με τις ανάγκες σας.

Κάντε κλικ στο REC κουμπί για εγγραφή ήχου στον υπολογιστή Mac ή Windows. Κάντε κλικ στο Να σταματήσει πατήστε όταν τελειώσετε και ελέγξτε το αρχείο εγγραφής. Μπορείτε να ακούσετε τον ήχο που καταγράφηκε και να τον επεξεργαστείτε.

Μέρος 4. Τρόπος εγγραφής ήχου σε υπολογιστή Windows 11/10/8/7 μέσω συσκευής εγγραφής φωνής
Ως χρήστης των Windows, μπορείτε να βασιστείτε στο προεγκατεστημένο βοηθητικό πρόγραμμα εγγραφής ήχου, Μαγνητόφωνο, συσκευή εγγραφής φωνής, για να καταγράψετε τη φωνή σας μέσω του ενσωματωμένου μικροφώνου ή ενός εξωτερικού μικροφώνου.
Πάτα το Windows κλειδί και χρησιμοποιήστε το Αναζήτηση χαρακτηριστικό για να βρείτε το Συσκευή εγγραφής φωνής/ήχου εφαρμογή στον υπολογιστή σας. Πατήστε το πλήκτρο Enter για να το ανοίξετε.
Δώστε στο Voice Recorder την εξουσία να έχει πρόσβαση στο μικρόφωνο του υπολογιστή σας. Κάντε κλικ στο Ρεκόρ κουμπί για να ξεκινήσει η εγγραφή φωνής. Μπορείτε να διακόψετε προσωρινά την εγγραφή ήχου κάνοντας κλικ στο Παύση κουμπί. Για να τερματίσετε τη διαδικασία εγγραφής, μπορείτε να κάνετε κλικ στο Να σταματήσει κουμπί. Η ηχογράφηση θα αποθηκευτεί αυτόματα ως M4A αρχείο στο Ηχογραφήσεις φάκελο κάτω από τα Έγγραφα.
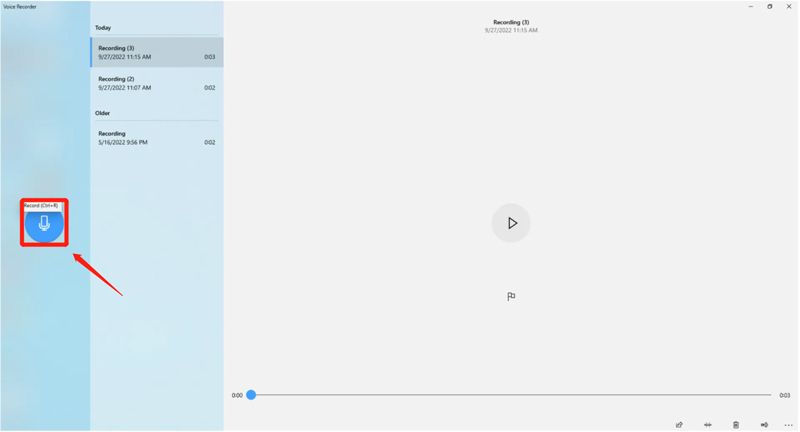
Μέρος 5. Πώς να ηχογραφήσετε ήχο και φωνή στο Διαδίκτυο δωρεάν
Υπάρχουν επίσης πολλές δωρεάν συσκευές εγγραφής ήχου που προσφέρονται στο Διαδίκτυο για τη λήψη ήχου στο διαδίκτυο. Μια δημοφιλής επιλογή είναι Δωρεάν συσκευή εγγραφής ήχου Apeaksoft, που σας επιτρέπει να εγγράφετε εσωτερικό και εξωτερικό ήχο απευθείας από το πρόγραμμα περιήγησης ιστού σε υπολογιστή. Δείτε πώς μπορείτε να το χρησιμοποιήσετε για την εγγραφή ήχου σε υπολογιστή Mac ή Windows.
Ανοίξτε το πρόγραμμα περιήγησής σας, αναζητήστε το Apeaksoft Free Audio Recorder και μεταβείτε στη σελίδα προϊόντος του. Κάντε κλικ στο Ξεκινήστε την εγγραφή κουμπί για λήψη μιας μικρής εκκίνησης για ηλεκτρονική εγγραφή ήχου.
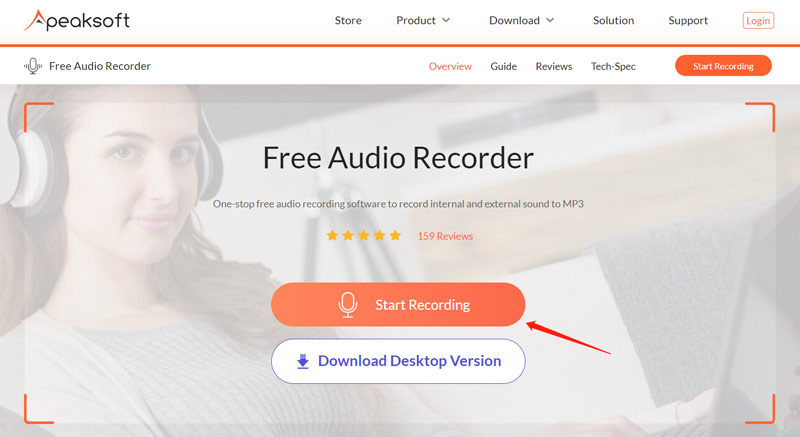
Αυτή η δωρεάν συσκευή εγγραφής ήχου στο διαδίκτυο θα καταγράφει ήχο τόσο από τον εσωτερικό ήχο όσο και από το μικρόφωνο από προεπιλογή. Μπορείτε να κάνετε κλικ Ήχος συστήματος ή Μικρόφωνο για να απενεργοποιήσετε ένα με βάση τις ανάγκες σας. Μετά από αυτό, κάντε κλικ στο REC κουμπί για να ηχογραφήσετε ήχο ή τη φωνή σας στο διαδίκτυο. Μπορείτε ελεύθερα να διακόψετε ή να διακόψετε τη διαδικασία εγγραφής.
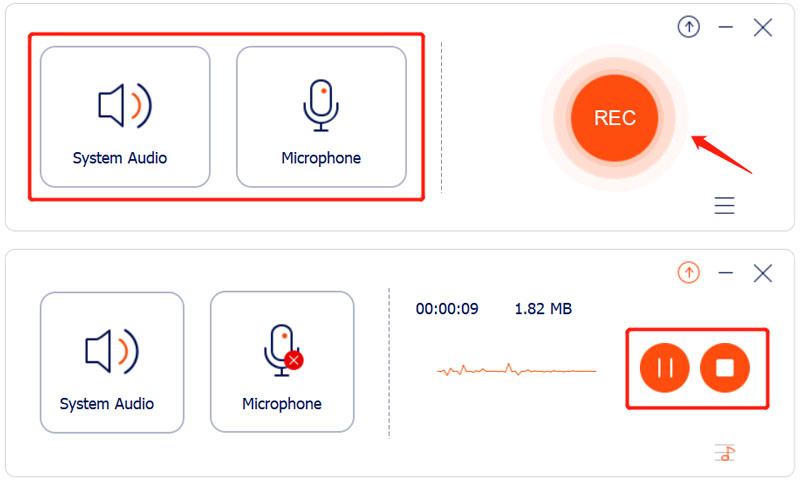
Το Apeaksoft Free Audio Recorder σάς επιτρέπει να ακούτε και να επεξεργάζεστε απευθείας τον εγγεγραμμένο ήχο σας. Η ηχογράφηση θα αποθηκευτεί MP3 μορφή.
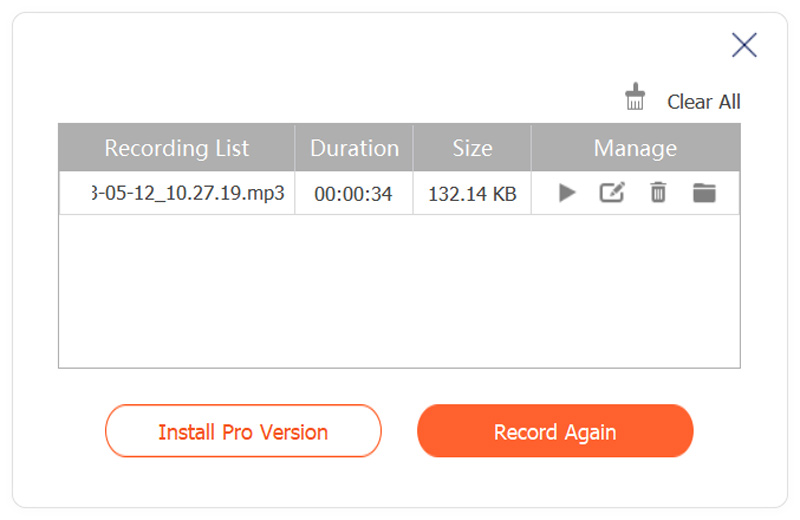
Μέρος 6. Συχνές ερωτήσεις σχετικά με τον τρόπο εγγραφής ήχου σε Mac και Windows
Το iPhone έχει ενσωματωμένη συσκευή εγγραφής ήχου;
Ναί. Τα iPhone διαθέτουν ένα ενσωματωμένο εργαλείο εγγραφής φωνής που ονομάζεται Voice Memos. Μπορείτε να χρησιμοποιήσετε την εφαρμογή για να λήψη ήχου σε iPhone Με ευκολία. Μπορείτε επίσης να χρησιμοποιήσετε τη λειτουργία Εγγραφή οθόνης iOS για να εγγράψετε την οθόνη και τη φωνή του iPhone σας.
Πώς εγγράφετε ήχο σε τηλέφωνο Android;
Προς την εγγραφή ήχου στο Android συσκευές, μπορείτε να χρησιμοποιήσετε ορισμένες εφαρμογές εγγραφής τρίτων στο Google Play. Επίσης, μπορείτε να εκφωνήσετε φωνή και να ηχογραφήσετε στις Παρουσιάσεις Google.
Μπορεί το GarageBand να εγγράψει εσωτερικό ήχο σε Mac;
Το GarageBand είναι μια εγγενής εφαρμογή της Apple που σας επιτρέπει να εγγράφετε ήχο πολλαπλών κομματιών στο Mac σας. Σας επιτρέπει να εγγράφετε ήχο, να αναμειγνύετε, να συγχρονίζετε και να προσαρμόζετε τα κομμάτια ήχου που τραβάτε με βάση τις ανάγκες σας. Αλλά το GarageBand δεν υποστηρίζει εγγενώς εσωτερική εγγραφή ήχου.
συμπέρασμα
Πολλά εγγραφή ήχου είναι διαθέσιμα εργαλεία για τη λήψη ήχου σε Mac, Windows PC και στο διαδίκτυο. Μπορείτε να χρησιμοποιήσετε ένα ενσωματωμένο εργαλείο ή δωρεάν λογισμικό για την εγγραφή αρχείων ήχου υψηλής ποιότητας για διάφορους σκοπούς.
Τι γνώμη έχετε για αυτό το post; Κάντε κλικ για να βαθμολογήσετε αυτήν την ανάρτηση.
Εξοχος
Εκτίμηση: 4.9 / 5 (με βάση 314 ψήφοι)
Βρείτε περισσότερες λύσεις
Ανασκόπηση της συσκευής εγγραφής φωνής Amazon: Τιμολόγηση, χαρακτηριστικά και καλύτερη εναλλακτική λύση Voiceover στο iPhone: Συμβουλές και χειρονομίες που θα σας βοηθήσουν να το κατακτήσετε Πώς να ηχογραφήσετε μια τηλεφωνική κλήση στο Android [Καταγραφή κλήσεων για Android] Εργαλεία εγγραφής μικροφώνου: Ηχογραφήστε τη φωνή σας από το μικρόφωνο Τα κορυφαία 14 λογισμικά και υλικό εγγραφής ήχου που δεν πρέπει να χάσετε 5 καλύτερα μαγνητόφωνα για λήψη καθαρής φωνήςΣχετικά άρθρα
- Εγγραφή ήχου
- Voiceover στο iPhone: Συμβουλές και χειρονομίες που θα σας βοηθήσουν να το κατακτήσετε
- Ανασκόπηση της συσκευής εγγραφής φωνής Amazon: Τιμολόγηση, χαρακτηριστικά και καλύτερη εναλλακτική λύση
- Οι κορυφαίες 6 εφαρμογές και λογισμικό εγγραφής διαλέξεων για χρήστες κινητών και επιτραπέζιων υπολογιστών
- Πώς να ηχογραφήσετε μια τηλεφωνική κλήση στο Android [Καταγραφή κλήσεων για Android]
- Πώς να ηχογραφήσετε μια ζωντανή συνομιλία ή μια τηλεφωνική κλήση στο iPhone
- 5 καλύτερα μαγνητόφωνα για λήψη καθαρής φωνής
- Πλεονεκτικά βήματα Πώς να ηχογραφήσετε ένα Podcast [Οδηγός περιήγησης]
- Τα κορυφαία 14 λογισμικά και υλικό εγγραφής ήχου που δεν πρέπει να χάσετε
- Εργαλεία εγγραφής μικροφώνου: Ηχογραφήστε τη φωνή σας από το μικρόφωνο
- Πλεονεκτικά βήματα Πώς να ηχογραφήσετε ένα Podcast [Οδηγός περιήγησης]



