Κορυφαίοι 6 τρόποι εγγραφής ενός διαδικτυακού σεμιναρίου: Εφαρμογή σε οποιεσδήποτε κοινές συσκευές
Η ευρεία χρήση του Διαδικτύου έχει καταστήσει τη νέα τάση για τη διεξαγωγή διαδικτυακών συναντήσεων. Δίνει τη δυνατότητα στους συμμετέχοντες να αγνοήσουν τα εμπόδια της απόστασης, γεγονός που αυξάνει σημαντικά την παραγωγικότητα. Το διαδικτυακό σεμινάριο είναι ένα από τα πιο δημοφιλή μέσα για την ανταλλαγή ιδεών και τη διεξαγωγή συζητήσεων. Αλλά σε μια ζωντανή διάσκεψη, μπορεί να χάσετε κάποιες πληροφορίες και να χρειαστεί καταγράψτε το διαδικτυακό σεμινάριο για να ελέγξετε το περιεχόμενο. Έχουμε παράσχει 6 εργαλεία για διαφορετικές συσκευές για να σας βοηθήσουμε να καταγράψετε τις συσκέψεις σας, οπότε ας εξερευνήσουμε μαζί.
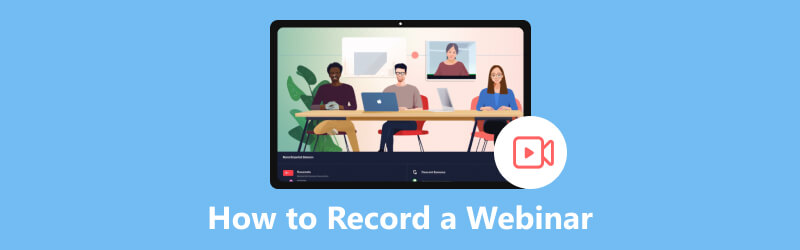
- ΛΙΣΤΑ ΟΔΗΓΩΝ
- Μέρος 1. Γιατί πρέπει να ηχογραφήσουμε διαδικτυακό σεμινάριο
- Μέρος 2. Πώς να εγγράψετε ένα διαδικτυακό σεμινάριο σε Windows και Mac
- Μέρος 3. Πώς να ηχογραφήσετε ένα διαδικτυακό σεμινάριο
- Μέρος 4. Πώς να εγγράψετε ένα διαδικτυακό σεμινάριο στο τηλέφωνο Android
- Μέρος 5. Συχνές ερωτήσεις για την εγγραφή διαδικτυακού σεμιναρίου
Μέρος 1. Γιατί πρέπει να ηχογραφήσουμε διαδικτυακό σεμινάριο
Σε ένα διαδικτυακό σεμινάριο, είναι δύσκολο να απαιτήσετε την πλήρη προσοχή όλων. Και κάθε άτομο μπορεί να δώσει σημαντικές πληροφορίες κατά τη συζήτηση για έναν εκδότη. Προκειμένου να αποφευχθεί η απώλεια σημαντικών πληροφοριών από τους συμμετέχοντες, είναι απαραίτητο να εφαρμοστεί έγκαιρα η εγγραφή βιντεοδιάσκεψης για μελλοντική εξέταση.
Ορισμένοι συμμετέχοντες ενδέχεται να χάσουν το περιεχόμενο της σύσκεψης λόγω κάποιου ανεξέλεγκτου παράγοντα, όπως ένα απροσδόκητο γεγονός που τους κάνει να μην μπορούν να παρευρεθούν εγκαίρως στη σύσκεψη, η σύνδεση στο Διαδίκτυο δεν λειτουργεί σωστά κ.λπ. Εάν το διαδικτυακό σεμινάριο μπορεί να καταγραφεί, όσοι δεν μπορούν να παρακολουθήσουν παρακολουθήστε το βίντεο στη συνέχεια για να αντισταθμίσετε το περιεχόμενο που χάσατε.
Επίσης, μπορεί να γίνει δεκτό ότι οι σημειώσεις σας σχετικά με τη σύσκεψη μπορούν να ανακτηθούν και με τα εγγεγραμμένα βίντεο στο χέρι, μπορείτε πάντα να ανακτήσετε τα χαμένα αρχεία.
Επιπλέον, ίσως μερικές φορές χρησιμοποιείτε το Facetime σε λιγότερο επίσημες συναντήσεις, τότε μπορείτε επίσης να κάνετε κλικ εδώ για να δείτε πώς να ηχογραφήσετε μια κλήση Facetime.
Μέρος 2. Πώς να εγγράψετε ένα διαδικτυακό σεμινάριο σε Windows και Mac
Εάν θέλετε να ηχογραφήσετε ένα διαδικτυακό σεμινάριο, τότε κάποιο λογισμικό εγγραφής διαδικτυακού σεμιναρίου μπορεί να είναι αυτό που χρειάζεστε. Έχουμε παράσχει εργαλεία για διαφορετικά συστήματα για να διαλέξετε ανάλογα με τις ανάγκες σας.
Εγγραφή οθόνης ArkThinker
Εγγραφή οθόνης ArkThinker είναι μια εξαιρετική συσκευή εγγραφής βίντεο που σας δίνει τη δυνατότητα να εγγράψετε ένα διαδικτυακό σεμινάριο ενώ το παρακολουθείτε στη συσκευή σας Windows ή Mac. Η οθόνη του υπολογιστή μπορεί να αποτυπωθεί ελεύθερα με τις λειτουργίες σας. Ενώ εξασφαλίζει καθαρή και ομαλή εγγραφή βίντεο, αυτό το εργαλείο μπορεί επίσης να καταγράψει ήχο σε υψηλή ποιότητα από το σύστημα και το μικρόφωνο ταυτόχρονα. Εάν κάνετε την παρουσίαση, μπορείτε επίσης να ελέγξετε την απόδοσή σας από την ηλεκτρονική ηχογράφηση της διάσκεψης.
Εδώ είναι τα απλά βήματα.
Κατεβάστε το ArkThinker Screen Recorder και εγκαταστήστε το στον υπολογιστή σας. Στη συνέχεια ανοίξτε το και κάντε κλικ Βίντεο.
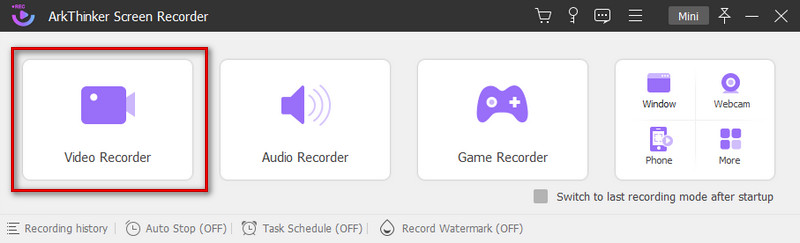
Τύπος Εθιμο. Στην αναπτυσσόμενη λίστα, επιλέξτε Επιλέξτε περιοχή/παράθυρο, και μπορείτε να επιλέξετε από τα προκαθορισμένα μεγέθη. Ή μπορείτε να εισαγάγετε το μέγεθος που θέλετε στο πλαίσιο κάτω από το Full.
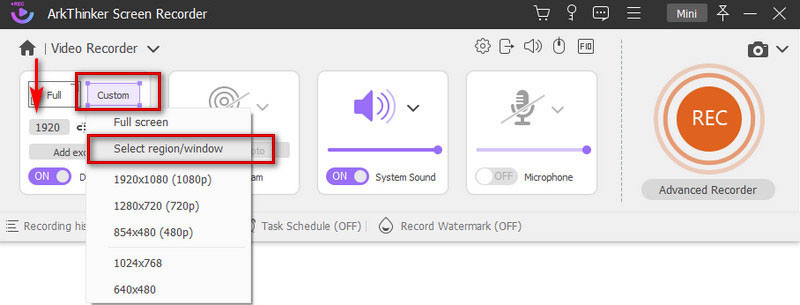
Αφού επιλέξετε το παράθυρο, πατήστε REC να ξεκινήσω. Περιμένετε για μια αντίστροφη μέτρηση τριών δευτερολέπτων πριν ξεκινήσει η εγγραφή.
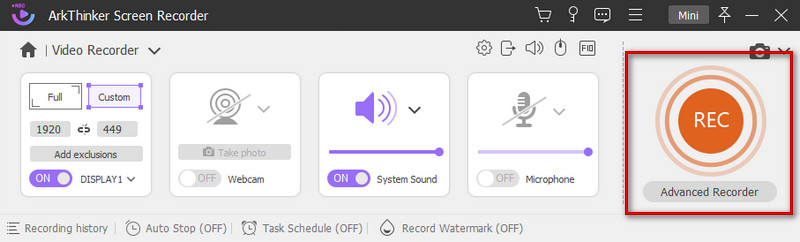
Μπορείτε να πατήσετε το Παύση εικονίδιο για παύση της εγγραφής βίντεο. Εάν θέλετε να τερματίσετε την εγγραφή, κάντε κλικ στο Να σταματήσει εικόνισμα.
Αφού πατήσετε το Να σταματήσει κουμπί, το βίντεο που εγγράψατε θα εμφανιστεί σε ένα νέο αναδυόμενο παράθυρο. Μπορείτε να το κάνετε προεπισκόπηση και να το επεξεργαστείτε σύροντας τη γραμμή διαδικασίας ή δοκιμάζοντας το δικό μας Advanced Trimmer. Στη συνέχεια πατήστε Εγινε. Το βίντεό σας θα αποθηκευτεί στον υπολογιστή σας.
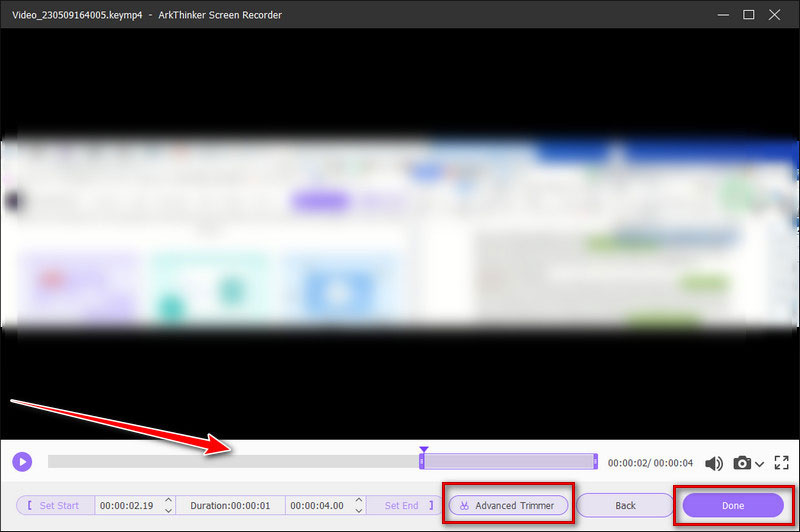
Game Bar για Windows
Εάν είστε χρήστης των Windows, τότε μπορείτε να επιλέξετε το Game Bar ως συσκευή εγγραφής για να σας βοηθήσει να εγγράψετε ένα πλήρες διαδικτυακό σεμινάριο. Το Game Bar είναι ένα ενσωματωμένο εργαλείο για τα Windows 10. Η λειτουργία του είναι πολύ βασική. Δεν χρειάζεται να ξοδέψετε πολλή προσπάθεια για να εξοικειωθείτε με τη χρήση του.
Εδώ είναι τα αναλυτικά βήματα.
Ανοίξτε το Game Bar στον υπολογιστή σας πατώντας το Πλήκτρο Windows + G στο πληκτρολόγιό σας ταυτόχρονα.
Κάντε κλικ Αρχή Ηχογράφηση ή Win + Alt + R για να ξεκινήσετε την εγγραφή του διαδικτυακού σεμιναρίου. Στη δεξιά πλαϊνή γραμμή, μπορείτε να ρυθμίσετε την ένταση του ήχου.
Μπορείτε να δείτε τα βίντεό σας κάνοντας κλικ Δείτε τις συλλήψεις μου.
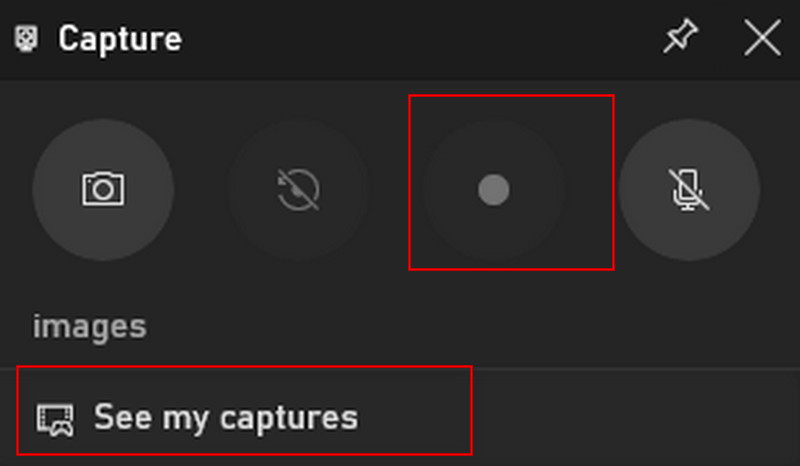
QuickTime Player για Mac
Μπορείτε να εγγράψετε ένα διαδικτυακό σεμινάριο σε Mac μέσω του QuickTime Player, εάν είστε χρήστης Mac. Το QuickTime Player είναι ένα ενσωματωμένο λογισμικό στο Mac σας και είναι μια συσκευή αναπαραγωγής πολυμέσων καθώς και μια δωρεάν συσκευή εγγραφής οθόνης. Αλλά δυστυχώς, υποστηρίζει μόνο την εγγραφή της εξωτερικής φωνής που προέρχεται από το μικρόφωνό σας. Δεν μπορείτε να καταγράψετε εσωτερικό ήχο στο Mac σας.
Εδώ είναι τα βήματα που μπορείτε να ακολουθήσετε.
Ανοίξτε το QuickTime Player και επιλέξτε Αρχείο. Στην αναπτυσσόμενη λίστα, κάντε κλικ Νέα εγγραφή οθόνης.
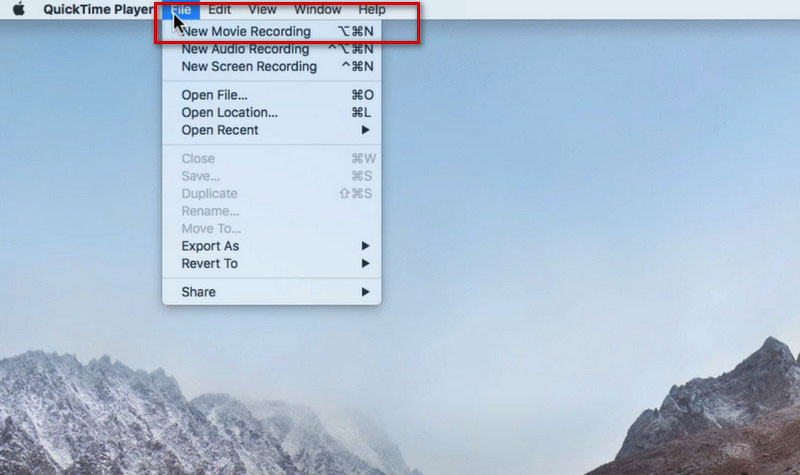
Κάντε κλικ στο Ρεκόρ κουμπί στο νέο παράθυρο ξεπήδησε. Και μπορείτε να προσαρμόσετε τις ρυθμίσεις πατώντας το κουμπί κάτω βέλους.
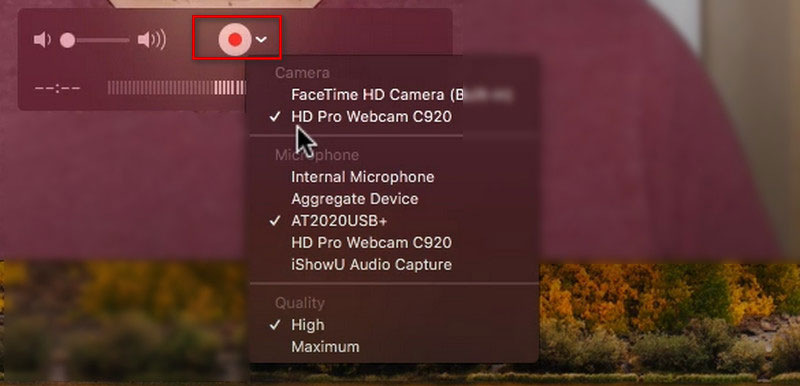
Μέρος 3. Πώς να ηχογραφήσετε ένα διαδικτυακό σεμινάριο
Εάν δεν θέλετε να κάνετε λήψη πρόσθετου λογισμικού εγγραφής οθόνης, δοκιμάστε να το χρησιμοποιήσετε Δωρεάν συσκευή εγγραφής οθόνης ArkThinker Online. Είναι δωρεάν 100% και είναι εύκολο στη χρήση. Αυτό το εργαλείο προσφέρει επίσης μια υπηρεσία εγγραφής βίντεο με ήχο χωρίς απώλεια ποιότητας και μπορεί να χρησιμοποιηθεί ως ηλεκτρονική συσκευή εγγραφής συσκέψεων ενώ παρακολουθείτε μια σύσκεψη.
Εδώ είναι τα βήματα.
Ανοίξτε το ArkThinker Free Screen Recorder Online και πατήστε Έναρξη εγγραφής βίντεο. Πρέπει πρώτα να κάνετε λήψη του ArkThinker Launcher.
Κάντε κλικ στο Ρεκόρ κουμπί από την κάτω γραμμή για να ξεκινήσετε.
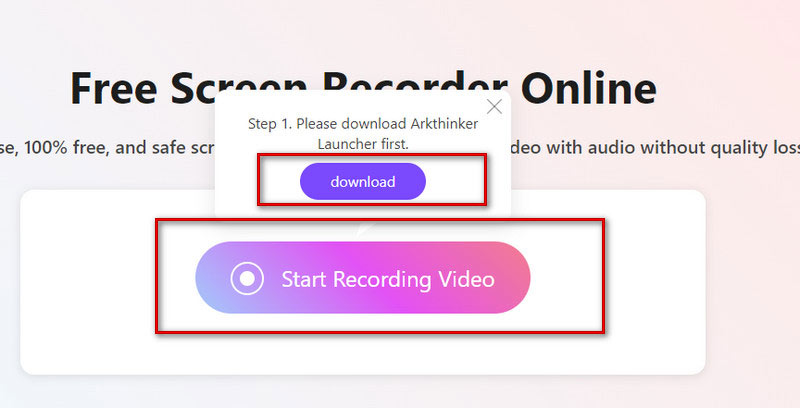
Κάντε κλικ REC για να ξεκινήσετε την εγγραφή της οθόνης σας και κάντε κλικ Να σταματήσει όταν τελειώσει.
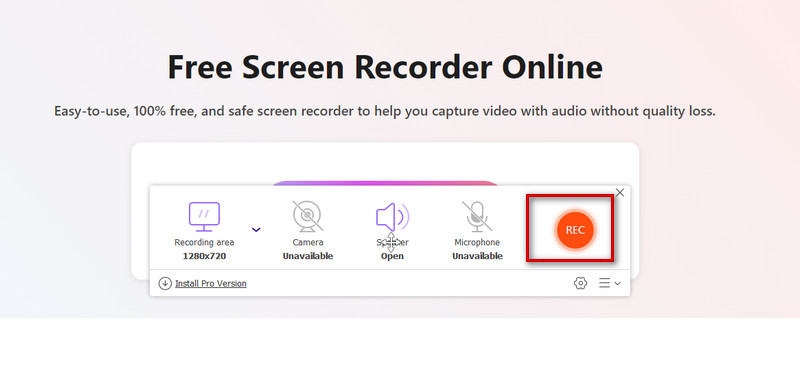
Μέρος 4. Πώς να εγγράψετε ένα διαδικτυακό σεμινάριο στο τηλέφωνο Android
Μερικές φορές οι συμμετέχοντες αντιμετωπίζουν καταστάσεις όπου δεν έχουν εύκολη πρόσβαση σε υπολογιστή, επομένως πρέπει να συμμετάσχουν σε ένα διαδικτυακό σεμινάριο μέσω κινητών τηλεφώνων. Εδώ παρέχουμε ένα εργαλείο για την εγγραφή ενός διαδικτυακού σεμιναρίου σε τηλέφωνο Android.
Εγγραφή οθόνης
Ως εργαλείο που συνοδεύει τηλέφωνα Android, το Screen Recorder είναι η καλύτερη εφαρμογή για την εγγραφή διαδικτυακών σεμιναρίων. Αυτό σημαίνει επίσης ότι δεν χρειάζεται να κάνετε λήψη επιπλέον λογισμικού τρίτων. Εάν θέλετε να ηχογραφήσετε ένα διαδικτυακό σεμινάριο στο Android, ακολουθήστε αυτά τα βήματα.
Ρίξτε τη γραμμή ειδοποιήσεων από το επάνω μέρος της οθόνης. Παρακέντηση Εγγραφή οθόνης.
Προσαρμόστε τις αναλύσεις, τον ήχο και άλλες επιλογές όπως χρειάζεστε.
Πατήστε το κόκκινο εικονίδιο για να ξεκινήσει η εγγραφή.
Πατήστε το Να σταματήσει εικονίδιο για να τερματίσετε την εγγραφή σας.
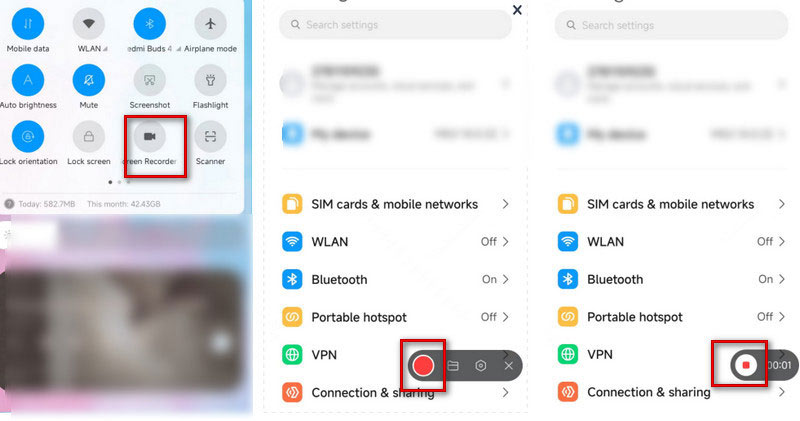
Μπορείτε επίσης να δοκιμάσετε το καλύτερο εργαλείο εγγραφής οθόνης για την εγγραφή Webinar στον υπολογιστή σας, το οποίο μπορεί να μεγεθύνει την οθόνη της σύσκεψης και να σας προσφέρει καλύτερη εμπειρία.
Μέρος 5. Συχνές ερωτήσεις για την εγγραφή διαδικτυακού σεμιναρίου
Μπορώ να ηχογραφήσω ένα διαδικτυακό σεμινάριο εάν δεν είμαι ο οικοδεσπότης;
Οι συμμετέχοντες μπορούν φυσικά να κάνουν και ηχογράφηση. Αλλά πρέπει πρώτα να ζητήσετε άδεια από τον κεντρικό υπολογιστή και μετά είστε ελεύθεροι να καταγράψετε τη συνεδρία μόλις σας επιτραπεί να το κάνετε.
Είναι ένα διαδικτυακό σεμινάριο σαν το Zoom;
Οι συσκέψεις ζουμ είναι ιδανικές για πιο διαδραστικές συνεδρίες όπου θέλετε να έχετε μεγάλο κοινό ή να χωρίσετε τη συνεδρία σε μικρότερες ομάδες. Ένα διαδικτυακό σεμινάριο μοιάζει περισσότερο με εικονική αίθουσα διαλέξεων ή αμφιθέατρο. Τα διαδικτυακά σεμινάρια είναι ιδανικά για μεγάλο κοινό ή εκδηλώσεις που είναι ανοιχτές στο κοινό.
Πώς να ηχογραφήσετε ένα διαδικτυακό σεμινάριο στο iPhone;
Μπορείτε απλά να χρησιμοποιήσετε το προεγκατεστημένο εργαλείο για να εγγραφή οθόνης στο iPhone σας. Επιλέξτε το Κέντρο ελέγχου και πατήστε Εγγραφή οθόνης, ή μπορείτε να το βρείτε στο Ρυθμίσεις εικόνισμα. Στη συνέχεια, ενεργοποιήστε το μικρόφωνο και ξεκινήστε την εγγραφή. Όταν τελειώσετε, πατήστε το Να σταματήσει εικόνισμα. Το βίντεό σας θα αποθηκευτεί Φωτογραφίες.
συμπέρασμα
Για να μην χάνουν το περιεχόμενο, οι άνθρωποι τείνουν να ηχογραφούν ένα διαδικτυακό σεμινάριο όταν συμμετέχουν σε ένα και για αναθεώρηση αργότερα. Αυτό το άρθρο παρέχει 4 συνήθεις τρόπους εγγραφής περιόδων σύνδεσης και τους καλύτερους λογισμικό εγγραφής διαδικτυακών σεμιναρίων για να σας βοηθήσουν κάτω από διαφορετικές συνθήκες. Μπορείτε να επιλέξετε αυτό που ταιριάζει στην περίπτωσή σας.
Τι γνώμη έχετε για αυτό το post; Κάντε κλικ για να βαθμολογήσετε αυτήν την ανάρτηση.
Εξοχος
Εκτίμηση: 4.9 / 5 (με βάση 312 ψήφοι)
Βρείτε περισσότερες λύσεις
OBS Screen Recorder: Ισχυρό εργαλείο οθόνης και μετάδοσης Πώς να ενεργοποιήσετε την εγγραφή Google Meet στην επιφάνεια εργασίας σας Πώς να εγγράψετε βίντεο TikTok σε υπολογιστή και κινητό Γρήγοροι τρόποι εγγραφής μιας συνάντησης ομάδας [Επιβεβαιωμένες μέθοδοι] Αταίριαστη διαδικασία σχετικά με τον τρόπο εγγραφής ήχου σε συσκευές Android Εργαλεία εγγραφής μικροφώνου: Ηχογραφήστε τη φωνή σας από το μικρόφωνοΣχετικά άρθρα
- Εγγραφή βίντεο
- Λεπτομερής οδηγός εγγραφής οθόνης ή βίντεο σε υπολογιστές Mac
- Καλύτερη συσκευή εγγραφής παιχνιδιών για καταγραφή παιχνιδιού [Αξιόπιστα εργαλεία + κριτικές]
- Οι καλύτερες συσκευές εγγραφής οθόνης για Windows, Mac, iPhone και Android
- Οι καλύτερες συσκευές εγγραφής οθόνης για Windows, Mac, iPhone και Android
- Οι καλύτερες συσκευές εγγραφής οθόνης για Windows, Mac, iPhone και Android
- Μέθοδοι με δυνατότητα ενεργοποίησης για εγγραφή οθόνης σε τηλέφωνο ή tablet Android
- 3 καλύτεροι τρόποι για να σας πούμε πώς να κάνετε εγγραφή οθόνης στο Chromebook
- Apowersoft Screen Recorder: Εγγραφή οθόνης με ήχο ταυτόχρονα
- Πώς να εγγράψετε βίντεο TikTok σε υπολογιστή και κινητό
- Γρήγοροι τρόποι εγγραφής Facetime με ήχο σε συσκευές Apple



